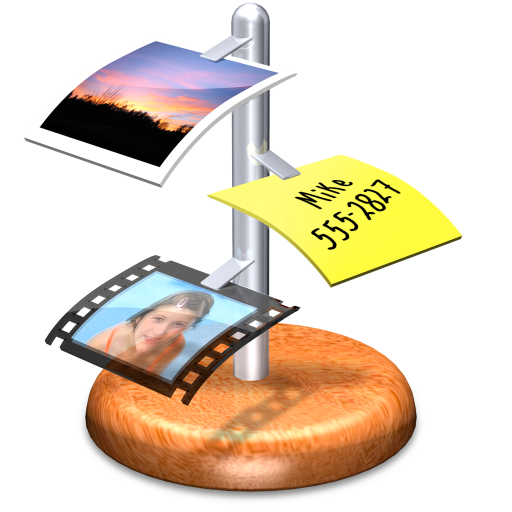今天为大家介绍一款非常便捷的剪贴板管理软件“iClip for Mac”,每次复制纯文本、富文本、图像、文件等任何内容时,iClip for Mac都会保存剪贴板的内容,在华丽的iClip for Mac界面中访问剪辑历史记录。
| iClip窗口 |
只需将鼠标光标移动到它所在的屏幕一侧即可访问iClip。然后滑出以供您使用,并在您将鼠标光标移离它时自动隐藏。销按钮
| 当您移开鼠标时,可以单击pin按钮以防止iClip再次隐藏。 | 针窗口按钮 |
| 要允许iClip再次隐藏,请单击关闭按钮。 | 关闭窗口按钮 |
| 您还可以通过单击菜单栏中的iClip按钮来显示或隐藏iClip窗口。 | iClip菜单栏按钮 |
如果你添加iClip做你的Apple Dock,点击它也会显示和隐藏iClip。
| 复制粘贴 |
 | 使用iClip,您可以使用它们旁边的按钮从剪辑箱中复制和粘贴剪辑。单击剪辑框旁边的“ 复制”按钮可将当前应用程序复制到剪贴板,然后将内容粘贴到剪辑框中。然后,bin将显示一个图像,该图像表示其包含的剪辑的内容。“复制”按钮可以通过其图标的箭头指向其控制的剪辑框来快速识别。 同样,如果剪辑框包含剪辑,则单击bin旁边的“ 粘贴”按钮会将其包含的剪辑复制到剪贴板,然后将内容粘贴到当前应用程序。粘贴按钮可以通过其图标的箭头指向远离其控制的剪辑框的事实快速识别。 |
| 单击剪辑框旁边的“操作”按钮将打开上下文弹出菜单,使您可以在剪辑框中执行各种功能。 根据bin包含的内容,您可以执行以下操作: ❀ 名称剪报 ❀ 创建或编辑文本剪辑 ❀ 删除剪报 ❀ 从文本剪辑中删除格式 ❀ 存储文件别名 ❀ 打开文件别名(原始文件) ❀ 在Finder中显示文件别名 ❀ 打开互联网地址剪报 ❀ 复制或移动剪报到其他集 | 动作按钮 |
拖放 | 从iClip获取剪辑的另一种方法是使用拖放操作。您可以从应用程序拖动剪辑并将其拖放到iClip剪辑箱上,以便在iClip中存储它们的副本。然后,您可以将它们从箱中拖出,并在需要使用它们时将它们放回应用程序中。 |