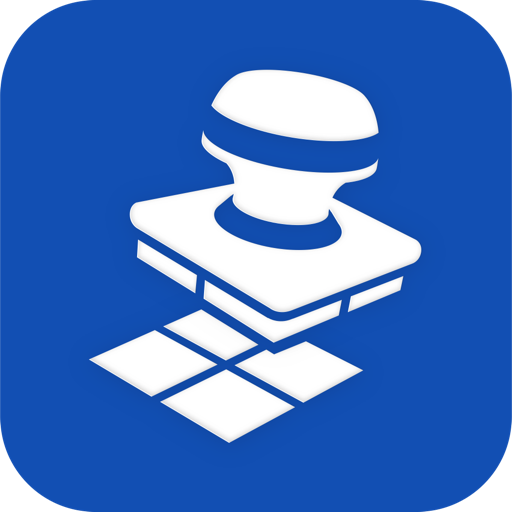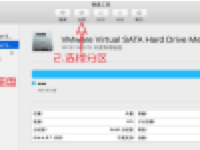今天小编为您带来Winclone Pro 7这款强大的Windows Boot Camp分区备份还原工具的一些使用教程希望对您有所帮助!!!Winclone Pro 7 mac中文破解版是保护您的Boot Camp Windows系统免受数据丢失以及将Boot Camp分区移动到新Mac的完整解决方案。保护您在Windows Camp中安装和安装所有程序所花费的所有时间和精力。创建Boot Camp分区的Winclone映像,并在几分钟内快速恢复到相同的设置。
1.从WIM创建Winclone映像
WIM是Windows用于在单个压缩存档中分发文件和文件夹的常用格式。Winclone可以从Windows安装媒体导入Windows WIM文件,例如install.wim,并保存到Winclone映像。
- 选择WIM将打开标准的macOS打开对话框以选择WIM文件。可以从任何Windows安装介质或Microsoft Deployment Toolkit创建的引导介质获取WIM文件。在安装介质上,WIM通常称为Install.wim,位于sources文件夹中。挂载Windows ISO安装介质并查看install.wim的sources文件夹。
- 在还原时使WinPE可启动选项将在映像中保存一个设置,该设置将导致恢复的Winclone映像在WinPE模式下启动。请注意,只有WinPE WIM才能使用此选项。

2.选择Winclone Pro或Winclone Pro Enterprise
Winclone Pro和Winclone Pro Enterprise都包含macOS应用程序Winclone 7 Pro。但是,软件的许可和支持是不同的。
Winclone Pro
Winclone Pro包括对Winclone中所有功能的支持,包括包创建,安装后设置和WIM导入。Winclone Pro提供了导入WinPE以在MDT环境中使用的功能,但是在您的环境中创建,查找或修改Microsoft资源的任何帮助都不包含在支持中。Winclone Pro作为永久许可证出售。每台使用Winclone Pro或Winclone Pro软件包的Mac都必须拥有许可证。安装使用Winclone Pro创建的软件包的Mac必须拥有许可证。许可证不会过期,但必须购买任何未来的主要升级,包括提供与未来版本的macOS和Windows兼容的主要升级。
Winclone Pro Enterprise
Winclone Pro Enterprise包括企业集成支持,包括电话和电子邮件支持。在试用期间和购买Winclone Pro Enterprise之后,我们将协助规划,创建,测试和部署Boot Camp映像。这包括与Microsoft MDT / SCCM集成以及将Mac引导到WinPE环境。我们还可以与Windows管理员讨论创建映像和将驱动程序注入Windows映像的选项,这些映像将部署在您环境中的Mac上。Winclone Pro Enterprise作为年度订阅出售,基于使用Winclone部署Windows的Mac数量。如果未续订订阅,Winclone 7 Pro许可证将过期,您无法再使用Winclone部署Windows。现有的Windows安装不受影响。
3.导入WinPE
Windows预安装环境(WinPE)是用于部署全功能Windows安装的Windows的最小版本。常见的工作流程是从USB驱动器启动WinPE,从System Center Configuration Manager(SCCM)或Microsoft Deployment Toolkit(MDT)启动映像。使用WinPE和Winclone,您可以使用WinPE启动分区创建本地分区,而无需在所有计算机中插入USB驱动器。
WinPE文件是使用Microsoft Development Toolkit中的Deployment Workbench创建的。
获得WinPE文件后,请按照以下步骤创建Winclone映像。
- 从WinPE文件夹中选择工具 - >创建Winclone图像。
- 单击选择文件夹。
- 选择使用Deployment Workbench创建的WinPE文件夹。
- 单击“保存图像”,然后选择新Winclone图像的目标。
您现在拥有一个标准的Winclone映像,可以使用Winclone的还原映像功能进行还原,也可以创建一个包部署,以进一步自定义并集成到您的部署环境中。
4.使用WinPE和MDT部署Boot Camp
使用WinPE和MDT部署Boot Camp
介绍
Winclone 7支持通过引导到Windows预安装环境(WinPE),通过Microsoft Deployment Toolkit(MDT)部署Windows。类似的工作流程可以应用于通过SCCM部署Windows映像的环境。本文档介绍如何设置MDT,创建WINPE文件,创建Winclone包以及启动到WinPE环境。
要求
- Microsoft Deployment Toolkit安装在Windows PC或虚拟机上
- Winclone 7
- 来自Apple的Boot Camp驱动程序
- 现代Mac
概观
要将Mac引导到WinPE环境,必须在Boot Camp分区上安装正确的文件。这些文件包含一个WIM文件,其中包含正确的驱动程序和引导文件。还必须配置Mac以将WinPE环境引导到RAM中,以便可以在其上安装Windows。
此过程概述了使用MDT创建WinPE文件,并使用Winclone创建和部署Winclone映像,该映像将部署正确的文件并使WinPE环境可正确启动。在Mac引导进入WinPE环境后,可以运行任务序列以与映像PC相同的方式对Boot Camp分区进行映像。此过程也不会破坏Mac分区。
Development Toolkit创建WinPE映像,并允许您将Windows驱动程序注入WinPE环境。驱动程序很重要,因为它们将在WinPE环境中为Mac网络提供访问权限,鼠标和键盘。
安装MDT
下载并安装Microsoft Development Toolkit并在Windows 10中安装。安装完成后,从“开始”菜单启动Deployment Workbench。在Deployment Workbench启动后,创建部署共享。部署共享是一个SMB共享,包含所有必需的资源(例如引导文件,包,映像等)。当Mac引导进入WinPE时,它将连接到部署共享以发现映像Boot Camp分区所需的任务序列,映像和其他资源。
定位共享

必须可以在网络上访问部署共享,因此创建文件夹并共享它或输入到现有共享的共享路径。
名称

为部署共享一个名称。
选项

设置选项。如果选择了任何选项,系统将提示您在需要时输入值。
细节

验证设置。
进展

现在将创建部署共享资源。
确认

创建部署共享后,单击“完成”。
新兵训练营助理

要下载适用于Mac的正确驱动程序,请在macOS的Utilities文件夹中打开Boot Camp Assistant。请注意,必须在要成像的每个型号Mac上执行此过程,因为不同的型号可能具有不同的驱动程序集。
支持软件菜单

在Boot Camp Assistant中,从“操作”菜单中选择“下载Windows支持软件”。将支持软件保存到一个名称包含Mac型号的文件夹中,以便您可以跟踪它们。
导入驱动程序

返回Deployment Workbench,导入Boot Camp驱动程序。通常,您只需要在$ WinPEDriver $文件夹中导入驱动程序,因为这些是启动和基本功能所需的驱动程序。但是,$ WinPEDriver $文件夹中可能不包含网络驱动程序。您需要使用诸如“Unarchiver”之类的工具在Bootcamp - > Drivers文件夹中提取其他驱动器,以访问所需的INF文件。在初始传递中,导入$ WinPEDriver $并查看它是否包含所需的驱动程序。如果没有,您可以稍后通过导入添加其他内容。
指定目录
 出现提示时,在Boot Camp助手中下载的Support Software文件夹中选择$ WinPEDriver $文件夹。
出现提示时,在Boot Camp助手中下载的Support Software文件夹中选择$ WinPEDriver $文件夹。
概要

确认设置,然后单击“下一步”
确认

导入驱动程序后,单击“完成”。
MDT设置

既然已经导入了驱动程序,下一步就是创建WinPE文件。需要设置一些特殊设置,因此选择“部署共享”,然后右键单击并选择“属性”。
部署共享一般

在“常规”选项卡中,取消选择x86,因为大多数现代Mac都是64位。取消选择此选项将减少部署共享上的WinPE构建时间和存储空间要求。
部署共享规则
 当Deployment Workbench创建WinPE文件时,它包含在规则选项卡下定义的规则。通常,WinPE将重新格式化整个驱动器,这将删除Mac分区。为防止这种情况,请添加“Make”配置,以防止Apple,Inc。计算机进行格式化和分区。为此,请在[设置]优先级行下输入Make,如上所示。这将导致WinPE根据Make of the computer应用设置。创建一个名为[Apple Inc.]的新部分,如上所示,并包含DONOTFORMATANDPARTITION设置。
当Deployment Workbench创建WinPE文件时,它包含在规则选项卡下定义的规则。通常,WinPE将重新格式化整个驱动器,这将删除Mac分区。为防止这种情况,请添加“Make”配置,以防止Apple,Inc。计算机进行格式化和分区。为此,请在[设置]优先级行下输入Make,如上所示。这将导致WinPE根据Make of the computer应用设置。创建一个名为[Apple Inc.]的新部分,如上所示,并包含DONOTFORMATANDPARTITION设置。
部署共享Windows PE

在Windows PE选项卡中,确保选中x64平台。“Lite Touch Windows PE WIM文件”将是加载到RAM并启动的文件。ISO映像最初启动WinPE环境以引导从WIM文件加载文件。
确保选择“生成Lite Touch Windows PE WIM文件”和“生成Lite Touch可启动ISO映像”,如图所示。
部署共享功能选项卡

WinPE环境可以包含脚本安装所需的其他功能,如Windows PowerShell或.NET。包括您可能需要的任何功能包。通常包括.NET Framework和Windows PowerShell。
部署共享驱动程序和修补程序选项卡

部署共享“驱动程序和修补程序”选项卡配置要包含的驱动程序。选择所有驱动程序配置文件以包括先前导入的所有Boot Camp驱动程序。
更新部署共享

要创建WinPE文件,请右键单击“部署共享”,然后选择“更新部署共享”。
更新部署共享选项
 要创建WinPE环境,请选择“完全重新生成启动映像”,然后单击“下一步”。
要创建WinPE环境,请选择“完全重新生成启动映像”,然后单击“下一步”。
更新部署共享确认

创建WinPE文件后,单击“完成”。
部署共享装载量
 在安装了Winclone 7 Pro的macOS中,使用Finder安装部署共享,然后选择Go菜单下的“Go to Folder ...”。
在安装了Winclone 7 Pro的macOS中,使用Finder安装部署共享,然后选择Go菜单下的“Go to Folder ...”。
部署共享文件

Winclone映像将从文件文件夹中创建。该文件夹将包含ISO中的所有文件。LiteTouchPE_x64.wim将被重命名并添加到该文件夹中。
从PE文件夹创建Winclone映像

在Finder中创建一个名为“WinPE”的新文件夹。通过单击将LiteTouchPE_x64.iso挂载到Finder中,并将挂载的ISO中的所有文件复制到WinPE文件夹。
删除位于Sources中的Boot.wim。将LiteTouchPE_x64.wim重命名为“Boot.wim”并复制到Sources文件夹。这将使用部署共享中的WIM替换Boot.wim。
从WinPE文件夹菜单创建Winclone图像

通过选择“从WinPE文件夹创建Winclone图像...”从WinPE文件夹创建Winclone图像。
从WinPE文件夹表创建Winclone映像

单击“选择文件夹”,然后选择您在上述步骤中创建的WinPE文件夹。
保存

单击“保存图像...”并为Winclone图像命名。单击保存。
Winclone 7主窗口

通过将映像还原到Boot Camp分区来测试映像。单击Winclone 7主窗口中的Restore Image。
恢复图像

在出现的“还原映像”表单中,单击“选择源”,然后选择您创建的Winclone映像。选择Boot Camp分区作为目标(如果没有Boot Camp分区,请使用“磁盘工具”创建一个)。单击还原映像。
图像完成后,重新启动Mac并按住选项键。在操作系统选择屏幕中选择Windows(或EFI),Mac将启动进入WinPE环境。
Winclone 7主窗口

一旦验证映像成功引导到WinPE,就可以创建一个Winclone包,以便将此映像轻松部署到多台计算机。为此,请从Winclone 7主窗口中选择“创建包”。
创建包

只有“基本选项”选项卡适用于WinPE。选择是否将创建Boot Camp分区,然后单击Create Package。
保存

为包提供名称并保存包。
包部署
该软件包现在是一个标准的macOS安装程序包,它将创建一个Boot Camp分区(如果需要),将WinPE文件恢复到该分区,然后将其设置为正确启动到WinPE环境。从内存引导WinPE环境后,可以使用任务序列格式化Boot Camp分区并在其上安装映像。
5.将驱动程序注入Winclone映像
如果在将Winclone映像还原到新硬件后遇到初始引导问题,则可以使用Windows 10中的DISM命令行工具将基本驱动程序注入Winclone映像。这仅适用于在映像之前已对sysprep进行过Windows的操作。以下是一步一步的说明:
- 在新硬件上的macOS中,下载Boot Camp Assistant中的当前支持软件。在“操作”菜单中选择“下载Windows支持软件”。这将在桌面上创建一个文件夹WindowsSupport文件夹。将其复制到FAT格式的USB驱动器。
- 按住Control键并单击Winclone图像,然后选择“显示包内容”。将Windows.wim文件复制到FAT格式的USB驱动器。您可能还想创建Windows.wim的备份副本,因为它将被关联/修改。
- 在Windows 10 PC或虚拟机上,插入FAT格式的USB驱动器。
- 通过在C驱动器的根目录创建一个文件夹,然后使用dism安装WIM,从USB驱动器安装WIM映像。请注意,以下示例Z:是USB驱动器的驱动器号,Windows.wim文件位于Z:驱动器的顶部:
mkdir c:\ test
dism / Mount-Wim /WimFile:Z:\Windows.wim / index:1 / MountDir:C:\ test
- 从Windows支持软件中的$ WinPEDriver $中注入驱动程序:
dism / Add-driver / Image:C:\ test / Driver:Z:\ WindowsSupport \ $ WinPEDriver $ / Recurse
- 卸载WIM文件:
dism / unmount-image / mountdir:c:\ test / Commit
- 将新修改的Windows.wim复制回Winclone映像中的原始Windows.wim文件。
- 恢复Winclone图像。
6.使用Winclone 7进行系统完整性保护和安全启动
系统完整性保护(SIP)
Apple已经实施了一项新的安全功能,即系统完整性保护(SIP),从OS X 10.11开始。SIP可防止任何人更改关键系统文件夹中的文件内容,旨在保护系统文件免受恶意软件和病毒的侵害。SIP还会影响Winclone等第三方应用程序,这些应用程序需要在SIP保护下写入文件。如果您收到无法更新引导扇区的消息,或者需要禁用SIP,则本文可能会有所帮助。
禁用SIP是一个快速简便的过程,可以在恢复Winclone映像后轻松重新启用。
注意:保存/创建Winclone映像不需要禁用SIP。
如何禁用SIP
禁用SIP需要引导到恢复分区以运行下面的终端命令。
要引导进入恢复分区,请在重新启动Mac时按住Command-R。
从Utilities菜单中,选择Terminal。在终端命令行上,输入:
csrutil禁用
这将通过状态消息确认更改:
已成功禁用系统完整性保护。请重新启动计算机以使更改生效。
重新启动回到macOS系统分区。
要重新启用SIP,请重新启动到恢复分区,从“实用工具”菜单中打开“终端”并将状态设置为启用:
csrutil启用
要重新启用SIP,请在终端中以root身份运行此命令:
/ usr / bin / csrutil清除
输入您的系统密码并按Enter键,输出应为:
成功清除了系统完整性保护。请重新启动计算机以使更改生效。
如果找不到“csrutil”命令怎么办?
如果“csrutil disable”命令在启动到Recovery HD时失败,则有两个可能的原因:要么没有本地Recovery HD而且Mac是从Internet Recovery启动的,要么是本地Recovery HD但它尚未更新到OS X 10.11 El Capitan。
首先,确认Mac的内置硬盘上有本地Recovery HD。打开Applications-> Utilities-> Terminal并输入:
diskutil列表
您将在第三个分区中查找具有ID disk0s3的Recovery HD。如果在分区列表中未找到Recovery HD,则可以使用下面链接的工具和说明创建Recovery HD。
7.使用TCM部署Winclone包
TCM可以轻松地将Boot Camp分区一次性部署到多个mac。TCM发送命令以安装从AFP共享使用Winclone Pro创建的程序包。Winclone Pro可以轻松创建一个标准的macOS包,它将创建Boot Camp分区并将Windows还原到它。
以下是使用TCM部署Winclone软件包的分步说明:
- 使用Winclone Pro创建Winclone安装程序包。
- 在所有客户端Mac上的中央Mac和TCM客户端上安装TCM控制台。
- 获得要部署的程序包后,将其复制到可供所有需要Boot Camp分区的Mac访问的AFP共享。您可以使用安装了TCM控制台的计算机来托管软件包,但它可以是任何Mac。打开系统首选项 - >共享,并设置一个名为winclone的共享:

- 将Winclone包复制到该共享:

- 您现在可以使用TCM部署程序包了。打开TCM并选择“控制”下的Mac以部署包:
- 选择Unix命令,然后发送3个命令。将用户名,密码和IPADDRESS更改为正确的值以访问AFP共享。同时更改“100GigBlock.pkg”名称以匹配包的名称。
mkdir / tmp / mnt
mount_afp afp:// username:password @ IPADDRESS / winclone
installer -pkg /tmp/mnt/100GigBlock.pkg -target /
第一个命令创建挂载点。第二个命令将挂载您创建的共享。最后一个命令安装共享卷上的程序包。
这些命令也可以组合成一行,每个命令之间带有“&&”:
mkdir / tmp / mnt && mount_afp afp:// twocanoes:twocanoes@192.168.1.147/winclone&& installer -pkg /tmp/mnt/100GigBlock.pkg -target /
任务完成后,您应该在TCM中看到输出:
安装程序:安装成功。
如果TCM报告失败,您还可以在/var/log/install.log中查看客户端以查看任何错误。
8.Boot Camp迁移概述
规划迁移
从Boot Camp或真正的PC迁移Windows需要在迁移开始之前进行准备。源计算机上安装的设备驱动程序与目标Mac上的硬件不匹配,除非源计算机和目标计算机的型号和版本相同。必须采取步骤从源操作系统中删除设备驱动程序,然后创建Winclone映像。
准备训练营
将Boot Camp从一台计算机迁移到另一台计算机时,需要注意以下几点:
目的地训练营有足够的空间吗?如果目标小于源,请使用Winclone的Shrink File System命令预缩缩文件系统。
Windows文件系统是否干净?确保在创建Winclone映像之前在Windows中运行chkdsk / b。
我应该运行Sysprep吗?运行Sysprep的步骤如下所述,并在下面的链接支持文档中有更详细的说明。
使用Sysprep
迁移成功的关键是使用内置Windows实用程序Sysprep,通过删除源Windows安装上的特定于硬件的设备驱动程序来概括操作系统。无论是将Boot Camp还是真正的PC迁移到Mac,此过程都适用。
Sysprep故障排除
如果Sysprep无法完成,可能有以下几种原因:
- Windows Media Player网络共享服务可能会干扰Sysprep。解决方案是停止或禁用服务中的Windows Media Player网络共享服务。
- 如果Windows系统以前多次运行Sysprep,则Sysprep可能会失败并显示“致命错误”消息。
- 作为预防措施,请在运行Sysprep之前禁用在Windows中运行的防病毒,虚拟化软件或映像工具。
创建新手训练营图像
一旦Sysprep完成并且Boot Camp分区关闭,重新启动到OS X,启动Winclone并在Sources列中选择Boot Camp分区。在“目标”窗口中选择Winclone图像图标,然后单击“保存图像...”按钮继续。
恢复和首次启动
创建Winclone映像后,可以将其复制到备份存储,在网络上作为Winclone中的映像源共享或在本地还原到Boot Camp。有关详细说明,请参阅“迁移方案”部分。
安装设备驱动
在恢复过程后首次启动Boot Camp时,Windows将不会有设备驱动程序,允许它与Mac硬件通信,直到安***oot Camp驱动程序。使用Boot Camp Assistant将驱动程序解压缩到外部USB存储器或刻录到CD / DVD。有关更多详细信息,请参阅支持文档“安***oot Camp驱动程序”。