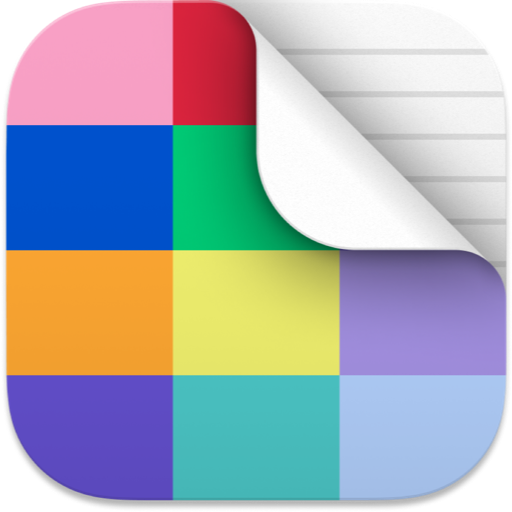如果你想在mac平台上制作幻灯片,那你可以试试Deckset for mac,功能很全面,使用也比较简单,今天为大家带来这篇关于deckset mac版的使用教程,如果你不知道如何使用Deckset for mac进行首次演示,那可以来看看使用方法哦!

第1步:设置编辑器和文件
打开Deckset后,您将看到包含示例演示文稿和最近演示文稿的“库”窗口(一旦创建了一些演示文稿!)。
Deckset幻灯片是从Markdown(.md)文件创建的。要开始新的演示文稿,请单击“新建”磁贴,然后命名并保存Markdown文件。
Deckset图书馆窗口:

您保存的文件将自动在您编写演示文稿的编辑器中打开。
如果您想使用其他编辑器,请打开Deckset的首选项(cmd +,)并选择您喜欢的应用程序。
Deckset偏好:

第2步:创建第一张幻灯片
在Deckset和编辑器打开的情况下,您可以开始编写第一张幻灯片。
Deckset在编辑器旁边打开:

使用#标题并为演示文稿添加标题,然后---在一行上键入三个破折号,在上方和下方使用空行创建第二张幻灯片。
分离幻灯片:

在第二张幻灯片上,使用第二级##标题编写第一个谈话点,以介绍一些层次结构。
添加更多幻灯片并引入层次结构:

第3步:在Markdown中编写演示文稿大纲
一个很好的入门方法是编写您想要涵盖的主题的大纲。这将有助于您首先考虑结构,并了解您的谈话流程。
大纲由涵盖主要主题的各级标题组成:

第4步:优化轮廓
在这个阶段,关注你的叙述是有帮助的 - 确保你讲述的故事有意义并且与你的观众相关。
这里可以进一步开发,拆分或扩展主题,从而引入更多级别的层次结构。通常,随着您的大纲开发,事物将在Markdown文件中移动。
随着轮廓的增长,您会看到更多幻灯片:

第5步:向幻灯片添加内容
一旦轮廓感觉良好,您可以开始填充更多内容的幻灯片,您可以超越#标题并包括段落文本和- 子弹点来构建演示文稿。
使用段落文本和项目符号来充实演示文稿:

此时,您可能希望包含图像以支持您的想法。
自动生成图像语法的最简单方法是拖动图像并将其释放到Deckset窗口,语法将复制到剪贴板,准备粘贴到markdown文件中。您还可以使用相同的语法在Internet上引用图像。如果您正在协作或共享Markdown文件,这是使用图像最安全的方法。
添加图像以支持您的想法:

您可以考虑删除文本,只需使用图像来伴随您的谈话。要捕获您的谈话要点,您可以使用^演讲者备注,以便在您讲话时它们出现在演示者显示中。
使用带有说话者音符的图像可以让观众专注于您所说的内容:

第6步:排练和呈现
使用工具栏中的[Rehearse]按钮,您可以预览并运行演示文稿,就好像您已连接到外部显示器以练习主要事件一样。
排练模式显示当前幻灯片旁边的任何演讲者音符,以及下一张幻灯片,演示时间和进度:

当您准备好呈现时,只需单击工具栏中的[播放]即可。
第7步:出口
当您准备好分发演示文稿时,请使用工具栏中的[导出]按钮,然后在PDF,PNG和JPEG之间进行选择。如果您已使用这些功能,则可以包括所有构建步骤和演示者注释。
可定制的出口选项:

恭喜!您现在知道如何使用Deckset创建基本演示文稿!
小编点评
以上就是关于“Deckset for mac好用吗?如何使用Deckset for mac进行首次演示?”的全部内容了,希望能对你有所帮助。