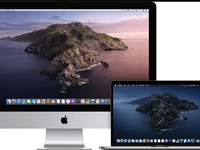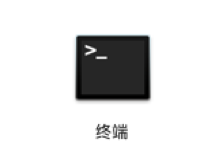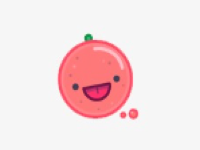今天来跟小伙伴们说说iPic Mac这款图床神器的使用技巧。不论你是博客博主、网站编辑还是互联网社区重度用户,相信除了文字,在内容中插入图片也是很频繁的一个操作。一般情况下,我会使用浏览器图床插件来将图片上传至云端,再使用 Markdown 语法进行图片的插入操作,但是,使用图床插件似乎有一些影响效率。就我来说,我习惯在浏览器的全屏模式下进行操作,当需要插入图片时,我的步骤大概是这样的:
- 切换回桌面,打开图片所在路径的 Finder 窗口
- 使用 Mission Control 将相应 Finder 窗口与浏览器窗口使用 Split View 并排
- 打开插件窗口
- 将图片拖入插件窗口
- 图片上传成功后,鼠标移至地址栏,复制
- 使用 Markdown 语法输入复制得到的 URL
- 关闭 Finder 窗口
看起来是不是有些麻烦?不过,昨天 iHosts 的开发者在 App Store 发布的图床工具 iPic 能大大增加你在图片插入时的效率。
iPic 提供了多种上传方式,最简单的方式是自动上传。在自动上传模式下,只需要复制图片,它就会自动帮你完成上传并且直接把生成的链接放在剪贴板中,应用支持直接生成 Markdown 格式的图片链接,你只需要在文档中按下粘贴键就可以了,非常方便。
如果不开启自动上传,所有复制的图片都会进入等待队列中,你可以在应用中选择需要上传的图片,避免出现误传的情况。除此之外应用还提供了拖拽上传模式,选中多张需要上传的图片后拖拽到状态栏的应用图标上,应用汇根据顺序上传图片,之后把链接批量复制到剪贴板内。
iPic 还集成在了 Finder「服务」中,你也可以通过右键菜单或者快捷键(默认 command+u)在上传图片。
 |  |  |
| 复制上传 | 手动上传 | 拖拽上传 |
建议
在使用 iPic 的过程中,我也发现了一些不便之处:使用 Sketch 修改素材的时候,每当我要复制一个元素以便粘贴至另一个画板上使用时,iPic 却自动帮我上传至图床并修改了剪贴板为相应格式的链接文字,显得很不方便。
虽然以上问题可以通过关闭图床的自动上传功能解决,但频繁操作这一开关也略显繁琐,也许在应用里添加一个「静默模式」,让用户能够规定在哪些应用内禁用 iPic,会更显方便。
小编的话
以上就是为大家带来的iPic图床神器使用技巧,iPic Mac使用教程。感兴趣的朋友可以下载体验一番哦!