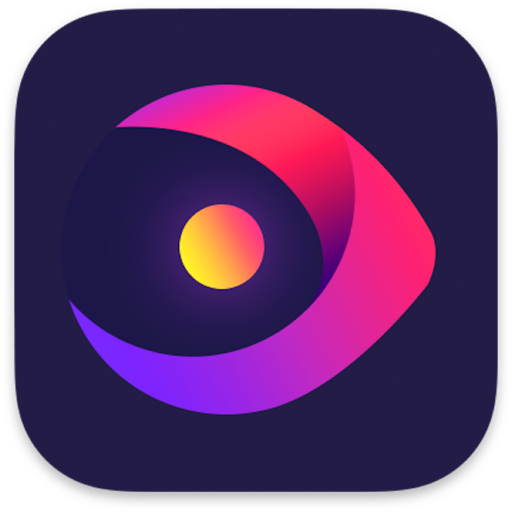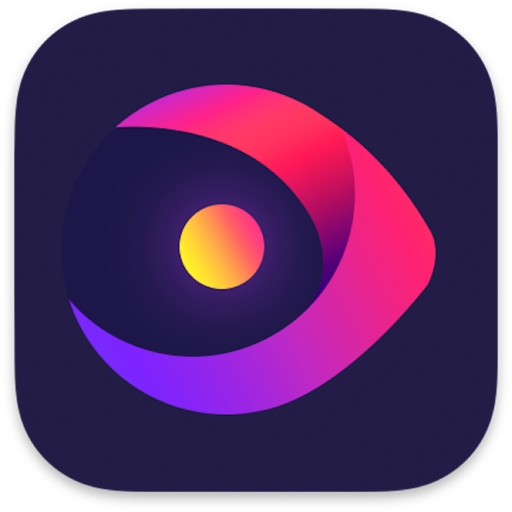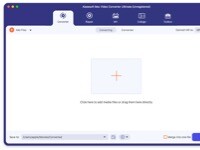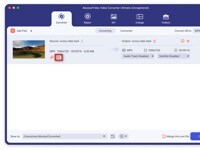Aiseesoft Mac Video Converter Ultimate for mac是非常不错的视频转换工具,同时Mac Video Converter Ultimate mac版还提供了视频下载、编辑等实用的功能,那么Aiseesoft Mac Video Converter Ultimate for mac怎么用?下面将通过以下三个部分告诉您如何使用Aiseesoft Mac Video Converter Ultimate,赶紧来看看吧!

第1部分:将DVD /视频转换为其他视频格式
这款Mac Video Converter Ultimate可以轻松帮助用户在Mac和便携式设备上欣赏任何DVD和视频文件。凭借其强大的转换功能,它可以将DVD /视频转换为MP4,AVI,MPEG,FLV,MOV等。
步骤1.加载源DVD或添加视频文件。要翻录DVD,您需要点击“加载光盘”按钮加载任何源DVD; 要转换视频文件,请单击“添加文件”按钮以添加任何流行视频格式的视频文件。

步骤2.添加源文件后,您可以通过单击“编辑”按钮选择编辑源视频效果。您可以修剪视频长度,裁剪视频,添加水印,调整视频亮度/饱和度/对比度/色调/音量等。
步骤3.最后一步是单击“转换”按钮开始转换源DVD /视频文件。
第2部分:下载YouTube视频
这款Mac Video Converter Ultimate允许用户从YouTube和其他视频共享网站下载在线视频。即使您可以将下载的视频转换为您想要的其他格式。
步骤1.从“添加文件”下拉列表中选择“添加YouTube”。输入YouTube视频网址,然后点击“分析”按钮。选择您喜欢的视频,然后单击“确定”按钮开始下载。

步骤2. 如果您想立即转换视频,只需从配置文件下拉列表中选择适合您设备的格式即可。然后单击转换按钮。
第3部分:编辑视频效果并提高视频质量
提高视频质量
将视频加载到此Mac Video Converter Ultimate后,您可以单击视频增强功能。在弹出窗口中,有三种方法可以提高视频质量。您可以选择高档分辨率,优化亮度和对比度,根据您的不同需求消除视频噪音。此外,新增的解除遮挡功能可让您稳定摇晃的视频,让您在Mac上享受愉快的乐趣。

旋转/翻转视频角度
在具有“增强”功能的相同界面上,您将在左侧找到旋转功能。有四种方式可供您参考:顺时针旋转90°,逆时针旋转90°,水平翻转和垂直翻转。只需单击一下并选择“应用”,即可获得正确的视频。

如您所见,在视频编辑窗口中,还有其他可以使用的功能,如3D,水印,裁剪等。您可以下载Mac Video Converter Ultimate并自行探索。
完成所有设置后,单击“应用”并开始转换此Mac Video Converter Ultimate的主界面。
第4部分。(新添加)如何在视频中添加外部字幕或音轨?
在最新版本的Mac Video Converter Ultimate中,您还可以为视频添加外部字幕或多音轨。
步骤1.在Mac上打开Video Converter Ultimate。单击菜单栏上的“添加文件”以选择视频并将其导入此程序。
步骤2. 单击音轨选项以在视频中添加或删除外部音轨。

点击“添加字幕”按钮,为您的视频添加字幕。

步骤3. 选择合适的输出视频并将视频文件保存在Mac上。
第5部分.Mac Video Converter Ultimate的更多首选项设置
除了最佳的转换,编辑和下载功能外,Mac Video Converter Ultimate还有更多首选项设置,包括:
更新
要检查此软件的新功能,您需要进行设置以获取更新提醒。单击“菜单”>“首选项”>勾选“自动检查更新”。
最大下载任务
使用此软件下载在线视频时,可以一次设置最大下载任务。点击“菜单”>“偏好设置”>从下拉列表中选择一次下载1 - 10个视频。
小编点评
以上就是关于“如何使用Aiseesoft Mac Video Converter Ultimate for mac?Mac Video Converter Ultimate mac版使用方法”的全部内容了,希望能对你有所帮助。