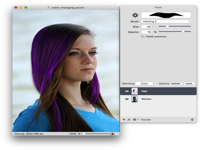今天小编为Acorn 6 for Mac破解版这款强大的图像编辑器的一些教程,今天的教程呢是概述如何使用Acorn中的形状操作创建蝙蝠侠徽标。 在您跟随教程时用于填充形状的颜色无关紧要,因为您可以在最后的步骤中轻松更改形状颜色。

首先,转到文件▸新建,然后输入尺寸为1300 x 800像素的白色背景。 选择椭圆形工具并绘制一个带填充但没有笔划的椭圆。 选中椭圆后,在检查器面板中将尺寸更改为1056 x 560 。 转到视图 ▸指南和网格,并确保选中“对齐画布”。 使用移动工具将椭圆置于画布中心。

画出另一个带有填充但没有笔划的椭圆形。 如果这个椭圆形的颜色与第一个椭圆形的颜色不同,那将有助于排列。 将检查器调色板中椭圆的尺寸更改为145 x 231像素,将角度更改为45度。

复制刚刚创建的形状,形状 ▸重复形状。 在检查器选项板中将复制形状的角度更改为-45度。 在画布上添加标尺查看 ▸显示标尺。 使用移动工具在标尺上拖动以创建指南。 将水平向导放置在586像素处,将垂直向导放置在385和915像素处。 此处的画布原点设置在左上角。 您可以在首选项中修改它。 使用移动工具,定位椭圆,使它们在导轨中居中。

创建另一个椭圆。 在检查器选项板中将尺寸更改为184 x 272像素。 复制椭圆,然后创建630像素的水平向导和530和770像素的垂直向导。 将您刚刚在这些指南中创建的2个椭圆居中。

创建另一个椭圆并将尺寸更改为153 x 334像素,角度为18度。 复制椭圆并将旋转更改为-18度。 创建650像素的垂直向导以定义图像的中心并定位刚创建的2个椭圆,以便在中心向导处创建一个点(灰色添加到下面的椭圆以显示其位置)。

选择所有形状,选择 ▸全选。 选择形状 ▸差异路径。 这减去了大椭圆形的小椭圆形。 选择视图 ▸导轨▸清除参考线。

现在是时候在蝙蝠顶部工作了。 再次,选择椭圆形工具并绘制出椭圆形。 将尺寸更改为187 x 191,并在检查器调色板中将角度设置为-10 。 复制椭圆,形状 ▸复制形状并将角度更改为10度。 拖出水平向导并将其放置在228像素处。 将垂直参考线放置在495和805像素处。 在这些指南中将椭圆对中。

添加一个与蝙蝠形状最高点对齐的向导。在工具选项板中 选择矩形形状工具。绘制一个矩形,该矩形在当前存在的所有参考线之间居中,但略微超出垂直参考线的边界。

选择所有形状,选择 ▸全选。 选择形状 ▸差异路径以从主要蝙蝠侠形状中减去您创建的椭圆和矩形。

要创建蝙蝠头部和耳朵,请选择椭圆形工具并绘制一个几乎不会从蝙蝠头部区域下部伸出的圆圈。

创建使用星三角形状工具(关于这个读“的详细信息星 ”)。 转到形状 ▸转换为贝塞尔曲线。 使用移动工具定位并调整三角形的大小以创建蝙蝠耳朵。 确保三角形的尖端接触您在球棒形状顶部创建的向导。 复制三角形并将其定位以创建第二个蝙蝠耳朵。

选择所有形状,选择 ▸全选。 选择形状 ▸联合路径将您创建的椭圆和三角形添加到主要蝙蝠侠形状。 转到视图 ▸参考线▸清除参考线。

是时候添加最终的椭圆形状了。 选择图层 ▸新形状图层。 单击椭圆形工具并绘制椭圆形。 检查检查器选项板中的笔划框并将其设置为30的笔触。 将椭圆的尺寸设置为1158 x 658并将形状置于画布中心。 选择黑色作为前面颜色的颜色,并选择背面颜色的亮黄色。 将此图层移动到球形图层下方,但在白色背景上方。

而且你已经完成了!