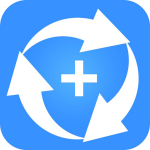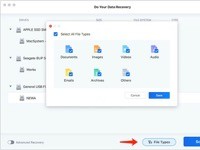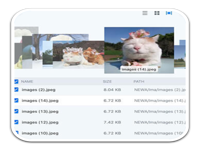Do Your Data Recovery for Mac是Mac平台上一款功能强大的多功能数据恢复软件,它能够帮助您恢复因格式化、病毒、删除、故障、分区、系统崩溃等原因而丢失的信息,联系人,电子邮件,图片,视频等各种数据,快捷安全,今天小编为大家带来了Do Your Data Recovery for Mac使用指南,有需要的朋友快来看看吧!
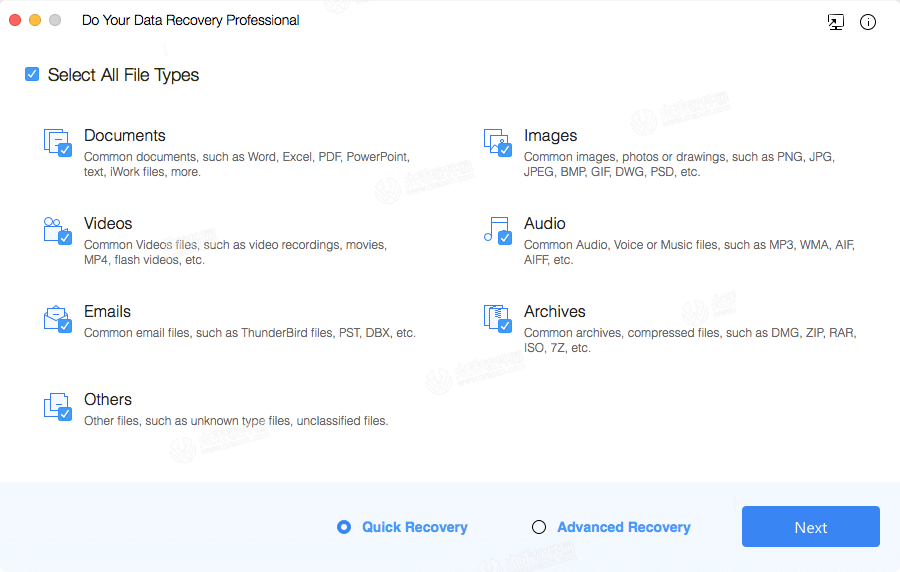
Do Your Data Recovery for Mac使用指南
步骤1:选择要恢复的文件类型
默认选择所有文件类型。如果您只想恢复一个或两个或三个等文件类型的文件,请在界面上选择它们。例如,如果您只想恢复照片,只需选择“图像”,程序就会扫描您的驱动器或设备,只为您找到照片/图像。它将节省您的时间并获得更集中的扫描结果。
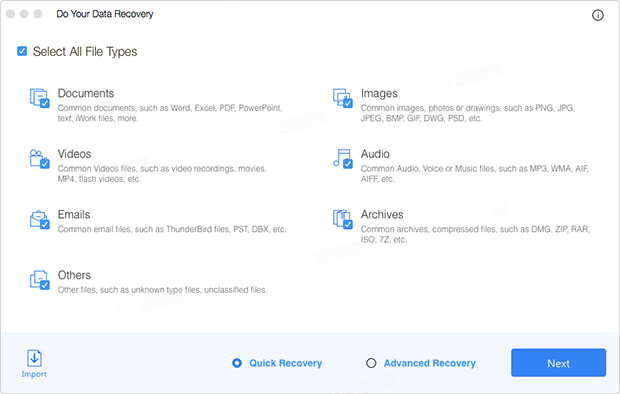
注意:
您的Data Recovery for Mac Professional为Mac数据恢复提供了两种恢复模式。我们强烈建议您首先尝试“快速恢复”模式,因为它只需几分钟 - 非常快。
快速恢复 - 这是检测和扫描Mac或存储设备的最快方法。“快速恢复”通常会在几分钟内找到已删除或最近丢失的文件。建议在大多数情况下首先尝试此恢复模式。如果“快速恢复”找不到您想要的内容,请单击“高级恢复”以深入扫描您的驱动器。
高级恢复 - 此恢复模式将使用高级扫描技术深度扫描您的Mac驱动器或设备,以查找每个可恢复的文件。它执行逐扇区扫描,因此需要更多时间并找到更多丢失的文件。
步骤2:选择丢失文件的驱动器或设备
选择丢失文件的驱动器或设备以开始扫描。您可以从本地/外部Mac硬盘恢复丢失的文件,以及从SD卡,USB驱动器,数码相机,存储卡或其他存储介质中检索丢失的文件。您甚至可以从已删除/丢失的Mac卷中恢复丢失的文件。
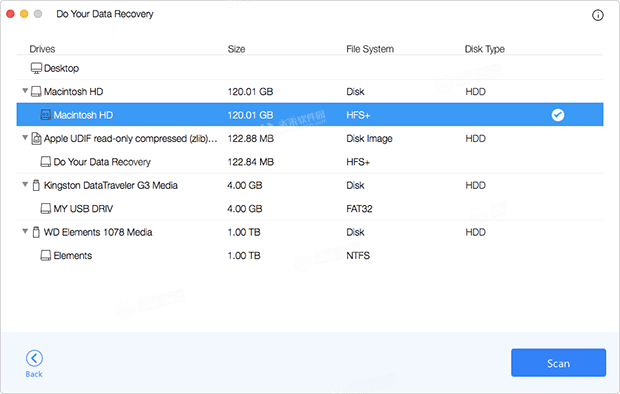
注意:最新的macOS 10.13 High Sierra不允许任何应用程序访问系统硬盘驱动器(安装macOS 10.13的地方,如Mac HD,Apple SSD)。如果要从macOS 10.13 High Sierra下的系统硬盘驱动器恢复丢失的数据,则必须先禁用系统完整性保护(SIP)。按照本指南:逐步指导从macOS 10.13 High Sierra >>恢复系统硬盘驱动器中丢失的数据
第3步:预览文件并恢复它们
您可以在恢复之前预览文件以检查其质量。然后恢复您想要的并将其保存在您的计算机或存储设备上。如果您覆盖原始数据,请不要将找到的文件保存在丢失数据的磁盘上。
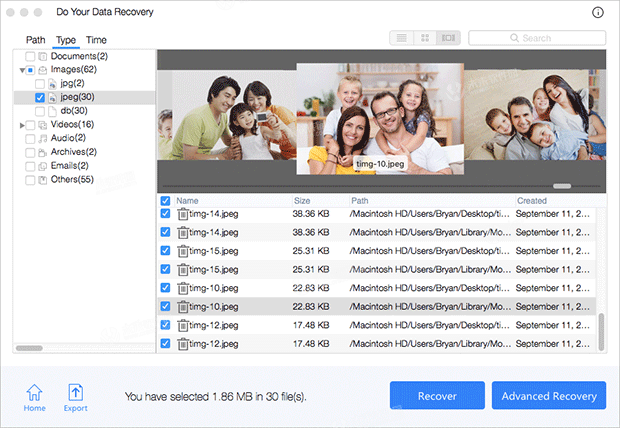
请注意:
1。如果“快速恢复”模式找不到您想要的内容,请单击“高级恢复”以查找丢失的文件。
2.在扫描期间,您可以暂停和停止该过程。
3.您可以导出/保存扫描结果以供以后恢复或下次恢复。
小编的话
以上就是小编为大家带来的“Do Your Data Recovery for Mac使用指南”全部内容,更多Mac软件相关资讯请继续关注未来软件园!