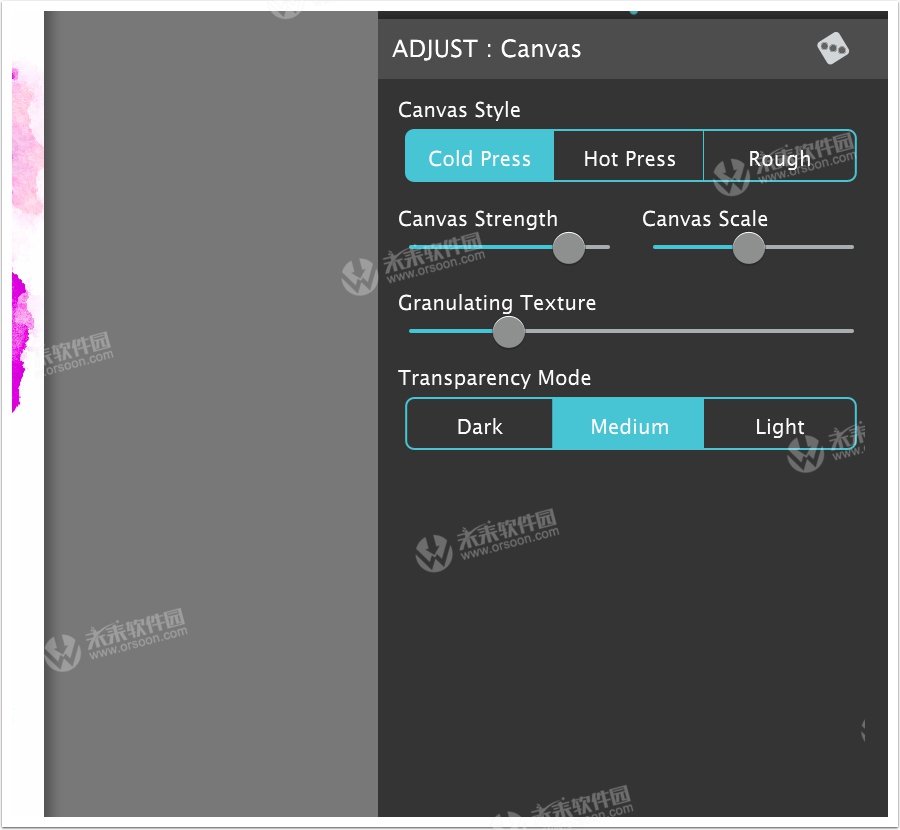Watercolor Studio pro for Mac使用人工智能和图像识别自然地创作逼真的水彩画。不需要艺术技巧。Watercolor Studio pro渲染初始水彩,然后让您能够快速,轻松地创建无限数量的变化。将您的绘画改为水墨,添加美丽的艺术效果,刷细节,甚至用液体斑点涂抹,以获得超湿外观。控制从细节到阴影到负空间到着色的所有内容。Watercolor Studio使用起来非常简单,只需几分钟即可了解这款令人难以置信的应用程序的全部功能。
水彩工作室
当您第一次启动Watercolor Studio时,您将看到熟悉的JixiPix用户界面。
这是首次启动Watercolor Studio时显示的屏幕。您有2种选择来加载图像。
- 单击左上角的“获取照片”按钮
- 将图像拖放到主窗口上
将图像放入应用程序后,它将使用横向默认设置自动为您创建初始水彩。这些初始设置包含两个层:画布层和水彩图层。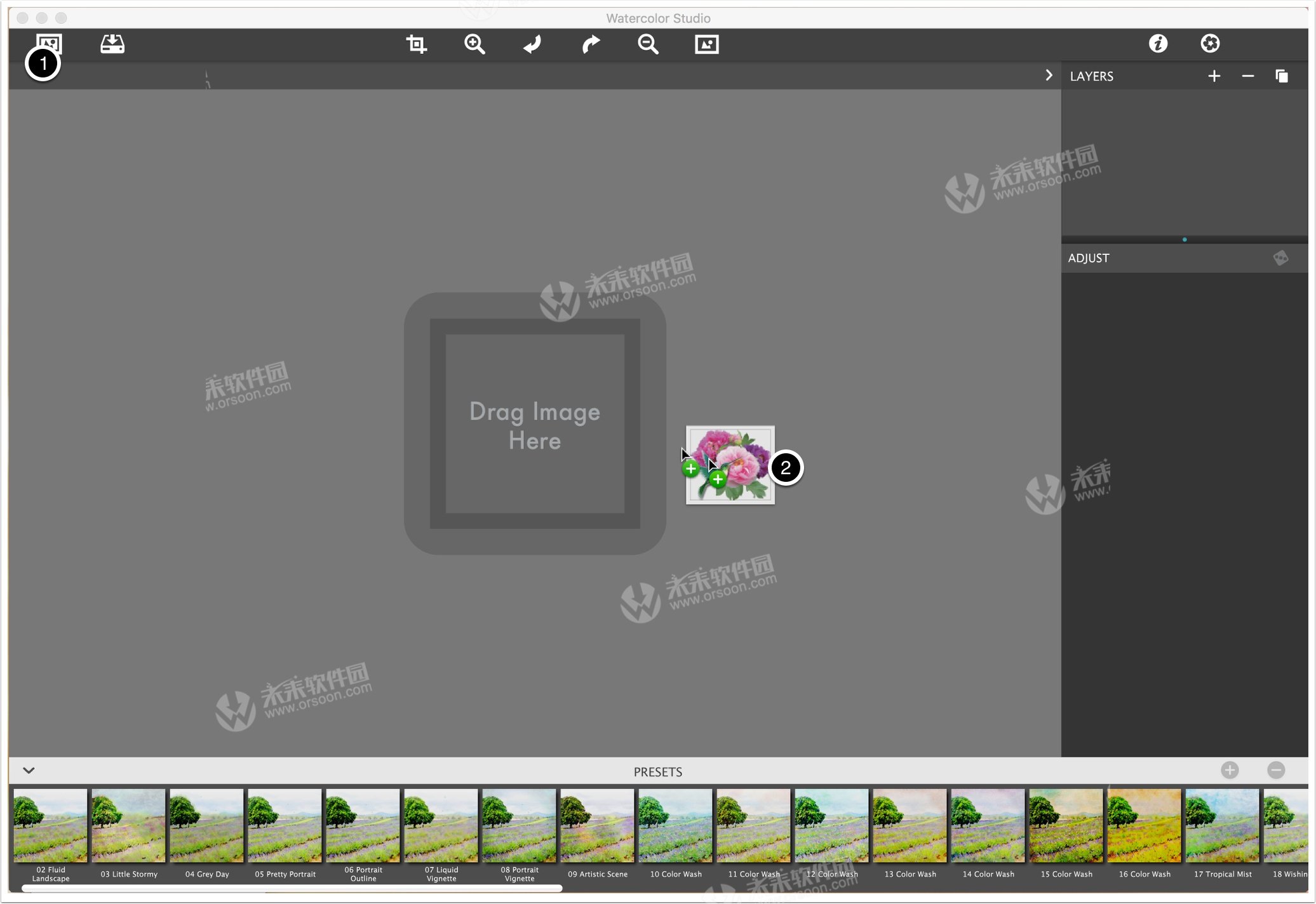

初始用户界面
下一个屏幕显示在应用程序内打开第一个图像时的初始用户界面。以下项目是一般性的,但是,一旦您熟悉它们,它们将适用于所有JixiPix应用程序。
1)获取图像按钮。用于加载图像以处理Watercolor Studio内部。您也可以随时将图像拖放到Watercolor Studio中,文档将切换到当前的Photo。(执行此操作时请小心,因为您的过程将重新开始)。
2)保存图像按钮。这将打开一个小菜单,您可以在其中选择保存照片,保存预设,打开此信息页面,以及获取有关其他JixiPix产品等的信息。此菜单将在另一部分中详细介绍。
3)裁剪按钮。使用此对话框裁剪照片。这对于剪切最终图像中不需要的区域非常有用。
4)放大按钮。放大图像,或在Windows上使用键盘Cmd +或Ctrl +。
5)撤消按钮。撤消上一步,或在Windows上使用键盘Cmd Z或Ctrl Z.
6)重做按钮。重做前一步。这仅在按下撤消至少一次后使用,或使用键盘Cmd Shift Z或Ctrl Shift Z.
7)缩小按钮。缩小图像(Cmd - 或Ctrl - )。您还可以使用键盘Cmd 0或Ctrl 0快速使照片适合窗口。
8)原始按钮。单击此按钮并按住它以查看原始加载的照片。这在对水彩画进行微小更改时非常有用,并且可以将之前的照片与渲染的照片进行比较。单击并释放以获取之前和之后的视图。
9)信息按钮。将在应用程序内部显示此信息页面。
10)产品按钮。展示其他伟大的JixiPix产品:-)
11)预设浏览器。为了快速入门,您将从这里开始。将图像放入应用程序后,单击应用程序底部的预设。我们将此部分称为“浏览器”或“预设”部分。预设是一种快速加载图像预定义“外观”的方法,包括在保存图像时重新创建“外观”所需的一切。
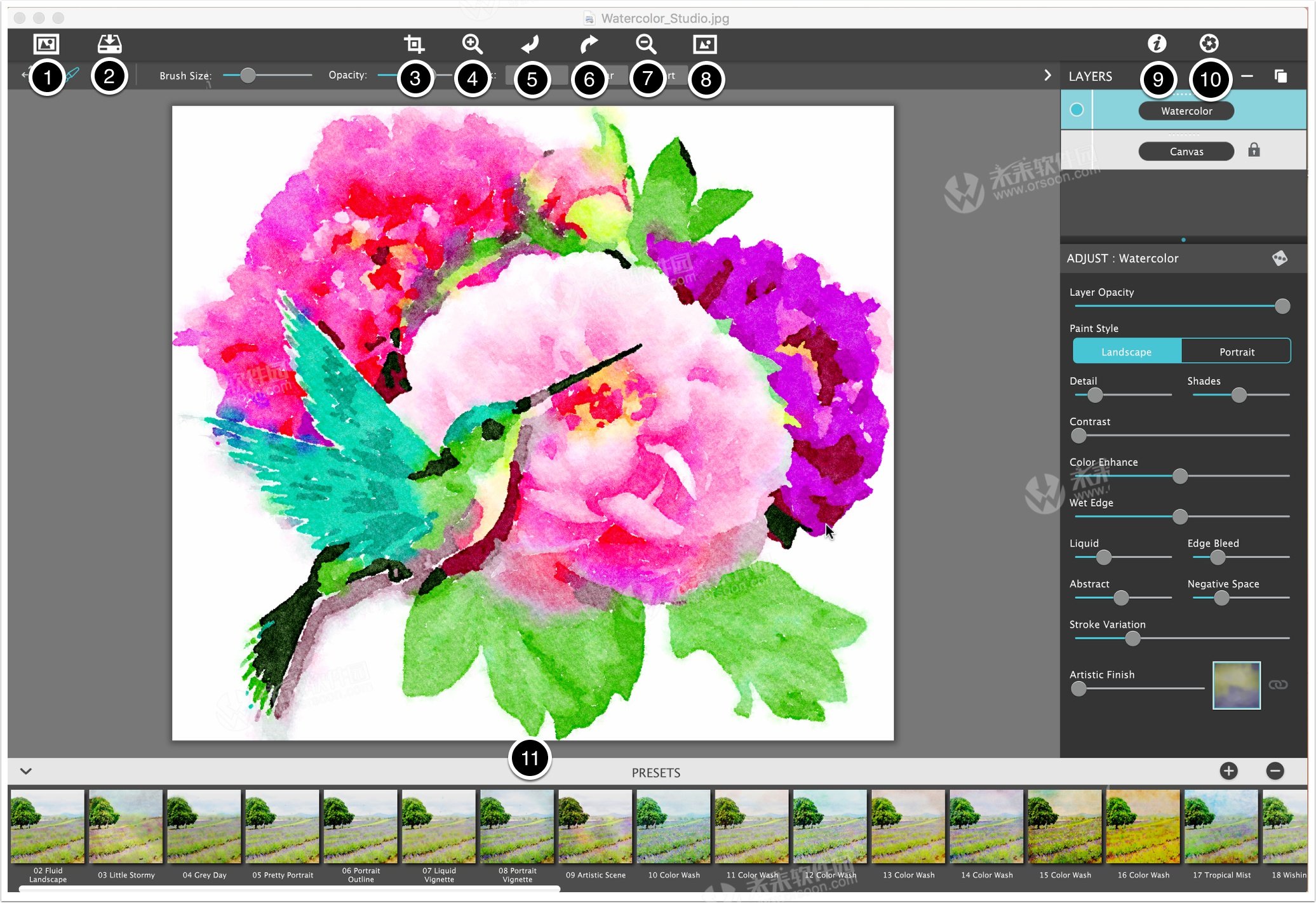

预置
Watercolor Studio有一个非常强大的预设系统。除了初始图像之外,预设是您正在处理的所有内容的“快照”。您可以在加载的任何新图像上播放此预设。这使您能够创建一次神话般的外观,然后将其播放(或将其用作起点)以用于将来的图像。当您保存预设时,您所处理的所有内容都会被捕获,如设置,图层,拉丝区域等,放入一个漂亮整洁的包装,表示为缩略图,您可以在浏览器或底部的预设部分找到它。您还可以在保存预设时命名预设,删除现有预设,保存“图层”预设,并将某些预设标记为收藏,以将它们移动到“预设”部分的开头。
1)加载图像后,您可以单击预设以播放设置,或测试WATER Studio附带的设置。这样做很简单,只需点击底部的缩略图之一即可。完成此操作后,系统将应用该预设并将图像渲染为绘画。
2)如果你想要保存为画作,只需点击“+”按钮,然后给它起一个名字。(名称必须是唯一的,系统会询问您是否要替换现有名称。)
3)要删除预设,您可以点击“ - ”按钮或按住预设一秒钟。一旦你这样做,一系列的'X'将显示在缩略图的顶部,你可以点击它来删除预设。单击文档上的任何其他位置将关闭“删除”模式。
4)要收藏预设,请按住任何预设并保持直到看到心形。选择心脏会将该预设移动到列表的前面。如果您创建经常使用的预设,则非常有用。再次,点击任何地方将禁用此模式以继续正常工作。
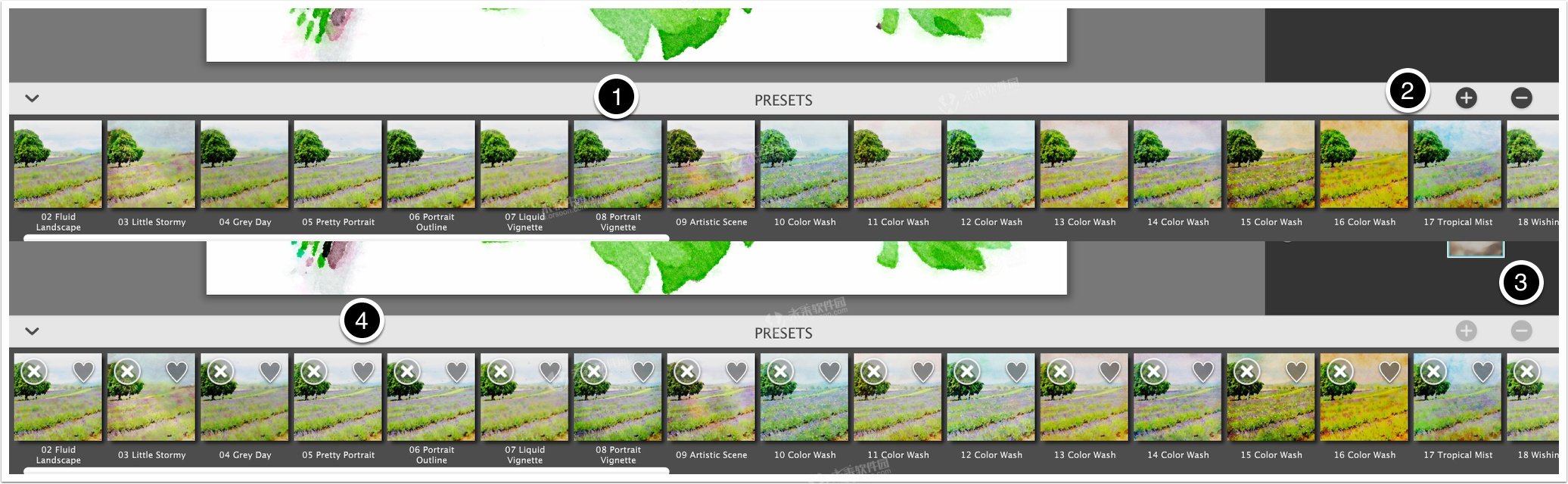
图层预设
除了几个值得注意的例外情况外,图层预设与常规预设非常相似。首先,只有当前选定的图层将保存为预设。其次,在“预设”部分中点击的“图层预设”将添加到图层系统中,而不是替换所有内容。第三,“图层预设”在“预设”部分中有一个自定义图标(1),表示它是图层预设。
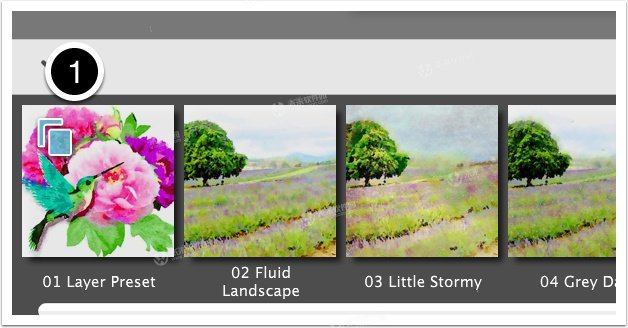

图层
水彩工作室的力量是它的智能层系统。为了获得自定义外观,您将使用此分层系统添加和堆叠多个图层。此系统允许您组合这些图层,使您的水彩画独一无二。
1)添加图层。这将打开Watercolor Studio中可用的所有图层类型的菜单。选择一个将在当前所选图层上方添加图层。
2)删除图层。这将删除当前选定的图层。要删除多个图层,请在选择要删除的每个图层时按住键盘Cmd / Ctrl键,然后删除。
3)图层菜单。这个菜单中有一些有趣的东西,稍后将对其进行描述。
4)活动层。要选择图层,只需点击或点按即可。要移动图层,请使用拖动点(每个图层的顶部),按住一秒钟,然后移动。这将允许您将图层拖动到当前图层的上方或下方。点击名称将允许您重命名图层(当您涉及多个图层时,非常有用于跟踪图层)。
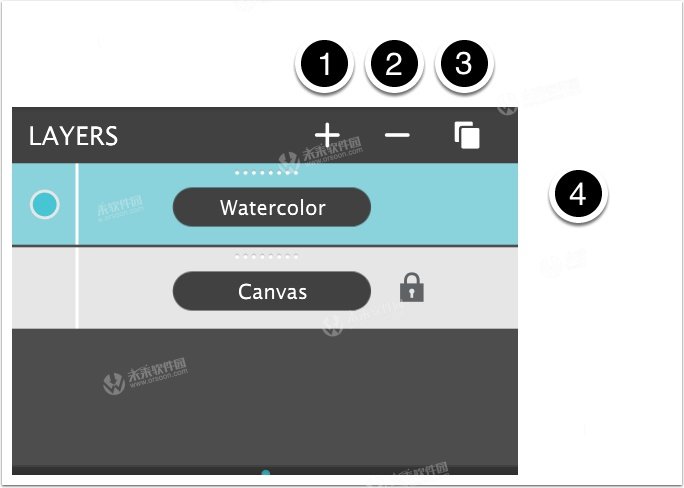

添加图层菜单
点击“+”按钮将显示可用的图层类型。点击其中任何一个都会在当前选定的图层上方添加一个图层。在Watercolor Studio中,图层类型如下:
水彩:这是主要的水彩工作室图层类型。它可以从您当前的图像中创建出色的水彩画。
墨水洗涤:与水彩相似,但使用色调和颜色的力量创建有限的调色板水彩。
颜色清洗:此图层是一种“添加”图层类型,将在其他图层的顶部使用,以添加颜色和兴趣。
Liquefy:此图层允许您使用画笔笔划将液体添加到图像的区域。如果您希望图像中的区域被褪色或去焦点,那么这就是图层。
飞溅:这个独特的层增加了可以移动和调整大小的彩色飞溅。非常逼真的液体算法与这些飞溅相关联,这些飞溅将在放置飞溅的地方放气。
大纲:用于为照片添加细微的细节。非常适合创建建筑图纸,添加细节,或者只是强调水彩画中的区域。
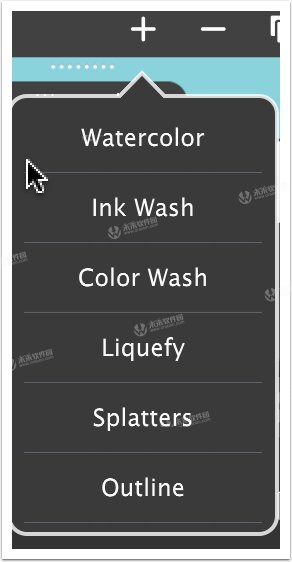

图层菜单
此菜单有一些有用的功能。
重复层:选择此选项会复制当前选定的图层,并将其堆叠在当前选定的图层上方。
重置图层:将所有图层重置为默认值。使用此选项将删除所有图层并将其重置为默认设置。当你只是玩游戏并希望回到起点时很有用。
保存图层预设:这会将当前选定的图层保存为“图层预设”。此图层预设类似于常规预设,但当您播放它时,它只会“添加”到您现有的图层而不是替换它们。(请参阅下面的预设说明中的更多内容。)
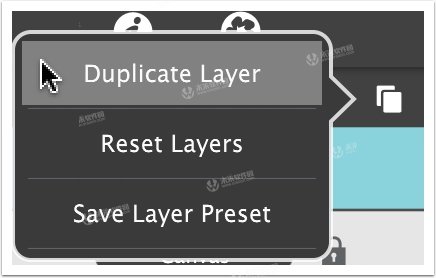

图层设置
您可以通过选择单个图层来进入图层设置。执行此操作将在图层调色板下方加载控制面板,其中包含与此图层相关的所有设置。您可以在此处调整设置并根据自己的喜好自定义绘画。(请注意,如果您选择多个图层,设置将隐藏。)
在图层上,您还可以找到多个图层要素:
1)可见按钮:可以使用此圆形按钮隐藏或显示图层。当您希望看到较低层看起来没有上层阻碍视图时,不可见层非常有用。
2)锁定图层:已在Canvas图层上放置一个锁定图标,以防止其被移动或删除。
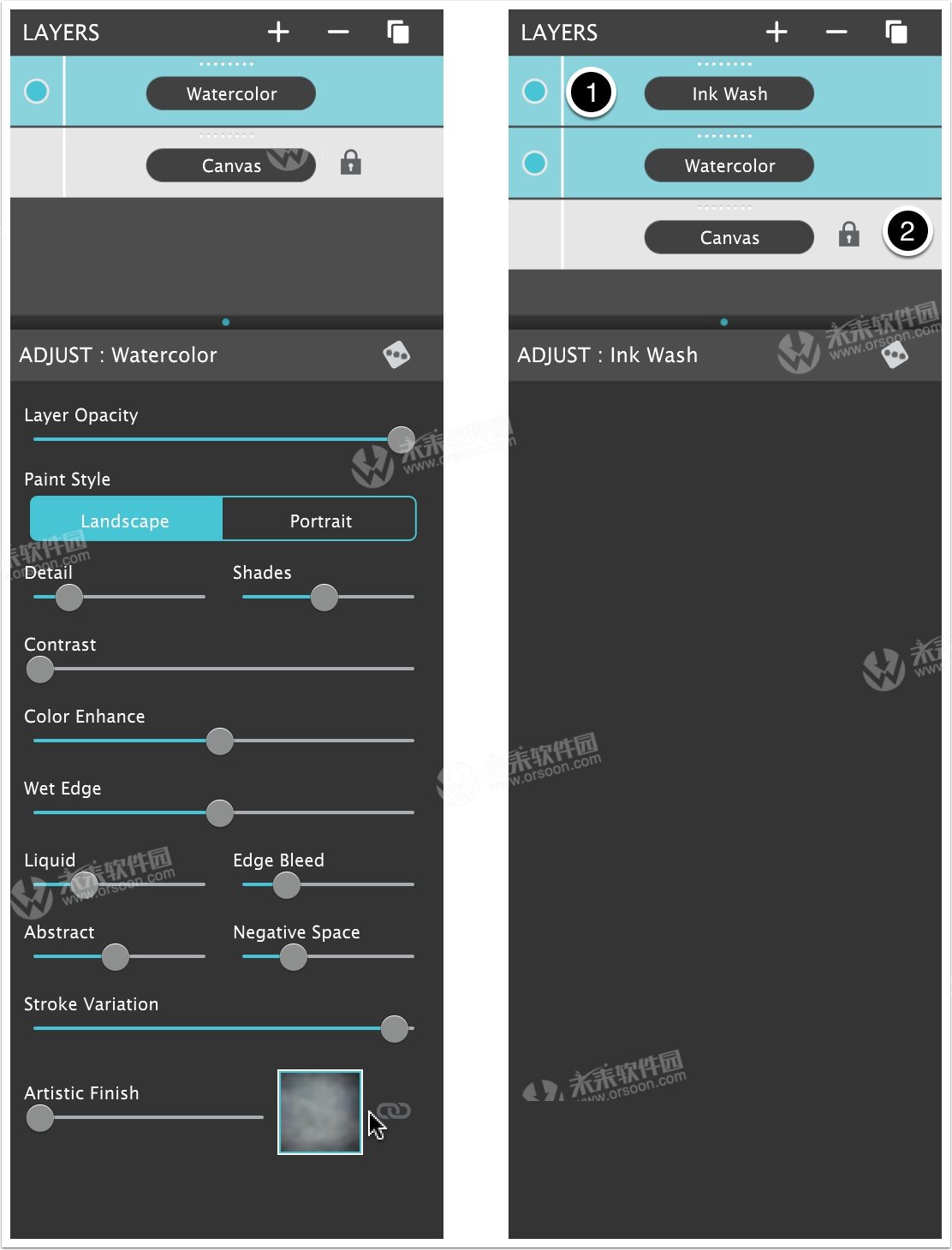

水彩图层
每个图层类型都有自己的控件来帮助您实现精湛的绘画(在下一节中详细介绍),以及可以找到图层特定控件的工具栏区域。
1)平移工具:使用此工具在图像上平移。放大时很有用。也可以随时点击空格键暂时选择此工具。
2)Paint On:默认情况下,Watercolor图层完全处于活动状态。但是,如果您删除了某些内容,请使用此工具在这些区域中进行绘制。如果您有多个水彩图层并且您只想在绘画的某些区域绘画,则非常有用。
3)擦除:使用此工具擦除部分水彩颜料,以便可以看到下面的图层。
4)细节工具:使用此工具添加椭圆,您需要在图像中需要一些额外的细节。
5)画笔大小:当“画图”工具或“擦除”工具处于活动状态时,此滑块处于活动状态。用它来控制您将在文档上使用的画笔大小。Ctrl [和Ctrl]是用于更改画笔大小的关键命令,无需选择滑块。
6)画笔不透明度:控制画笔的不透明程度。左侧的值将创建一个非常透明的画笔,可轻柔地添加到绘画中。
7)填充:如果您已擦除区域,此按钮会将图层恢复为默认值,将所有区域重新填入。
8)清除:清除当前层。一旦你点击这个,你将不得不刷上这个图层上的任何东西。
9)反转:反转刷牙。被涂上的东西变成了擦除,被抹去的东西变成了画画。
请记住,你不是画水彩。您正在使某些区域可见或不可见。这样你就不必成为一名艺术家了,因为这个图层完成了所有难以渲染的水彩画。您可以选择要显示或隐藏的水彩画的多少或哪些部分。

水彩图层控件
图层控件是您控制绘画整体“外观”的主要区域。每个图层都有与图层类型相关的唯一控件。
1)图层不透明度:控制该图层的总体不透明度。使用它可以减少图层的整体强度。提示:使用它可以使图层半透明,以获得更加褪色的外观或与其他图层混合。
2)绘画风格:它控制绘画的整体“风格”。景观是一种“抽象”风格,边缘较粗糙,液体流血,细节较少。肖像用于通过使用较少的液体来控制图像中的细节。在“横向”和“纵向”之间更改此选项会将某些下滑块设置为半默认设置。如果您的绘画在任何时候看起来像“风景”,您可以随时将其切换为“肖像”并返回以重置它们。
3)细节:控制整体细节。将细节向左移动将给出一幅非常抽象的绘画,而向右移动则会给出更多细节。
4)阴影:控制多个阴影。在水彩画中,您只能使用图像中的“颜料颜色”。在开始绘画之前,请将此视为为您创建的颜色托盘。滑块左侧的值与右侧的值相比,颜色颜色很少。根据您选择“横向”还是“纵向”,将改变总体颜色的数量。'Portrait'比'Landscape'有更多颜色可供选择。
5)变亮:照亮图像。这可以帮助实现更加水洗的外观或减轻太暗的图像。水彩工作室可以通过更亮的图像更好地增强颜色。
6)对比度:增加绘画的整体对比度。更强的设置将增加明暗过渡之间的差异,并可能带出以前缺失的细节。过于强烈的价值可能会使水彩画太苛刻和定义,所以在翻开它时要小心。
7 颜色增强:这将增加绘画中的整体颜色。在水彩算法开始绘画之前,它将应用此设置,这反过来将帮助算法决定选择哪种阴影。太高的价值会使这幅画更像是一幅画面。
8)湿边:控制每个阴影边缘的“湿润”程度。更强的值使得颜色颜料的外观沿着边缘变得更暗。
9)液体:它控制向冲程添加多少液体。值越高,颜色越多,“渗入”其他颜色。较低的值将从一种颜色到另一种颜色的“流血”减少。这个值可能有点依赖于“阴影”设置,“阴影”越多,颜色之间的流血就越容易。
10 边缘出血:控制出血在颜色区域边缘的平滑程度和平滑度。较低的值会减少其他颜色,但同时您将能够看到它紧跟纸张纹理。较高的值会通过溢出纸张纹理的凹陷而更多地流失。
11)摘要:控制算法跟随图像中图案的接近程度。左侧的值将保持区域更加明确,右侧的值将创建更抽象的区域。想想这就好像你正在画一朵玫瑰。将滑块向左移动,它将更接近玫瑰的形状,右侧的值将创建一个非完美形状的花瓣。
12)负空间:控制整个图像中“白色”区域的显示量。这种控制与“抽象”一起决定了画布在水彩画中的显示效果。如果您将'Abstract'设置为none而将'Negative Space'设置为none,则算法将尽可能接近图像形状。将这两个设置在右侧将使算法自由地进行更自然的自由流动绘画。对于“肖像”区域,最好将“抽象”和“负”空间保持为较小的值。
13)笔画变化:在绘画中看到不同“外观”的超级基本方式。这将告诉算法在绘制图像中的区域时不采用与先前尝试相同的路径。如果你看到一些你不喜欢的东西,你会仔细调整这个控制以获得略微不同的外观。
14)艺术表面处理:此控件包含一个“强度”滑块和一个框,供您从库中选择艺术效果。当算法应用完成时,它将使用这些颜色并将它们与当前水彩中的颜色颜料和色调组合以创建两者的混合。此控件可以对最终绘画的颜色区域进行大量更改。
15)链接图标:打开时的链接图标将统一全球所有的艺术品。要使用,请找到您最喜欢的Artistic Finish图层,然后单击它以使用饰面将所有其他图层更改为相同的图层。使用它可以节省时间,因此您无需从一层到另一层更改它们。点击链接恢复完成之前的状态。
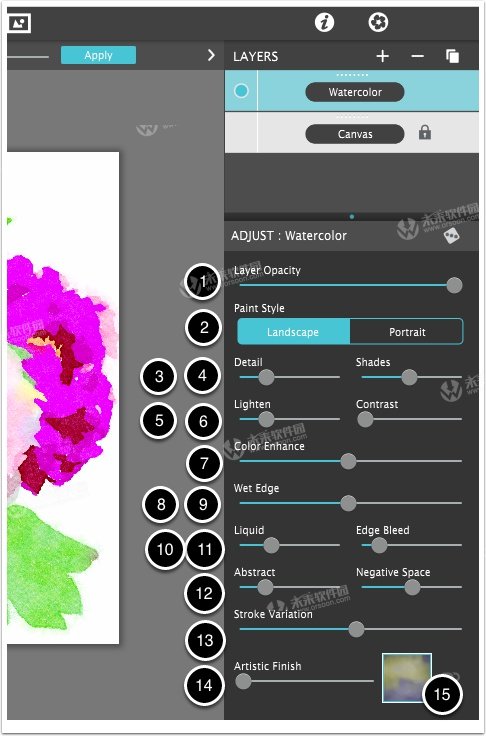
水彩细节工具
水彩有点抽象风格。但是,您可能需要更多细节区域。这些区域可以是人脸,建筑标志,或者在这种情况下是鸟类面对的。通过使用此工具并在图像的重要部分添加省略号(5),您可以在您重视的区域中获得更多细节。
1)添加细节:使用此选项可为图像添加细节椭圆。默认情况下,它显示在中心,但可以通过抓住其中一个角区来调整(5)
2)删除细节:从文档中删除主动选择的椭圆。
3)强度:此滑块控制细节的强度。左侧的值将给出非常细微的细节,右侧的值将为图像添加更多细节。
4)应用:当您在椭圆周围移动或使用“添加细节”添加一个椭圆时,默认情况下,水彩工作室不会导致渲染。这样你就可以在等待渲染之前调整你想要的东西。点击“应用”将导致此渲染发生。您还可以对“水彩”图层的“调整”部分中的任何内容进行更改,以使渲染也发生。一个例子是你移动椭圆并点击“应用”以使应用程序渲染你的更改,或者进入图层调整部分并更改“颜色增强”(或任何真正的)将导致渲染发生。
5)椭圆:这是细节将显示为的区域。通常,您希望将此值保持为较小,因为椭圆越小,细节越精确。然而,更大的椭圆在应用细节方面可以更加渐进。四处游走,看看更大和更小的椭圆之间的细微差别。并且记得在移动椭圆时点击“应用”。
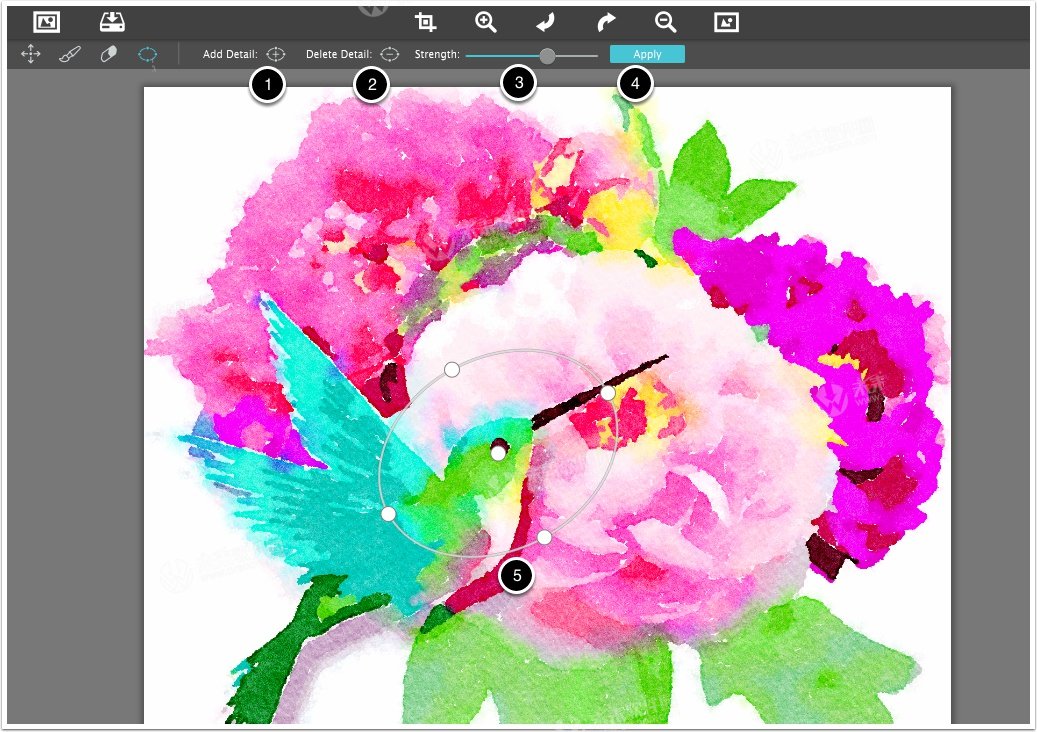

墨水洗层
墨水清洗是将稀释的墨水应用于湿纸的技术,通常由一种或两种颜色组成。使用“墨水清洗”本身或作为基础覆盖“颜色清洗”和“轮廓图层”。您可以使用“图层调色板”顶部的“+”符号添加“水墨清洗”图层。
添加Ink Wash图层时,您将在下面找到它的设置。当您在顶部看到“调整:墨水清洗”时,您知道该图层具有正确的控件。
“墨水清洗”的所有控件都与“水彩”图层相同,并且除了“颜色增强”控件之外几乎完全相同,因为很少有颜色可供使用。
要为墨水添加额外的颜色,请使用Artistic Finish。 这对于这种油漆风格至关重要,赋予它独特的风格,增添了绘画效果。
1)要使用' Artistic Finish ',请将滑块向上移动以将饰面混合到墨水清洗中,并使用框来更改饰面以加载它们的库。打开时链接图标会将其他图层上使用的完成更改为此图层。这是全局统一颜色,光线和运动的绝佳功能。
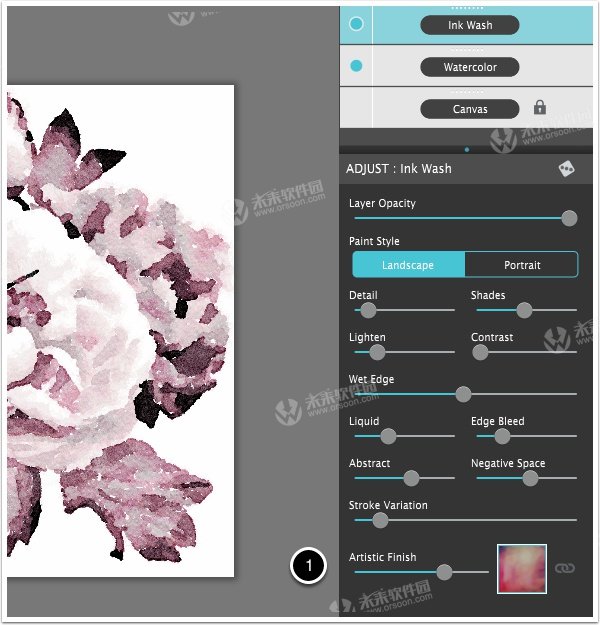

彩色洗层
Color Wash将半透明水彩颜料应用于湿纸。将一个或多个“颜色清洗”与“水彩”,“水墨清洗”和“轮廓图层”结合使用。此图层可用于为您的绘画添加大量定义,并可与多次洗涤结合使用,以提供更强的整体外观。
添加Color Wash图层时,您将在下面找到它的设置。当您在顶部看到“调整:颜色清洗”时,您知道该图层具有正确的控件。
控件描述如下:
1)图层不透明度:这可以控制图层的整体强度。如果您希望将超精细的颜色应用于您的绘画,请将“图层不透明度”调低。
2)方向控制:这两个按钮控制洗涤的整体方向。第一个将水平翻转,第二个将垂直翻转。
3)颜色洗涤:这是3部分对照。左侧的控件用于控制对着色清洗施加多少着色。中间的盒子使用颜色选择器为洗涤着色,右边的盒子是您从手绘洗涤库中选择一个来更改洗涤的地方。
4)渲染样式:这三种渲染样式控制着色清洗如何应用于其下方的绘画。'Multiply'总是使洗涤下面的层中的暗区变暗。“覆盖”是使区域变暗并使区域更轻但大部分轻的组合。'Tint'使用部分'Multiply'和'Overlay'技术巧妙地将色彩添加到绘画中。“色调”将适用于所有图像类型。您可以使用“乘法”使您的绘画更暗或“叠加”,使您的绘画更轻盈和半透明。
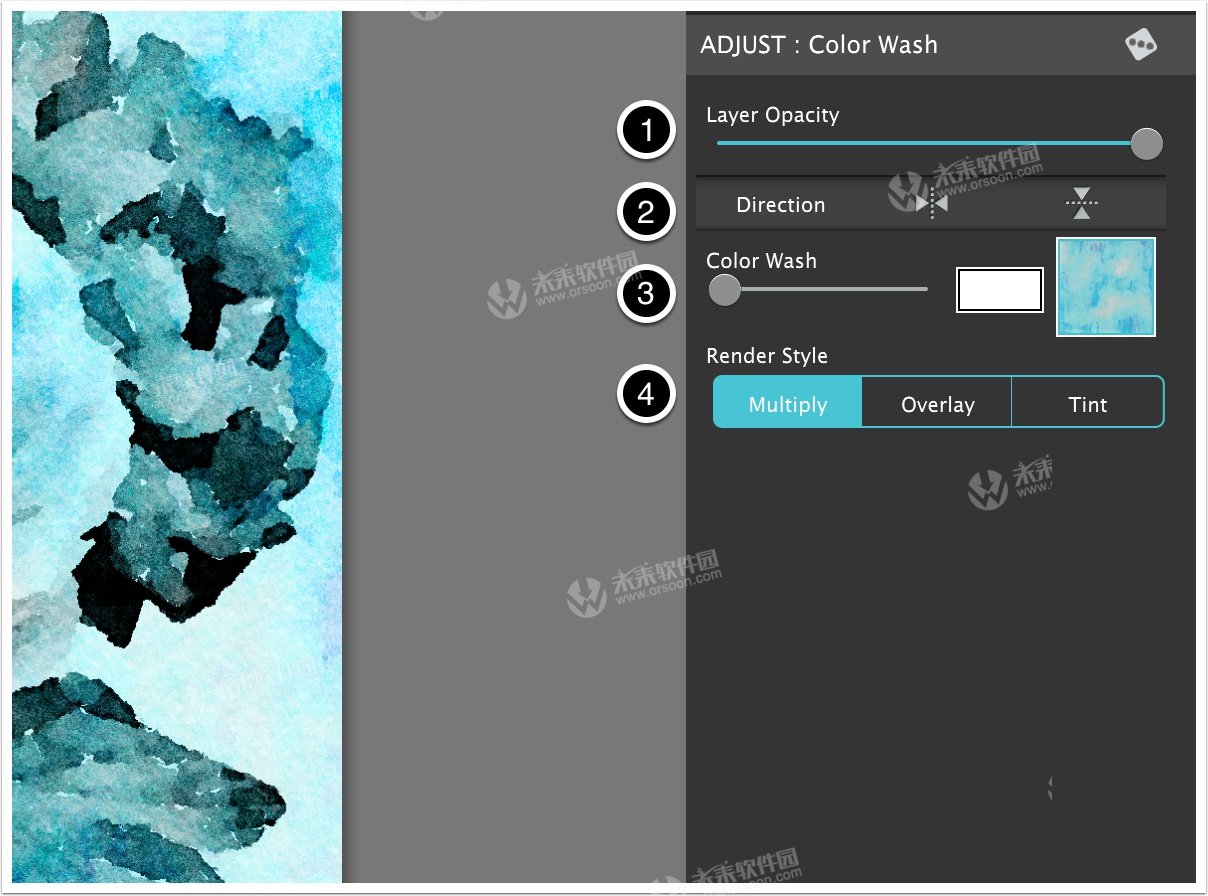

液化层
Liquefy Layer是一个透明层,用于“润湿”部分绘画。此图层与其他图层不同,需要画笔工具才能应用效果。要获取画笔,请转到文档上方的工具框,然后在文档区域上刷,以使用连续运动液化水彩画中的区域。你刷过画的次数就越多。这个微妙但强大的图层会影响其下的所有图层。一旦效果被应用,尝试将其向上移动并观察其下方的液体轮廓,清洗和其他层。
1)画笔工具:使用此工具在您的绘画上绘画以液化或为区域添加“湿润”。
2)擦除工具:擦除您绘制的任何区域
3)填充:用湿润填充整个图像。你也可以通过刷涂后再继续'Liquefy'这幅画。
4)清除:清除液化区域并将其默认为无。

液化层控制
添加Liquefy图层时,您还可以在下面的面板中找到其他控件。当您在顶部看到“调整:液化”时,您知道该图层具有正确的控件。
1)图层不透明度:控制图层的整体强度。
2)刷牙样式:在图像上刷时控制样式。Blend将以柔和的方式将不同颜色的颜料混合在一起。出血会使彩色颜料渗透到绘画区域。Bleed对于添加“液体”外观更加准确,但Blend在绘画中平滑和混合区域方面做得非常出色。
3)液体:涂抹多少“液体”外观。这将影响所有刷过的区域,也会影响“填充”模式。
4)出血: “液体”在画面上会流出多远。较高的值将提供更多模糊的外观,较低的值将更接近画布中的纹理。
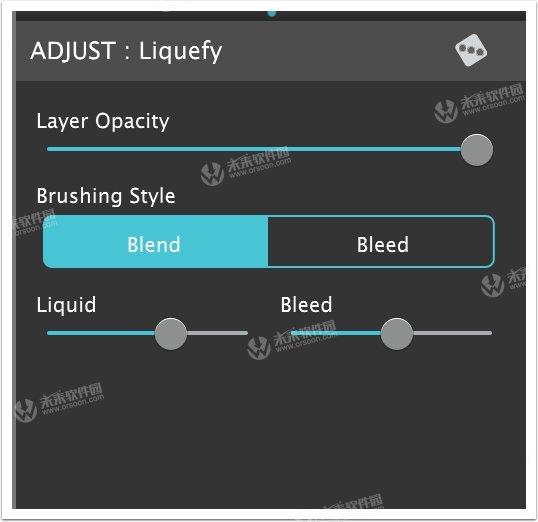

飞溅层
通过在您定义的位置添加飞溅点,Splatter图层为您的绘画增添了独特性。这些飞溅点可以是彩色的,因此半透明。
Splatter Layer的工具栏控件是各层中最独特的。这是您控制图层上发生的大部分内容的区域。在这里您将添加splatter(s),以及其他选项以更改颜色和不透明度。
1)Splatter Tool:这是一个主要工具(默认选中),称为放置框,允许您在绘画周围移动泼溅物。一旦你添加了一个飞溅物,水彩画上会出现一个盒子,里面有一个飞溅物。
2)添加Splatters:点击此按钮将下拉菜单,您可以从一个泼溅物库中选择一个。从库中选择一个将自动添加到您的绘画中。多次使用此按钮可以根据需要使用多个喷溅。
3)颜色框:颜色框控制当前选择的飞溅将是什么颜色。只有在主控制区域中将“颜色样式”设置为“单个”时,才会显示此框。
4)不透明度:这可以控制飞溅物的整体强度和透明度。
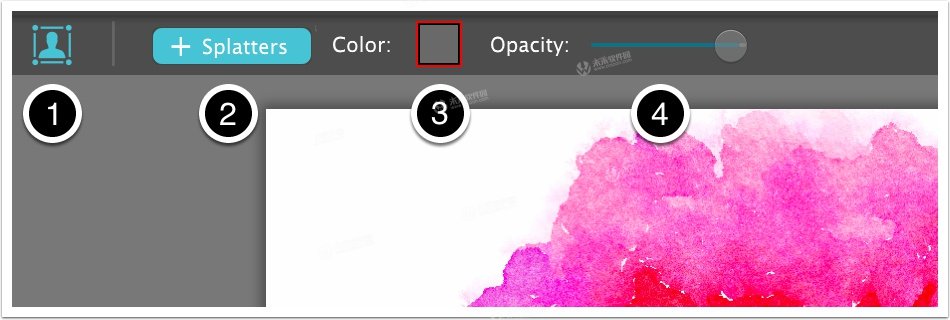
飞溅层控制
“Splatter Layer”上的控制区域控制着图层的整体功能,并包含文档上的泼溅物。此处的任何更改都将影响所有的泼溅。
添加Splatter图层时,您将在下面的面板中找到其他控件。当您在顶部看到“调整:飞溅”时,您知道该图层具有正确的控件。
1)Layer Opacity:控制'Splatter Layer'的整体强度
2)颜色样式: 'Splatters'分为三种颜色样式,用于控制水彩画上出现的颜色。Multi是内置多种颜色的喷溅。选择“Multi”将保持原始的喷溅颜色。 Single允许您使用位于添加喷溅和放置工具旁边的工具箱中的颜色框为特定颜色着色。No Color适用于没有颜色的喷溅,并且仅将它们渲染为液体。
3)渲染样式:它控制泼溅物如何渲染到下面的图层上。乘以使用飞溅使图像变暗,在较亮的图像上或在需要较暗的泼溅时使用。当应用于绘画中的中间色调区域时,叠加会变暗,并且当放置在中间颜色或灰色时真正突出。屏幕用于使图像变亮,只能在图像的较暗部分看到。颜色按原样使用,只是在绘画中添加直色。
4)液体:这可以控制泼溅物的“流动性”,并将液化在飞溅物下方的任何油漆中。如果你想要一种夸张的流动感,那么更强的飞溅会对较弱的飞溅产生更大的影响,因此会增加不透明度。
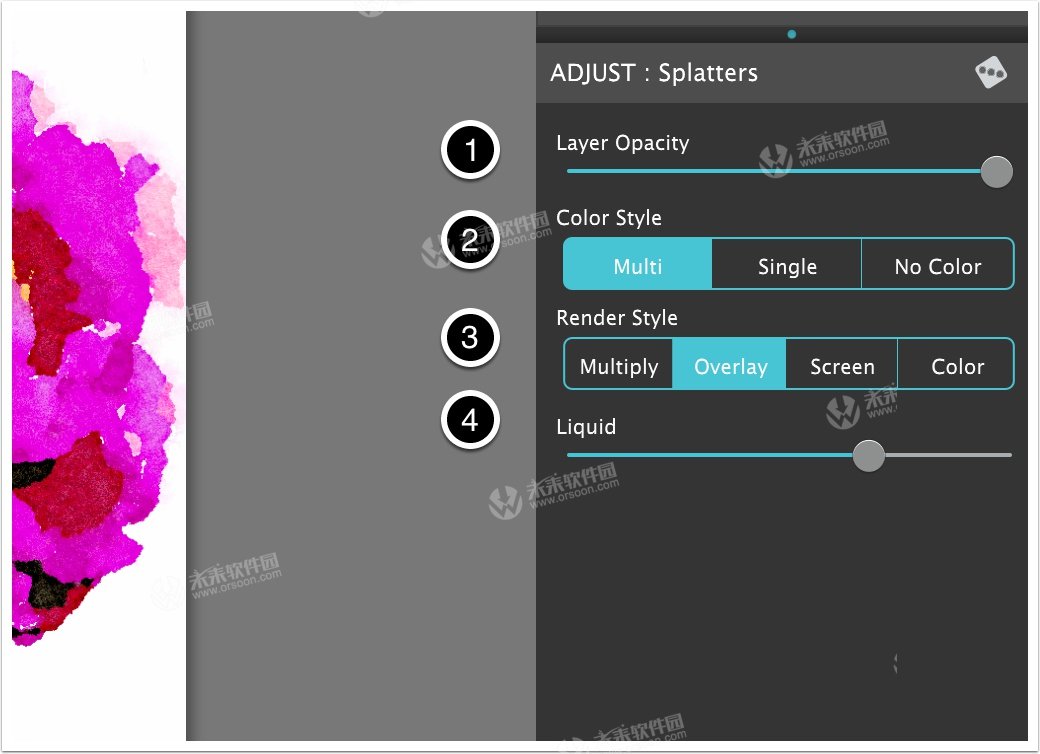
飞溅放置盒
每当你的文件上有一个飞溅物时,水彩画上会出现一个放置框,里面有一个飞溅物。您可以使用此框来定位飞溅,并将其调整到您想要的位置。去做这个:
1)抓住4个角中的一个圆圈以调整大小并旋转飞溅物。
2)抓住侧面或顶部/底部的一个圆圈,仅在水平或垂直方向上调整飞溅的大小。
3)点击“铅笔”按钮,使用一个泼溅物库进行更改。
4)点击“复制”按钮克隆选定的飞溅,并从第一个创建另一个偏移。这非常适合保留设置,因此您无需在每次添加飞溅时继续应用它们。
5)点击“X”删除选定的飞溅。
'Splatter'工具具有一些独特的工作流功能,可能并不明显。在Mac / Win上,您可以点击“删除”键删除任何选中的框。在Win / Mac上按住Ctrl / Cmd同时选择框将选择多个或取消选择所选的一个。在所有平台上,您可以单击/点击文档并拖动以选择多个框。点击桌面区域上的任何一个框将取消选择当前所有选中的框(如果您在绘画预览期间需要将框放在一边,则非常有用)
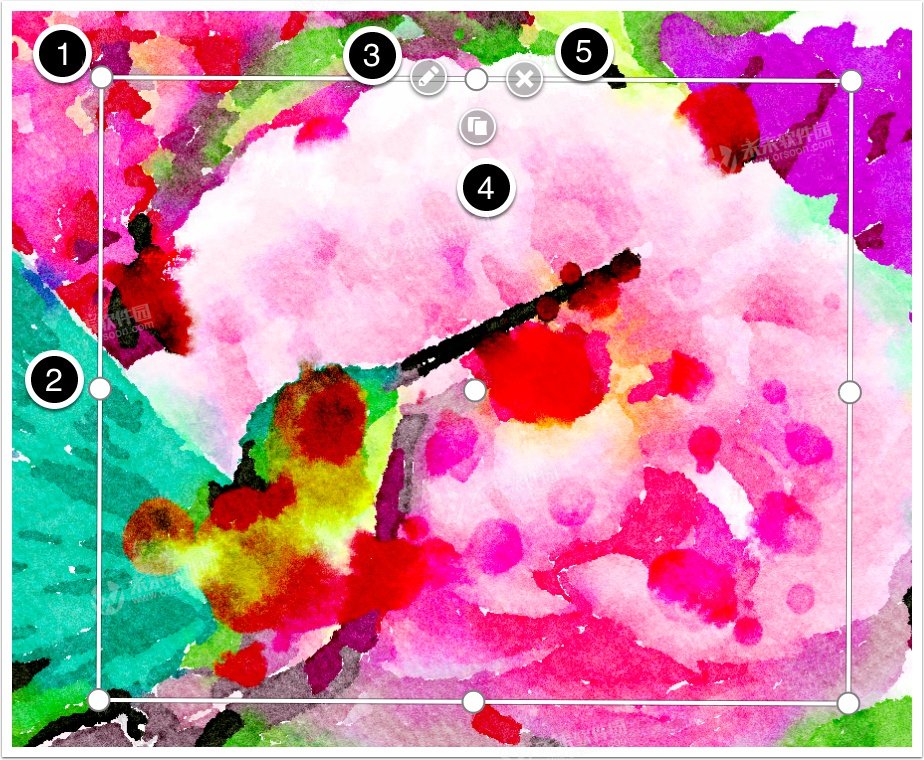

轮廓图层
“轮廓”图层可用于向绘画添加细节或颜色。此图层可以根据控件的设置方式为图像添加不同的“样式”变体。外观可以是纹理水彩轮廓或非常直边的墨水轮廓。
1)图层不透明度:控制图层的整体“强度”。
2)轮廓样式:控制添加的轮廓细节的“样式”。“水彩”模式使用纸张纹理和水彩笔在轮廓中绘画并具有大量纹理。“墨水”模式就像使用技术笔一样绘制,非常笔直,纹理很少。
3)轮廓:控制轮廓的整体厚度。您可以使用它来调整轮廓的数量和厚度。不同的图像会产生或多或少的细节。
4)轮廓细节:它控制如何在轮廓中处理小细节。较大的值将产生更多的小细节,较低的值将产生较少的小细节。将此与“轮廓”结合使用可以在绘画中获得完美的细节。
5)平滑曲线:这将控制曲线的平滑程度。较高的值会使笔画上的曲线平滑或“圆”,并且可以为它们提供更多“风格”。非平滑笔划紧跟图像,可用于细节。
6)平滑细节:这是一个微妙的设置,它影响“大纲”和“轮廓细节”的算法和设置。它将平滑细节,有时会带出没有它的区域。这是一个很好的控制,可以“玩弄”并看到它从绘画到绘画的外观。
7)渲染样式:它控制轮廓如何渲染到下面的图层上。乘以使图像变暗,同时保留原始绘画颜色。当应用于绘画中的中间色调区域时,叠加会变暗,并且当放置在中间颜色或灰色时真正突出。此模式还保留了绘画中的原始颜色。颜色主要用于为绘画添加颜色。使用的色调基于绘画中的原始颜色,因此较暗的区域将是此颜色的较暗版本,较亮的区域将是此颜色的较浅版本。
8)轮廓颜色:控制轮廓的颜色和强度。仅当“渲染样式”为“颜色”时,此控件才会显示。
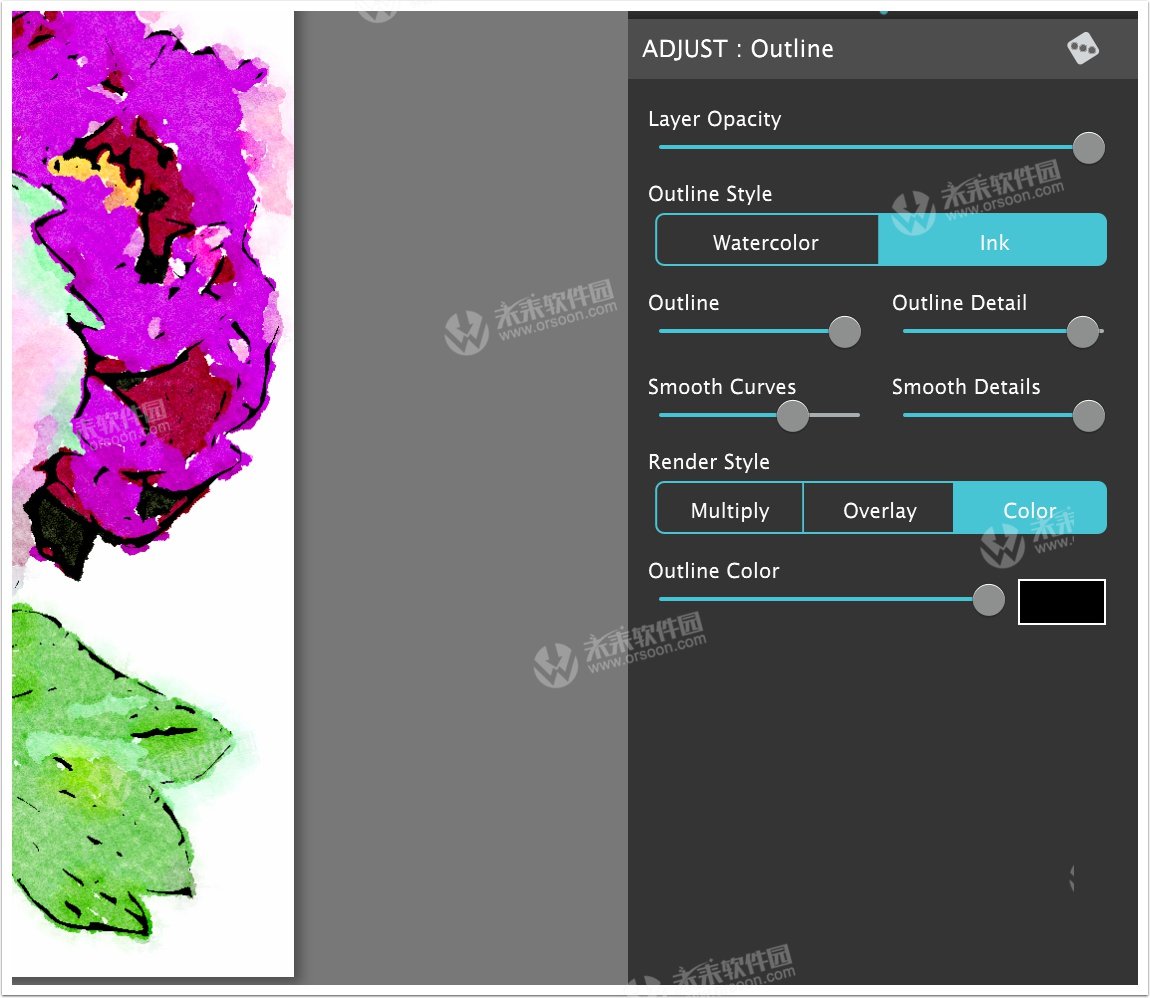

颜料层
颜料层为水彩添加了颗粒状颜料质地。造粒是当颜料颗粒聚集在一起而不是均匀地沉积在涂漆表面上时所获得的效果。此效果非常适合在2D水彩画中创建其他纹理。
1)画笔工具:使用此工具在您的画作上绘画,在您需要的区域添加颜料。默认情况下,颜料应用于整个绘画。
2)擦除工具:擦除任何涂有颜料的区域
3)填充:用颜料填充整个图像。
4)清除:清除颜料区域并将其默认为无,这样您就可以在所需的区域涂上颜料。
5)颜料强度:控制颜料在涂料上的整体强度。向右移动以获得更强的色素,留下更少的色素。
6)颜料尺寸:控制颜料的尺寸从小点到较大的粒化颜料质地。
7)颜料变化:控制颜料在涂料中的随机性。
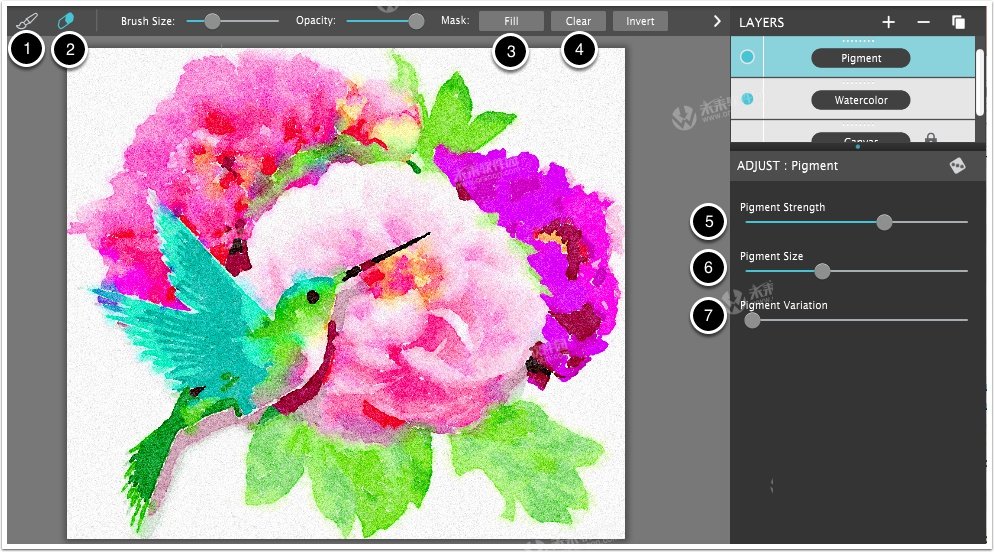

签名层
签名图层使用两种签名样式个性化您的绘画:第一种使用计算机上安装的字体的类型面,另一种允许您在您的签名上手绘。
1)签名框:在屏幕上使用此选项可以移动,调整大小和旋转您的签名。抓住任何角落旋转并调整大小并抓住中心移动。
2)签名样式:使用此选项控制您使用的签名样式。Type用于输入文本,Paint是用空闲的手在你的签名中手绘。
3)行间距和对齐:控制文本行之间的间距或文本的左/中/右对齐。
4)文本框:使用此选项输入签名文本。
5)字体选择:使用此菜单选择您的签名将显示在哪个字体中。
6)应用文本:输入文本后点击此按钮将其渲染到绘画上
7)文本颜色:控制签名的颜色。该框允许您选择颜色,滑块控制签名的整体透明度。
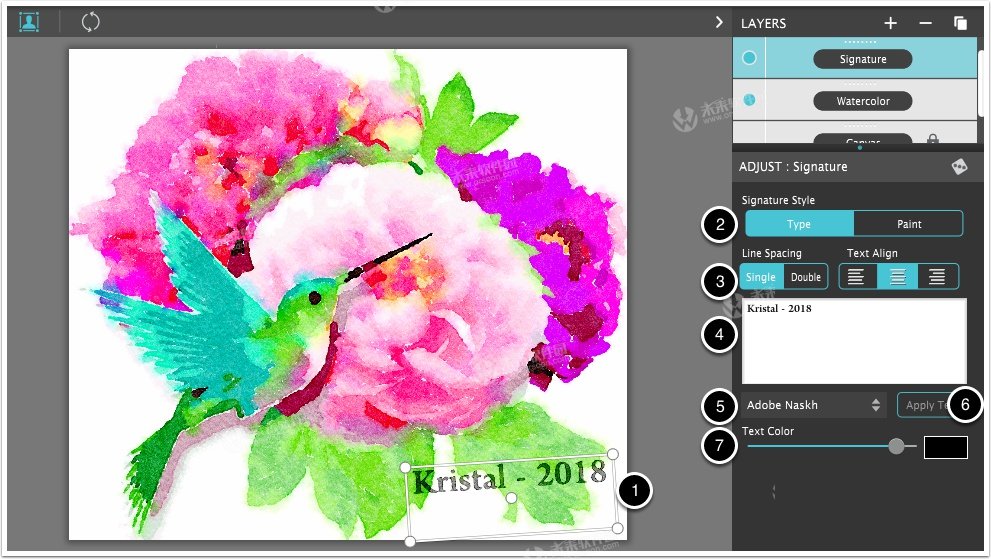
绘图编辑器
如果您选择1)“油漆”样式作为您的签名,您可以手动自由绘制以创建签名。点击2)编辑按钮以显示控件。
3)油漆区域:在此区域绘制以创建您的签名。
4)清除:点击此按钮清除签名并重新开始。
5)绘制颜色:使用该框选择颜色并使用滑块控制整体透明度。
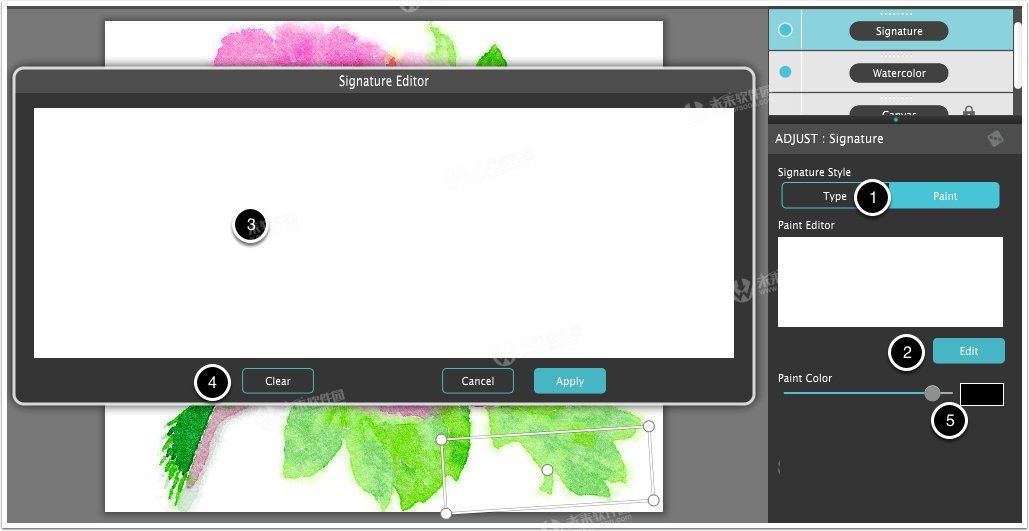
签名层作为预设
专业提示是将您的签名保存为图层预设。要执行此操作,请转到“图层”菜单,然后选择“保存图层预设”。这样你就可以轻松地在其他画作上回放。
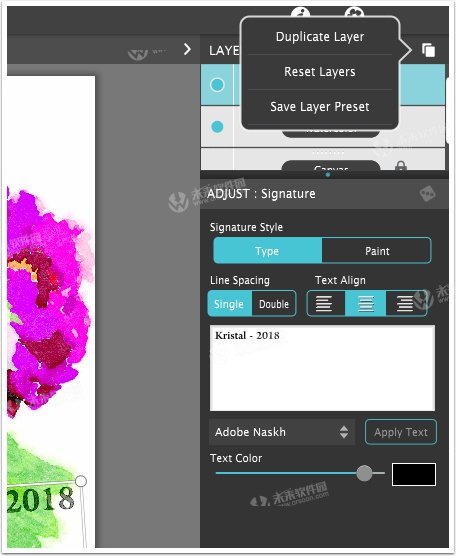

液体小插图层
液体晕影层通过使用我们独一无二的椭圆工具将细节流血和混合来创建焦点。当椭圆放置在水彩颜料上时,在圆周上平滑渐变过渡到边缘。使用一个椭圆形用于水样小插图,或者使用一个椭圆形用于多个区域。
1)椭圆:将此椭圆移动并准确放置在您想要对绘画进行聚焦的位置。抓住4个边中的一个以调整大小/旋转,并在中心的任何位置移动椭圆。
2)添加椭圆:如果需要多个焦点椭圆,可以点击它以在绘画中添加另一个椭圆。
3)删除椭圆:删除当前选定的椭圆。(无法删除最后一个椭圆)
4)强度:控制整体强度和晕影效果的混合。
5)焦点半径:液体晕影适用于绘画的流量。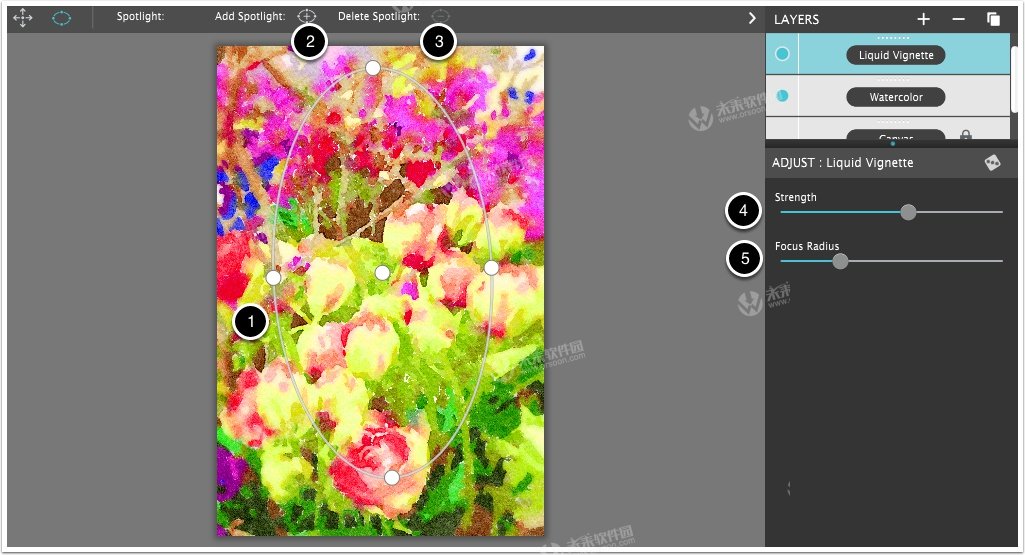

画布层
“Canvas Layer”在很多方面都是水彩画的重要组成部分。水流入画布的方式很大程度上取决于画布中的纹理。水彩算法实际上考虑了选择了哪个画布纹理,并基于该纹理以微小的细节流动绘画。事实上,Canvas非常重要,以至于Watercolor Studio不允许您重新排序画布或隐藏图层以进行渲染。
1)画布风格:这是画布的主要“风格”,不仅控制了画面的整体印象,还控制了每个区域边缘的画面“流动”。'冷压'是典型的水彩画布风格,基于相当典型的峰值和价值,同时具有良好的纹理。“热压”类似于“冷压”,但在峰值和数值上非常不明显,被认为是更光滑的纸张。'粗糙'有明显的山峰和山谷,中等质地可供水跟随。
2)画布强度:控制画布的整体强度。这主要关注论文的峰值和价值。
3)画布比例:控制画布的大小。把它想象成你正在画一朵小花或玫瑰。在这个例子中,你会希望'Canvas Scale'更大,因为你更接近纸张并且有更多细节。如果你画的像建筑物,你会画在画布的更大区域。在这种情况下,您可能希望将滑块向左移动以获得较小的纹理。当然,以数字方式开始的力量是你可以改变它以获得“完美”的外观。在传统绘画中稍微放松一点。
4)颗粒状结构:这会影响涂料颜料与水的反应以及它们如何沉淀到纸张的“谷”中。较高的值将导致颜料反应更多,较小的值将导致颜料反应较少。
5)透明度模式:通过调整颜料相互之间的强度以及整体涂料的强度来控制涂料的整体半透明度。您可以使用“图层不透明度”控件在每个水彩图层上控制此项。使用它可以快速“调整”所有内容的级别。