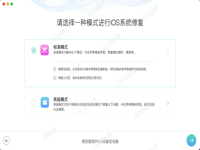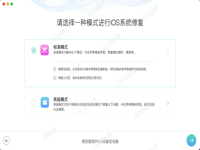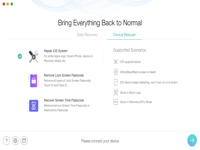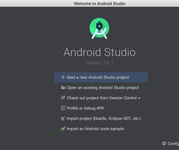PhoneRescue for Android mac版是针对安卓手机用户打造的数据恢复软件,安装了PhoneRescue for Android mac破解版以后,只需点击几下即可将珍贵的Android手机上的数据轻松提取到计算机上。这里为大家带来详细的教程,有兴趣可以学习一下哦!
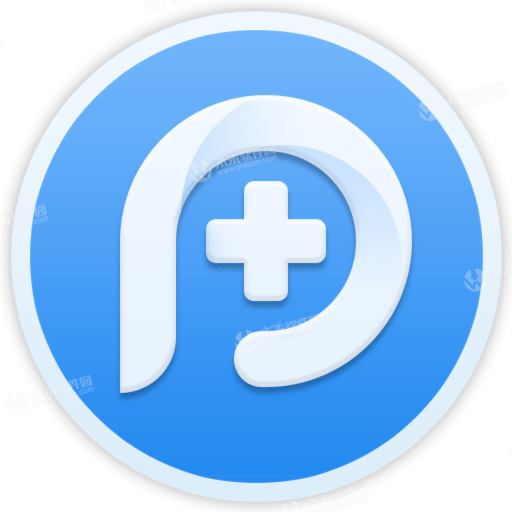
支持的文件类型
联系人,通话记录,消息,日历,照片,音乐,视频,应用文档,WhatsApp,Line
| 如下: 在您的计算机上启动Android版PhoneRescue 使用USB线将Android设备连接到计算机 |
第1步:准备工作。
首先,请确保您已在Android设备上启动USB调试选项。默认情况下,Android的PhoneRescue会自动检测您的Android设备。如果您未将Android设备连接到计算机或无法识别Android设备,则会显示“请将设备连接到开始恢复”消息,如下所示:
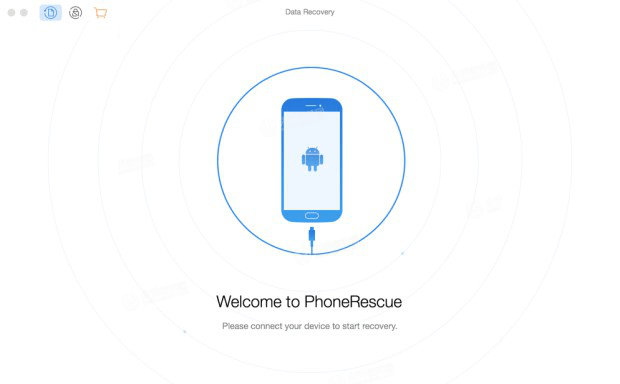
识别出您的Android设备后,将显示以下界面。您可以选择要扫描和提取的文件类型。
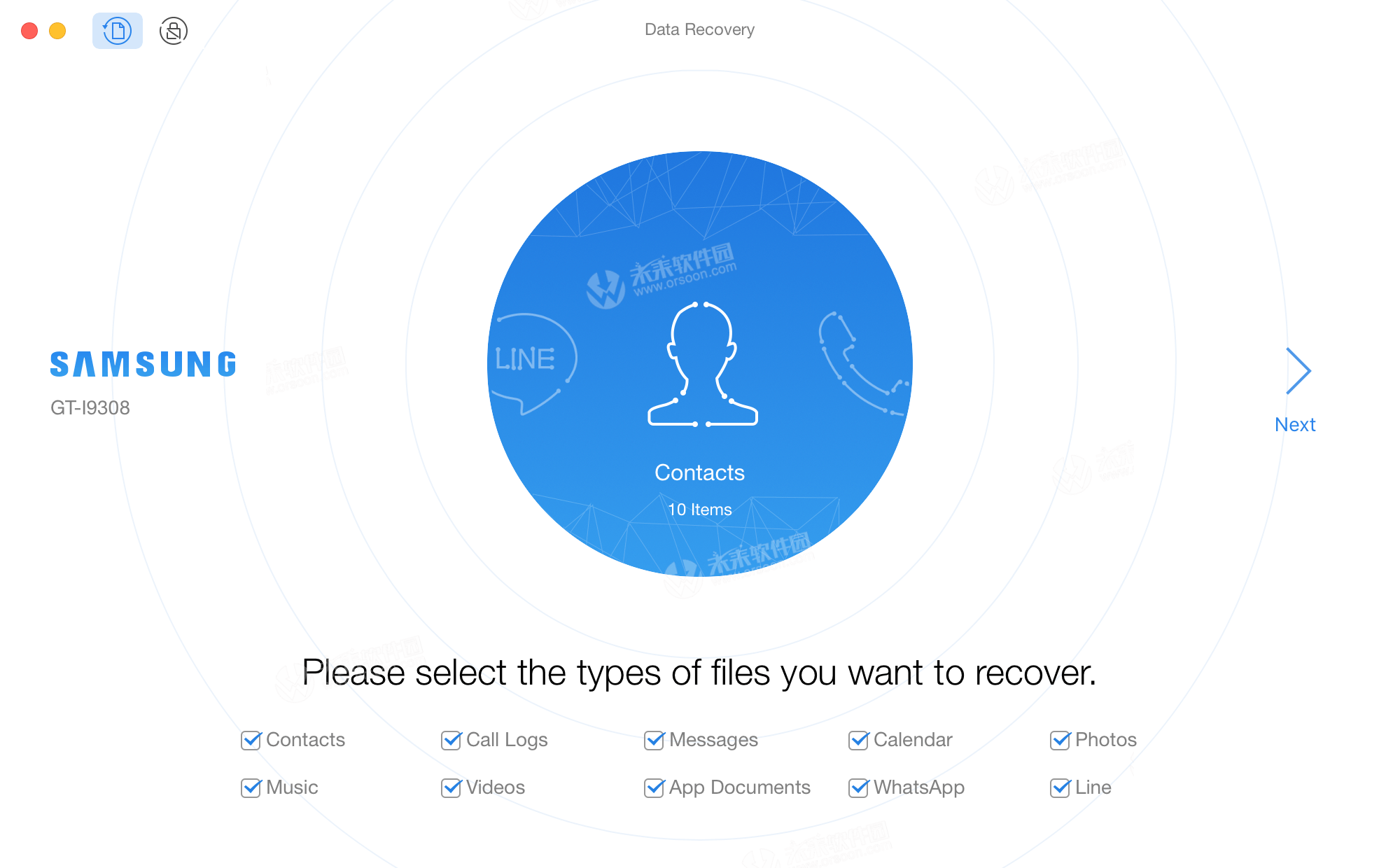
| 如果Android的PhoneRescue无法识别您的Android设备,您可以尝试按照以下问题排查步骤解决此问题: ①请下载最新版本的PhoneRescue for Android。 ②请检查“设置”中是否启用了USB调试选项。 ③请检查USB线是否松动。如果是,请重新连接。如果USB线断开,请尝试新的。 ④请确保您的计算机可以检测到您的设备。 ⑤检查计算机和设备上是否有最新版本的USB驱动程序和ADB驱动程序。如果没有,请从Android官方网站下载并更新。 |
第2步:分析。
| 如下: 单击下一步按钮并点击快速扫描 等待分析过程 |
单击下面窗口中的“快速扫描”按钮后,将自动扫描Android设备上的数据。
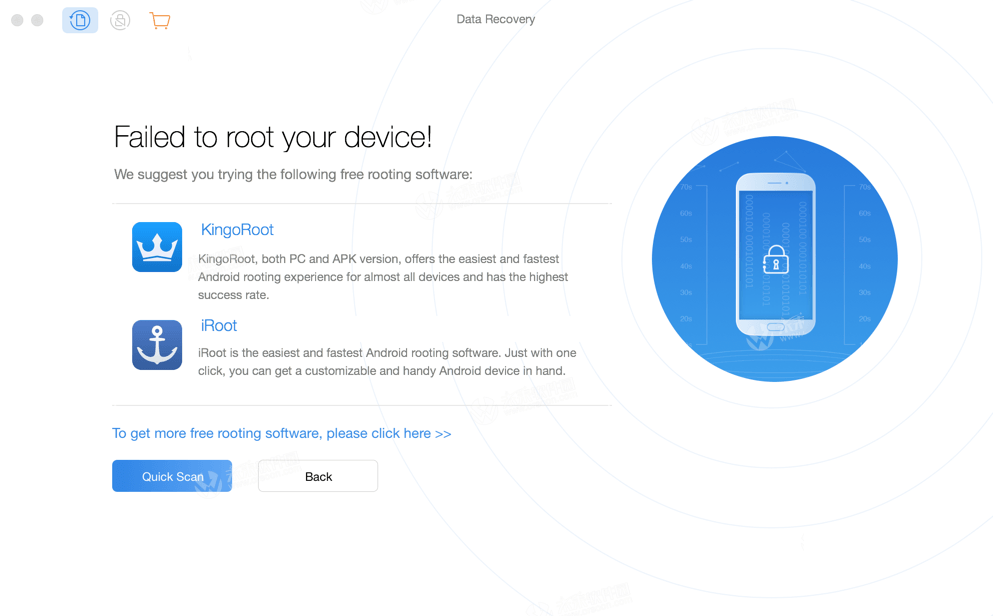
单击“快速扫描”按钮后,将显示分析设备的界面。同时,扫描过程可能会持续几分钟,具体取决于Android设备上的数据量。您可以通过单击右下角的按钮随时中止该过程。
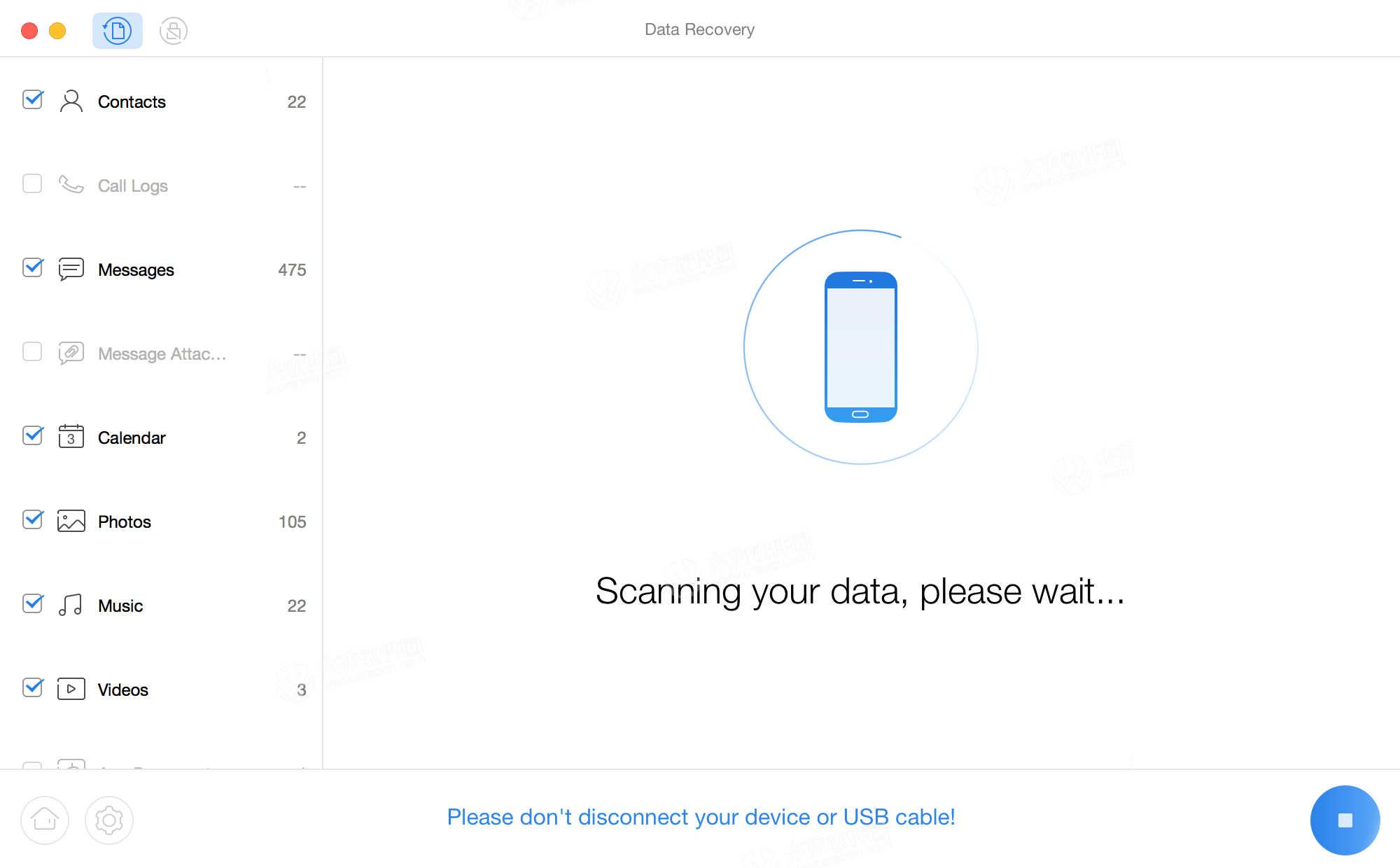
第3步:提取。
| 如下: 选择要提取的数据 单击保存按钮 将数据提取到计算机等待提取过程 |
扫描过程完成后,Android设备上的所有现有数据都将按类别列出,如下所示。请根据您的需要选择要提取的数据。如果要设置数据的输出格式,请单击设置页面左下角的按钮。
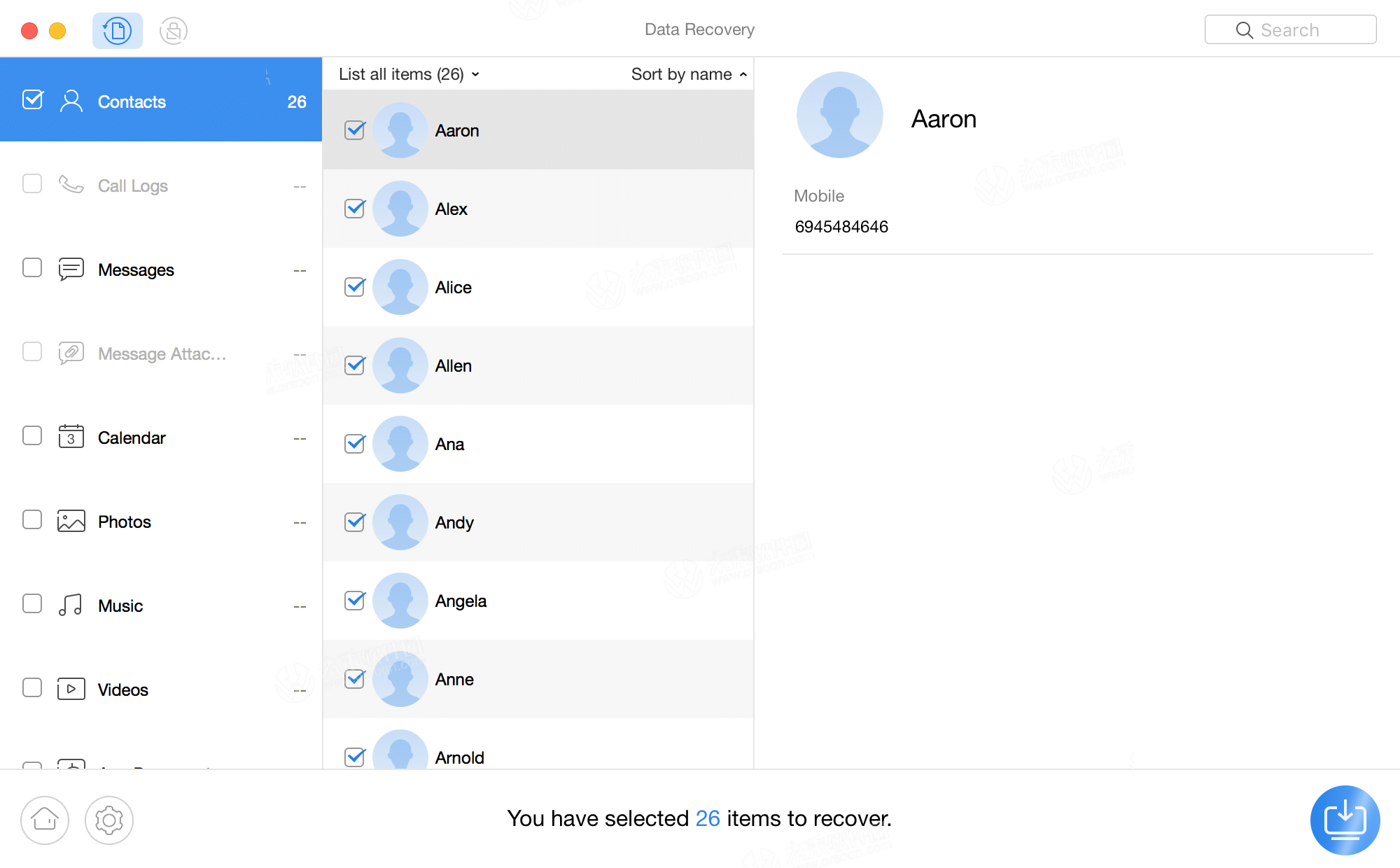
单击保存按钮后,您的数据将保存在您的计算机上。此过程可能持续几分钟。提取过程完成后,您将看到“恢复已完成”页面。您可以单击“查看文件”以查找提取的数据。要返回主页,请单击“重新开始”选项。
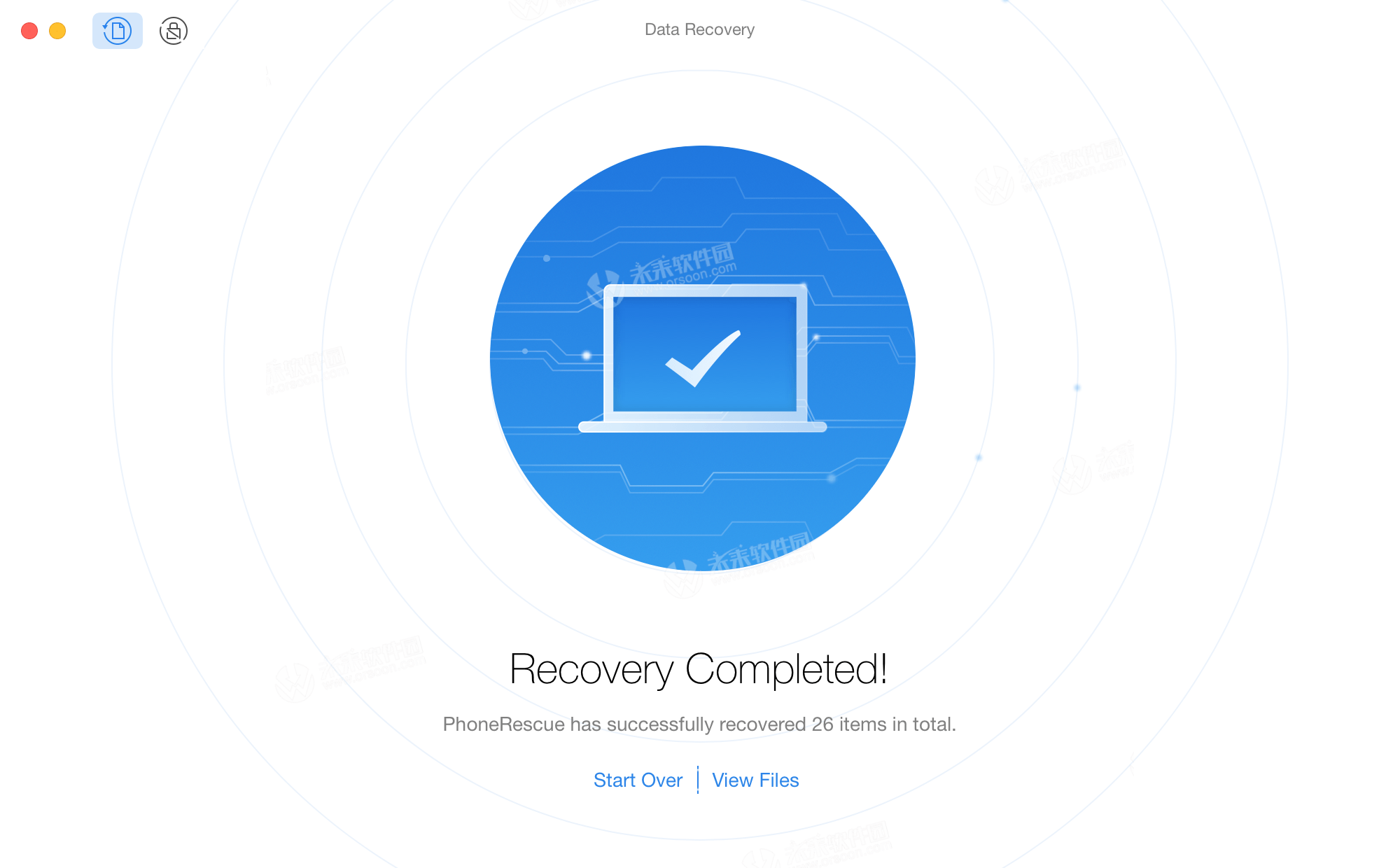
小编点评
以上就是关于“如何使用PhoneRescue for Android mac版提取Android设备数据?”的全部内容了,希望能对你有所帮助。