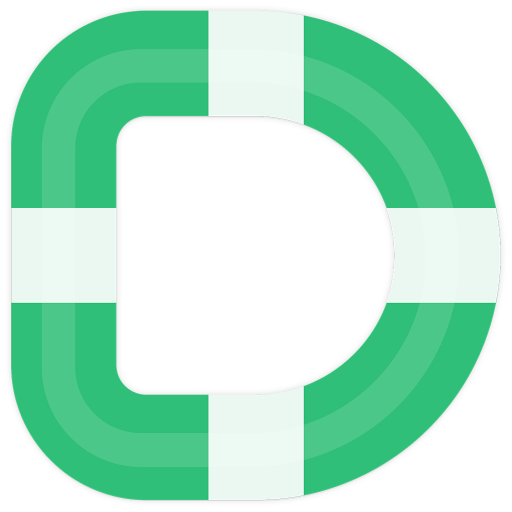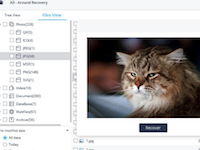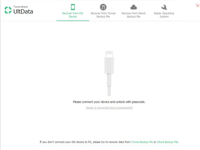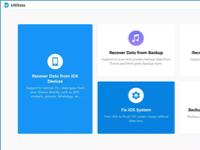Tenorshare Ultdata for mac可以快速帮助用户从iOS设备恢复丢失数据,包括照片、视频、短信、应用数据等,功能更非常的实用,那么如何使用Tenorshare Ultdata for mac从iPhone、iPad或iPod Touch恢复数据?下面那就带来详细的使用教程,赶紧来看看吧!
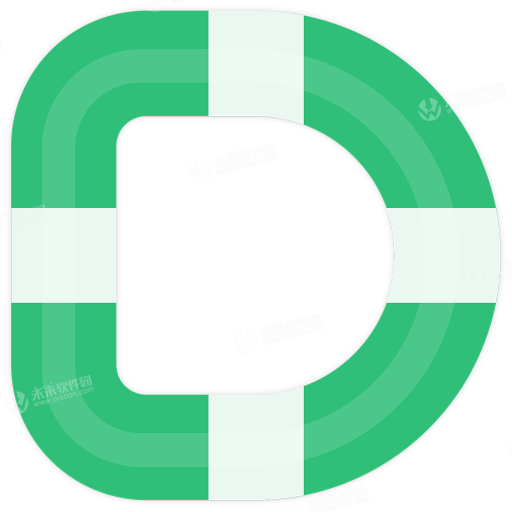
第1步:将iOS设备连接到计算机
首先,确保您的iPhone,iPad或iPod已打开,并使用USB线将其连接到您的计算机。接下来在您的计算机上启动UltData。默认模式为“从iOS设备恢复”。如果您的iOS设备已连接且受信任,该程序将自动检测您的iOS设备。
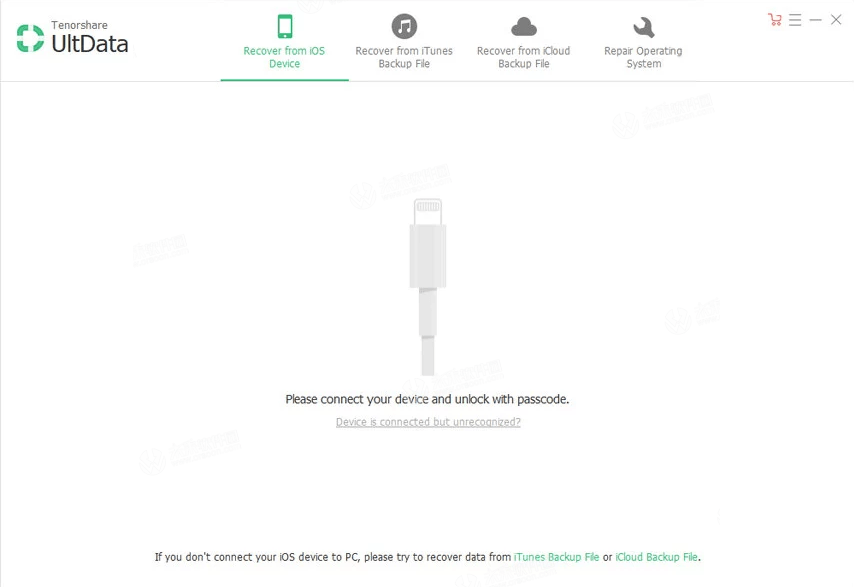
注意1:如果您的iPhone / iPad / iPod运行正常并且通过USB线与计算机连接良好,请在有密码的情况下解锁。此外,请检查是否有弹出窗口要求您点按设备上的“信任”。点击信任选项,您的iOS设备将立即被检测到。
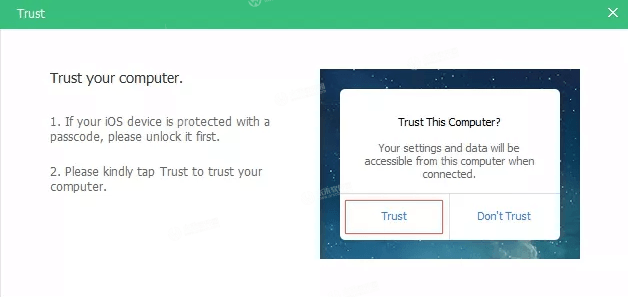
注意2:如果您的iOS设备已连接但无法识别,请按照弹出说明解决此问题。
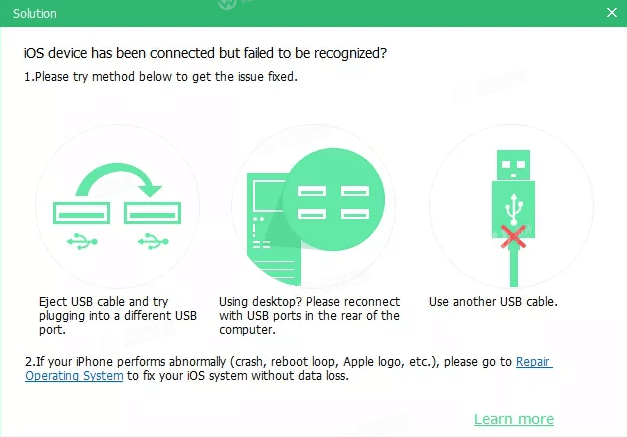
注意3:如果您的iOS设备在连接到计算机后陷入恢复模式,您可以单击界面上的“退出恢复模式”按钮来修复卡住的问题。只需等待几秒钟,您的设备就会重启并被UltData检测到。
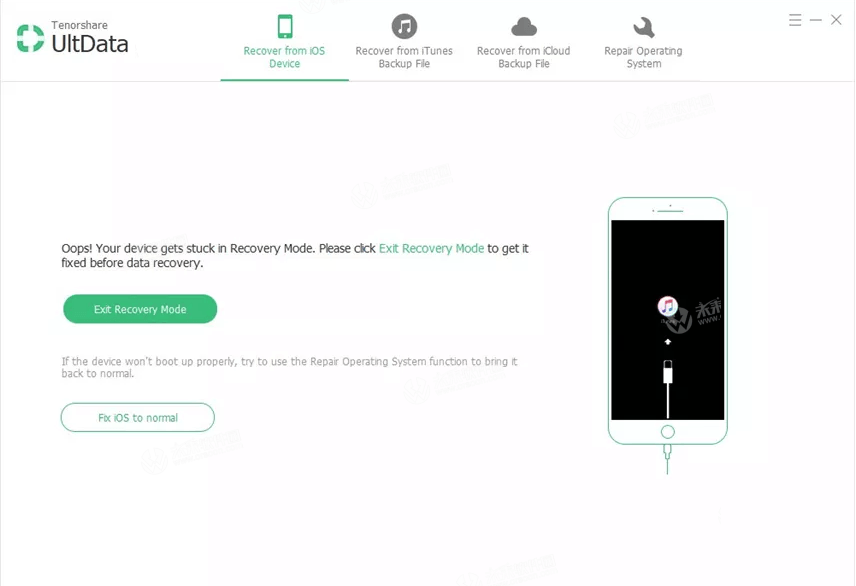
注意4:如果iPhone是黑色/冷冻或无响应,请在数据恢复前点击“将iOS修复为正常”以修复iOS系统。
第2步:开始扫描iOS设备以获取丢失的数据
当软件检测到您的设备时,它将显示如下界面。您可以勾选要扫描和恢复的内容,或者只需选择全部以开始全面深度扫描,然后单击“开始扫描”继续。
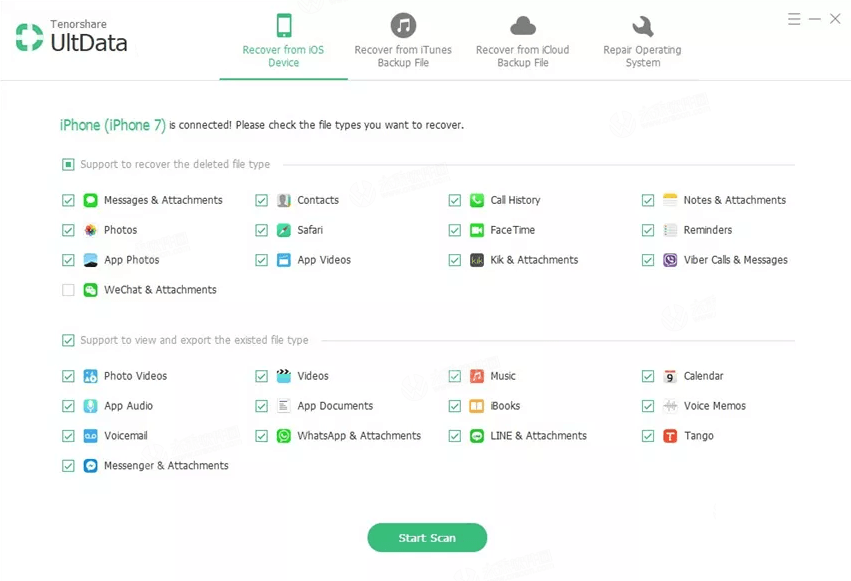
第3步:在恢复之前预览数据
现在,所有扫描的文件都根据类别列在程序中。您可以选择“全部显示”或“仅显示已删除的项目”进行恢复。为了节省时间,您可以选择性地恢复所需的时间。
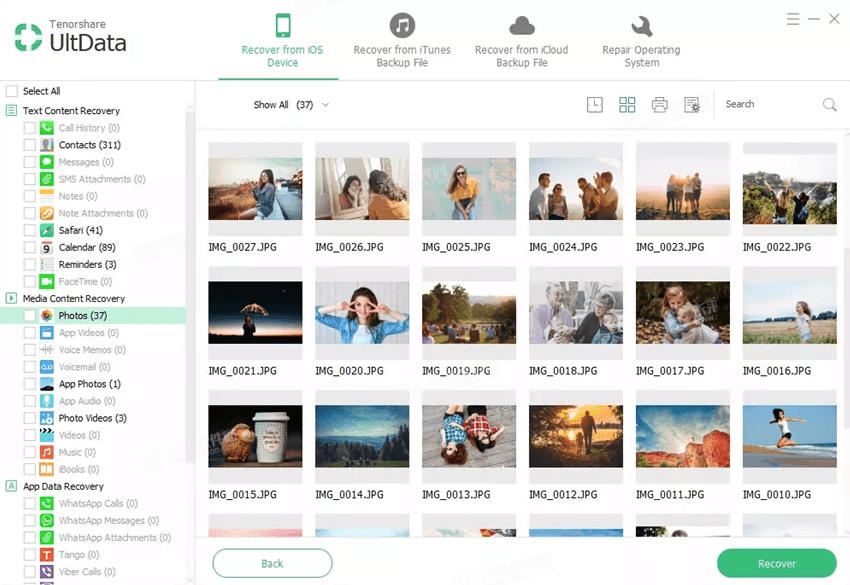
您也可以双击图片以全尺寸查看。
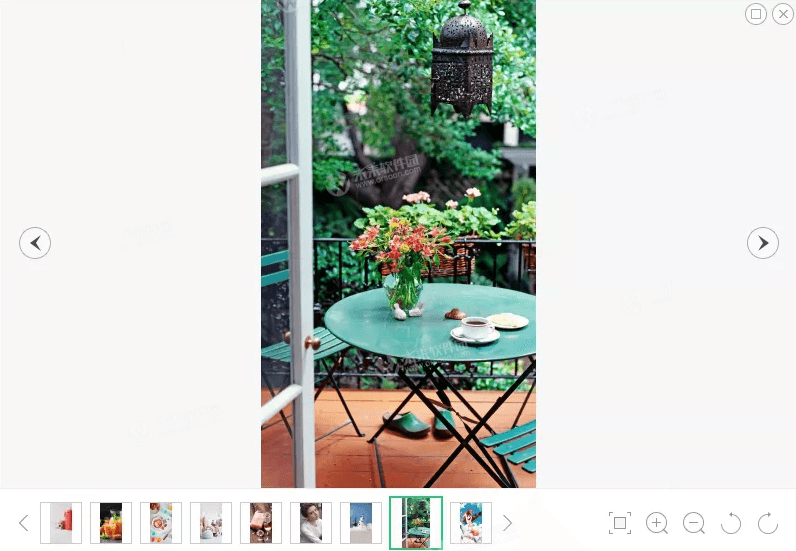
从iOS设备打印文本消息,联系人,便笺等(可选)
您将能够从iOS设备打印文本消息,联系人,便笺等。只需确保您的计算机已连接到打印机,选择要打印的文件,然后按顶部菜单右侧的“打印”按钮,这将显示2个选项:打印和预览。
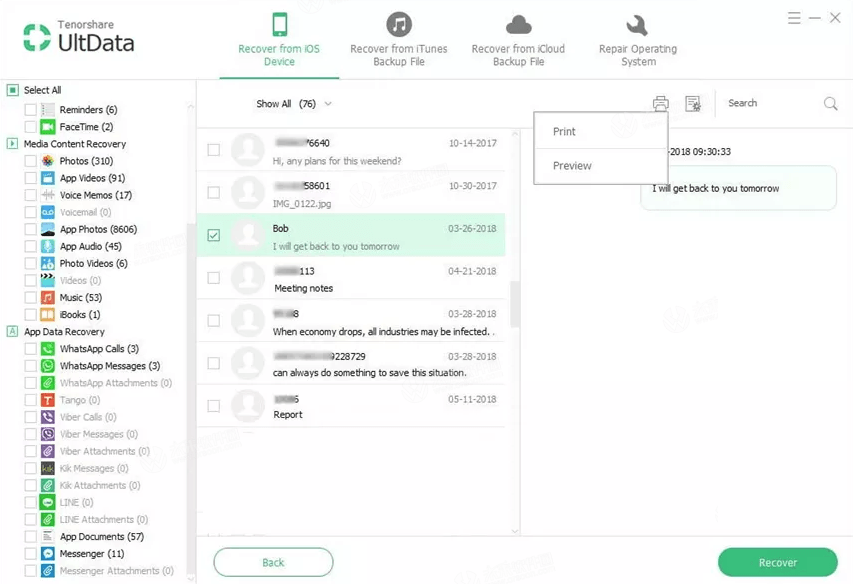
预览:单击预览以在打印前预览,如下所示。
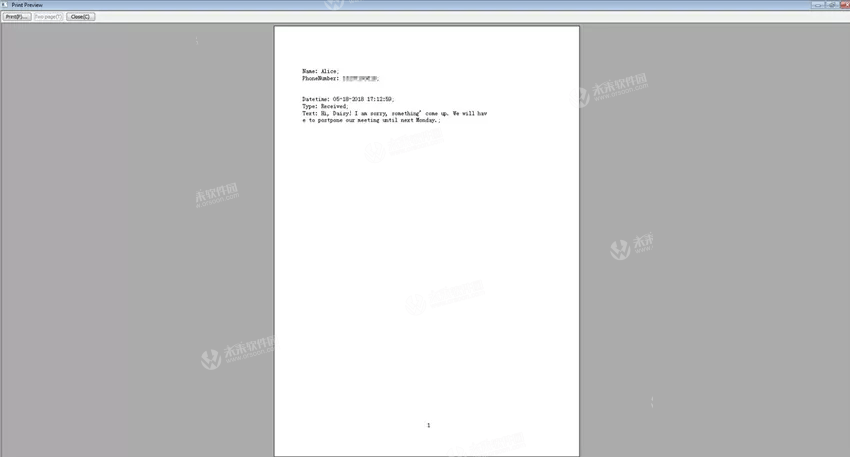
打印:选择打印机名称,然后单击打印按钮开始打印。
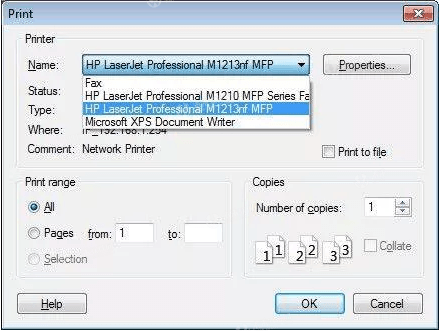
第4步:从iOS设备恢复数据
检查所需的文件,然后单击“恢复”。您可以将丢失的文件恢复到计算机,也可以直接将其恢复到设备(支持联系人,消息和备注)。
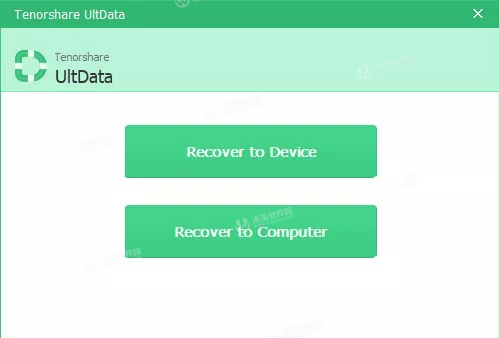
输出设置:恢复前,可以单击界面上的“输出设置”图标,选择目标文件夹以保存恢复的文件,并选择要保存文件的文件格式。
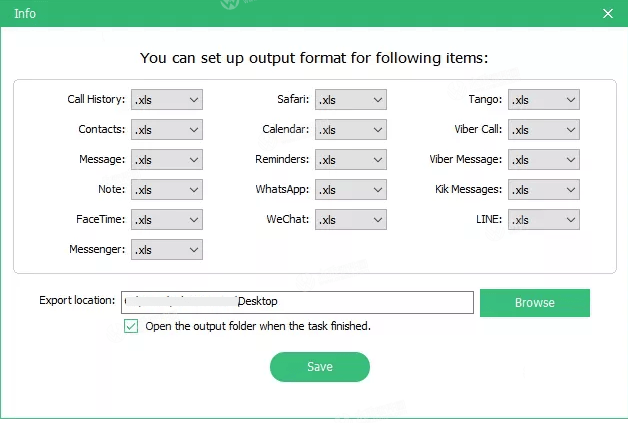
小编点评
以上就是关于“如何使用Tenorshare Ultdata for mac从iPhone、iPad或iPod Touch恢复数据?”的全部内容了,希望能对你有所帮助。