Imagemotion for Mac是一款运行在photoshop上的动画插件,Imagemotion插件轻松为图像添加动态效果,非常的好用,这里为大家解答一些关于PS动画插件Imagemotion for Mac的常见问题,赶紧来了解一下吧!
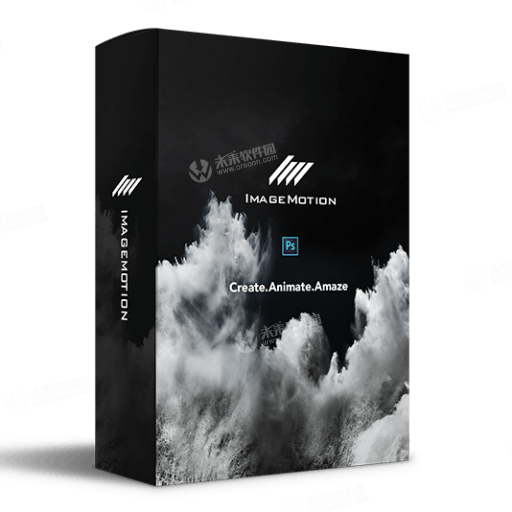
当我尝试以* .gif格式导出动画时,我有一个白色屏幕
当您尝试以gif格式导出动画时,您可以看到一个白色屏幕,大多数人认为Photoshop卡住了。
首先,不要担心。Photoshop没有卡住。PS需要一点时间来计算动画的每一帧并将其写入缓存中。
如何配置Photoshop以使用操作
1.确保您使用的是英文版的Photoshop。已创建每个操作仅适用于英文版的Photoshop。
如何更改您可以在此处观看的语言版本。当你完成工作后,你就可以回到母语。
2.使用RGB模式和8位颜色。要检查这些设置,请转到图像 - >模式,然后选中“RGB颜色”和“8位/通道”。
3.所有动画操作仅适用于CC +版本的Photoshop。(也适用于具有时间轴的Photoshop CS6 Extended版本)
4.使用分辨率为72px /英寸或更高,范围为2500-4500像素的图像。如果您使用的照片小于1000像素,则操作将无法正常运行。要解决此问题,请转到图像 - >图像大小并增加分辨率值。
5.将画笔的不透明度设置为100%。选择“画笔工具”并将不透明度滑块移动到100%。
6.检查是否安装了所有必需的文件(操作文件,画笔和模式。这取决于每个操作。)
7.在播放操作之前,请确保已将主图像设置为名称为“背景”和“锁定”的默认图层。如何将您的图层转换为此常见问题解答中的默认图层。
8.Plz,不要忽略帮助文件。按照ReadMeFirst.pdf文件中描述的说明进行操作。
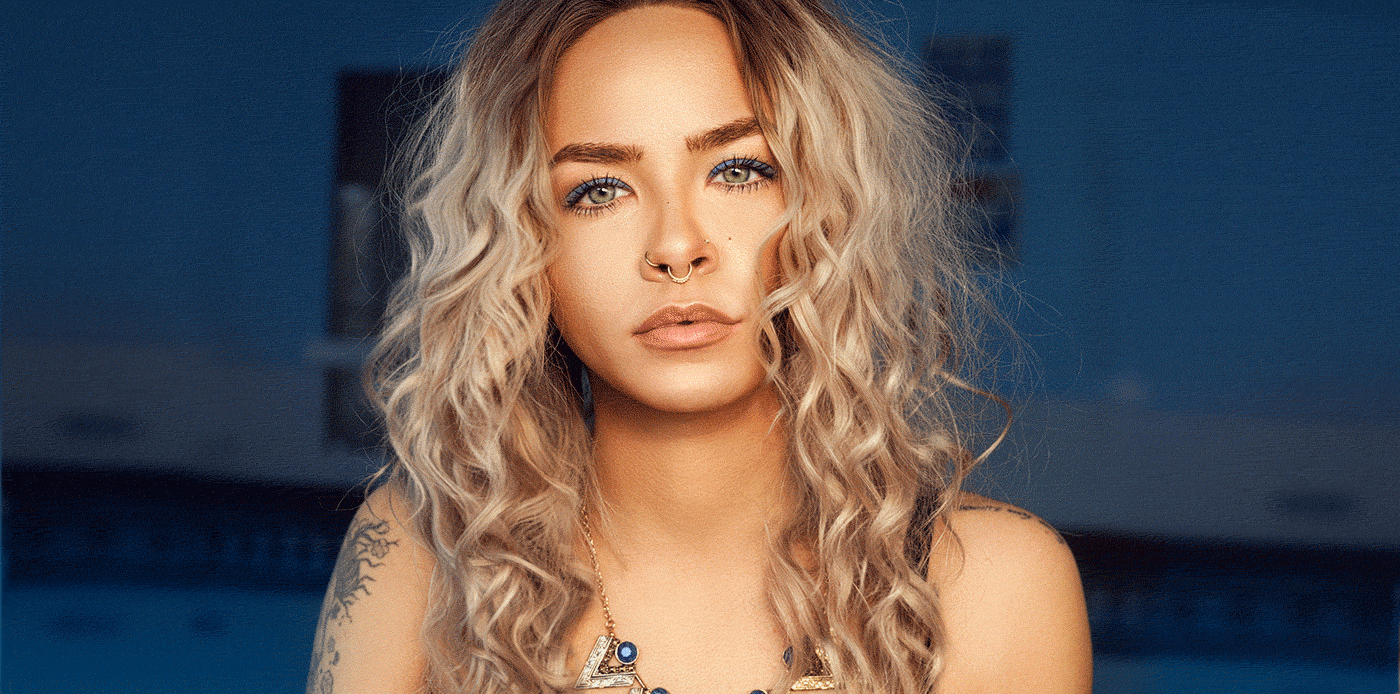
无法完成命令,因为所选区域为空
当Photoshop无法找到足够的可见像素进行选择时,会发生此错误。这可能发生在下面列出的一些情况中。
- 如果动作需要画笔才能使用,请确保在播放动作之前将画笔不透明度设置为100%。
- 你用一个非常微弱的画笔刷过你的照片。刷到“画笔”图层时,请使用100%不透明度的画笔。
- 你只刷了很小的区域或非常细的线条。我的大多数动作都使用您刷过的区域内的区域来创建效果 - 因此,创建足够大的拉丝区域以避免Photoshop遇到选择错误非常重要。
- 在极少数情况下,文档的分辨率可能设置为非常小的20。确保在播放操作之前将文档设置为72dpi或更高。
对象“图层”背景“”目前不可用
在运行操作之前,您需要将照片设置为背景。您不能简单地命名您的图层背景并将其锁定。
要将照片设置为背景,请选择照片图层,然后转到菜单 图层 - >新建 - >背景图层。我在每个视频教程的开头展示了这一点,供您参考。
重要提示:如果打开照片并且背景图层不是“ 背景 ”并且具有锁定符号,则只需执行此步骤。几乎在所有情况下,如果您打开的照片是.PNG文件或任何具有透明度的文件,则只需执行此步骤。

命令“选择”当前不可用
此错误通常是由错误设置的Photoshop文件引起的。请确保您已观看动作视频教程的开头,以确定您是否正确设置了文件。以下是此错误的解决方案:
- 检查你的图层是否给出了正确的名称(例如' brush '或' mask ',总是给出没有逗号的名字);
- 确保您使用的是英文版的Photoshop;
- 在播放动作之前,请确保已将画笔装入画笔面板。 如果动作下载('.abr'文件)中包含画笔,则必须在播放动作之前加载它,否则会出现此错误;
- 转到时间轴面板,如果有的话,将其删除。为此,请转到“时间轴”面板的右上角,单击“设置”图标,然后选择“删除时间轴”;
- 如果您已完成上述所有操作,但 仍会在多张照片中出现错误,请重置您的偏好文件。要执行此操作,请在启动Photoshop时按住Alt,Ctrl和Shift键(Mac:Command,Option,Shift)。将出现一个对话框,询问您是否要删除首选项/设置文件。删除它然后再次运行该操作。如果您使用的是Photoshop CC,则可以通过转到菜单“ 编辑>首选项>常规 ”然后选择“ 重置退出时的首选项 ”来重置首选项文件 ;

小编点评
以上就是关于“PS动画插件Imagemotion for Mac常见问题解答”的全部内容了,希望能对你有所帮助。





