WidsMob Retoucher是一款多功能一体的照片编辑器,可提供完整的照片编辑过滤器。它提供5个不同的部件和简化的工具,您可以轻松和专业地修饰和完善您的照片。没有图层,没有面具,没有复杂的工具,Retoucher旨在向您展示最简单的照片编辑体验。因此,您可以在几分钟内使用Retoucher获得最佳照片效果。
WidsMob Retoucher是照片编辑器应用程序,使用户能够主要模拟电影效果和修饰肖像。与那些昂贵的数码相机相比,使用Retoucher程序进行编辑和模拟照片效果显然是更好的选择。您可以使用各种胶片包(如黑白胶片,彩色正片等)将以前的照片转换为Retoucher。只需阅读本文并获得使用Retoucher编辑照片的分步指南。
入门:WidsMob Retoucher的基本编辑技巧
在这里,您可以学习如何使用一站式照片编辑器的基本功能管理照片。它包含添加,编辑,查看,删除,打印和更改照片的步骤。照片编辑指南的其他部分将不再仔细提及。因此,您应该提前阅读有关Retoucher的基本操作。请先下载并安装WidsMob Retoucher。
第1节:如何导入照片/照片
第1步:启动WidsMob Retoucher
第2步:获取3种方法来添加照片
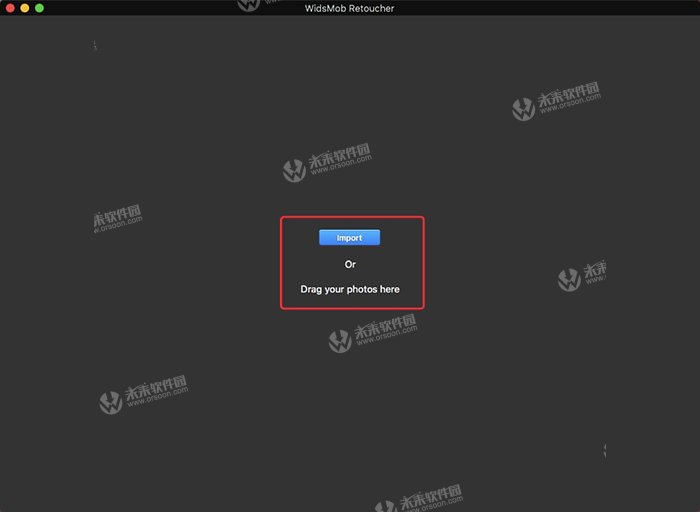
- 点击“打开”即可添加照片库中的图像。
- 将目标照片拖放到Retoucher的主界面。
- 单击“文件”,然后从其下拉菜单中选择“打开”。
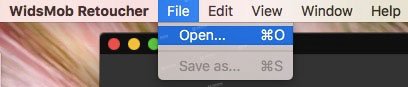
第2节:如何编辑照片
第1步:选择顶部的“编辑”菜单
第2步:使用短按键功能自定义照片
- 撤消/重做:您可以无限制地撤消或重做最后几次更改。
- 剪切/复制/粘贴:使用Retoucher轻松管理所选照片。
- 删除/全选:删除不需要的照片或选择所有导入。
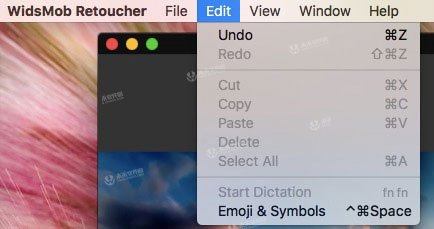
第3节:如何查看照片
第1步:单击“查看”并扩展其列表
第2步:调整照片大小而不会降低质量
- 实际尺寸/适合:帮助您巧妙地调整图像尺寸。
- 放大/缩小:略微增加或减少照片。
- 之前/之后:将原始图像与同一界面中的修改后的图稿进行比较。
- 进入全屏:最大化照片以适合您计算机的屏幕。您可以按键盘上的“esc”退出。
- B / A:移动下方的B / A滑块可放大照片并查看详细信息。此外,您还可以移动两根手指来放大该图像。
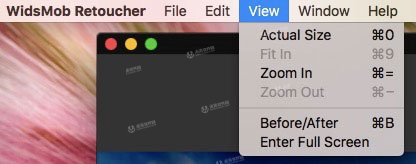
第4节:如何保存照片
第1步:选择“文件”列表
第2步:选择“另存为”按钮
第3步:设置输出设置并点击“保存”
您可以重命名,添加标签并设置目标文件夹以保存照片。此外,Retoucher允许用户输出JPEG或TIFF格式的图像。您可以使用可调滑块将输出图像质量从最小状态调整到最佳状态。
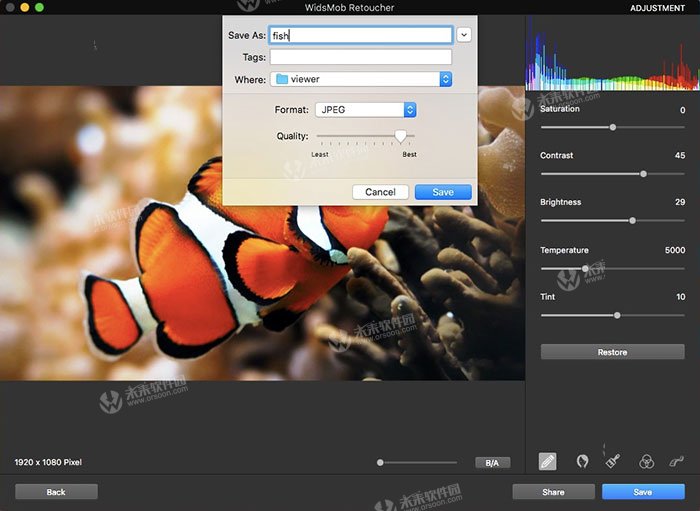
第1部分:如何使用基本照片编辑工具调整照片效果
单击右侧面板中的钢笔图标以进入“调整”界面。有5种不同的滑块,您可以轻松地平衡和调整照片效果。更具体地说,当您向Retoucher添加新照片时,您可以看到这些滑块从中间开始。因此,您可以将滑块移动到右侧或左侧以自由获得华丽的照片效果。
第1步:将照片导入到Retoucher
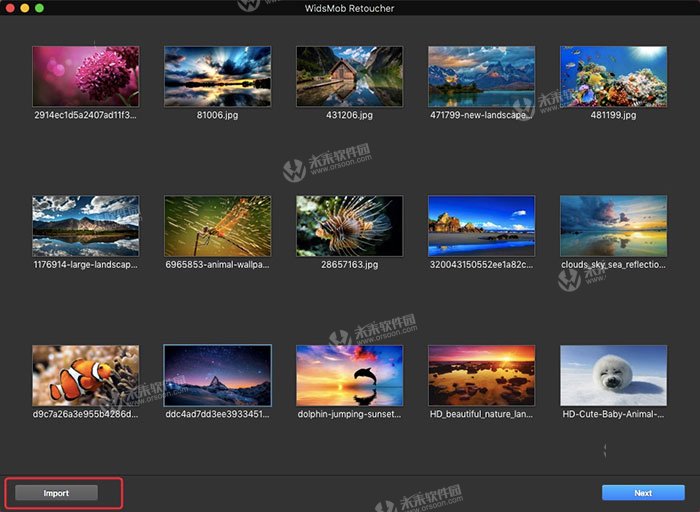
第2步:移动滑块以自定义照片效果
有“饱和度”,“对比度”,“亮度”,“温度”和“色调”滑块。移动这些滑块以平衡最佳照片效果。此外,您可以从“查看”列表中选择“之前/之后”以获得更明显的比较。
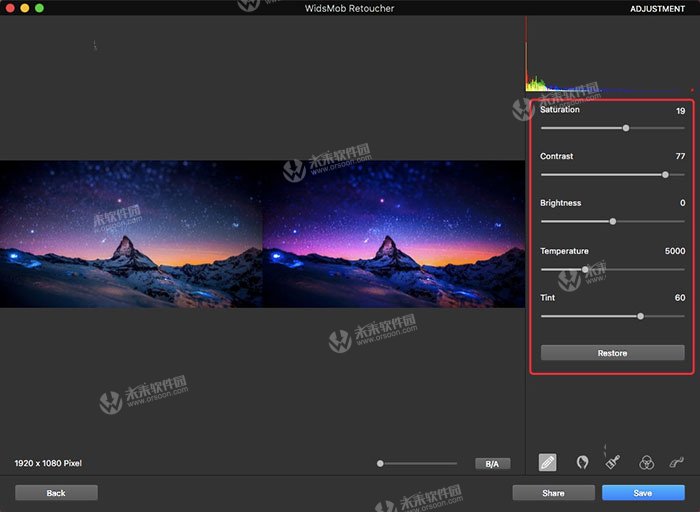
第3步:根据需要撤消或重做更改
如果要删除所有先前的设置并返回原始状态,请点击“恢复”。否则,您可以从“编辑”下拉菜单中选择“撤消”或“重做”。
Retoucher允许用户在移动滑块时查看每个小变化。因此,如果您不知道要使用哪种照片效果,可以根据需要移动这些滑块。也许你可以碰巧得到完美的调整。
第2部分:如何修饰肖像以获得光滑和白皙的皮肤
想要像宝宝一样清爽光滑的皮肤?好吧,Retoucher可以帮你摆脱痤疮和雀斑的疙瘩,只需点击一下。此外,您可以立即获得更光滑,更明亮的身体,而无需使用任何白色闪电霜。准备好迷住吧?只需按照以下步骤操作即可。
第1步:将自拍或肖像添加到Retoucher
第2步:抚平和淡化你的脸
单击第二个图标以输入“纵向”部分。小心移动“Skin Smoothing”和“Skin Whitening”滑块。您可以每次稍微拖动滑块以观察其效果。
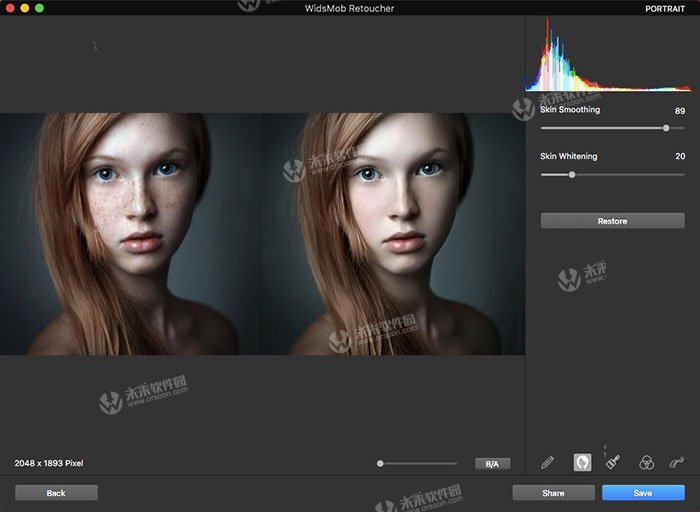
第3步:调整图像大小
您可以放大此图片以获取完整的详细信息。无论你展开多大的照片,都不会出现任何模糊的像素。
因此,您也可以使用润饰照片编辑器修饰家庭团聚的肖像。此外,您可以修饰所有人并轻松添加柔和的光线。
第3部分:如何减少噪音以修复模糊照片
Retoucher也是您最好的降噪软件。您可以快速消除噪音并获得整洁的数码照片。它擅长减少数码相机图像中的高ISO噪点,颗粒和伪影。
第1步:上传照片并找到“去噪”模式
第2步:去噪并获得清晰的图像
使用“Luminance”,“Chrominance”和“Sharpness”滑块消除照片中的噪点。如果要检查每个细节,请从“视图”菜单中选择“进入全屏”或“放大”以查看其降噪照片效果。
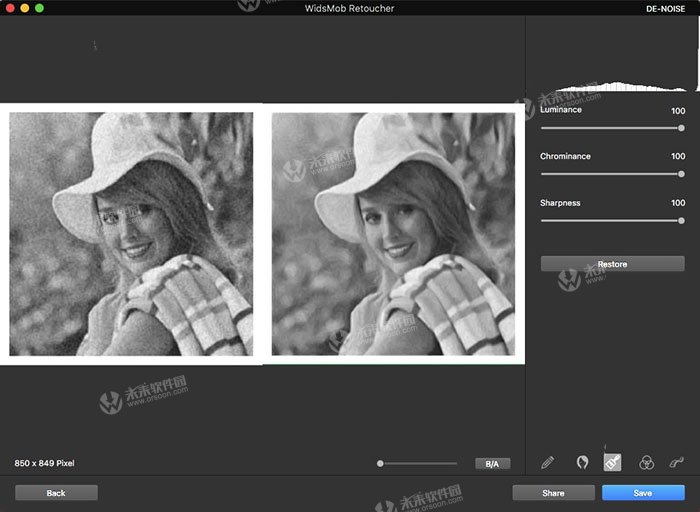
之后,您可以直接输出没有噪音的清晰照片。此外,还可以使用Retoucher转到其他照片编辑部件来修饰照片。
第4部分:如何在不使用Lomography相机的情况下访问Lomo效果
没有必要购买Lomo即时相机来拍摄Lomography照片。WidsMob Retoucher是您最好的Lomo相机,可以满足您的所有需求,特别是初学者。换句话说,您可以轻松地使用Retoucher创建任何Lomo照片效果。它不需要很长时间,但你可以完美的Lomo效果与专业的Lomography摄影师相似。
第1步:设置Lomo颜色
点击“Lomo”菜单中的“Color Filter”。您可以使用各种提供的过滤器删除所需的颜色。移动“不透明度”滑块以调整Lomography照片效果。
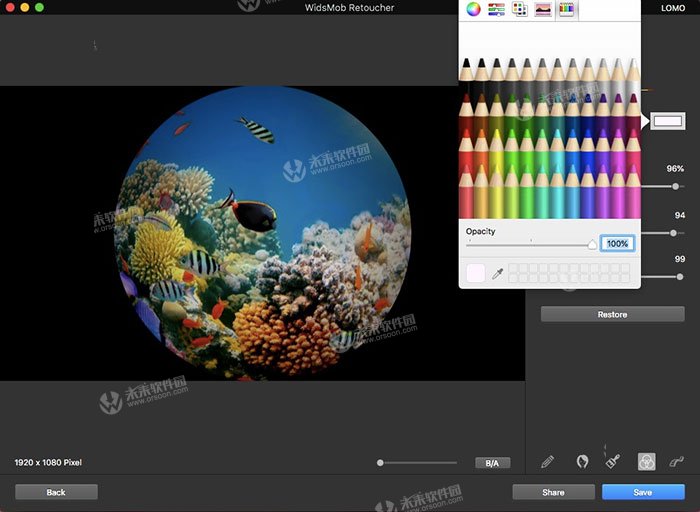
第2步:幻想Lomo照片
选择“渐晕”按钮可通过滑块降低图像的亮度和饱和度。
第3步:涂抹鱼眼以获得乐趣
拖动“FishEye”滑块越多,你的脸就越圆。正如你透过金鱼缸一样,鱼金鱼看起来很有趣。这就是你从金鱼那边看起来的样子。
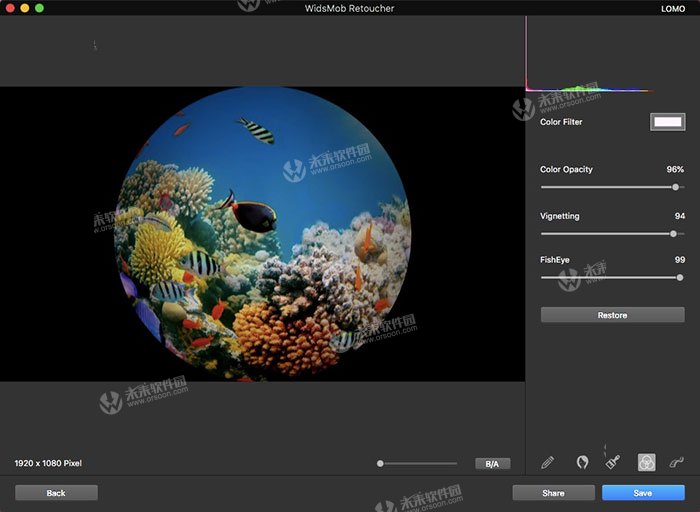
因此,您只需单击一下即可更改肖像的颜色。Retoucher提供5种不同的彩色滤镜供您管理。听起来很容易使用,对吧?
第5部分:如何轻松模拟胶片相机效果
Retoucher提供全面的胶片盒滤镜,您可以通过多种模拟胶片效果进行选择。最流行的胶片颗粒类型已经结束。因此,很容易创建一个模拟电影,使您的数码照片看起来像电影而不需要太多的努力。那么如何通过这款模拟相机应用快速获得模拟摄影呢?
第1部分:选择Color Rendition Profile
第1步:选择您想要的电影类型
你可以获得“彩色正片”,“彩色底片”,“黑白电影”和“交叉进行电影”。否则,如果需要,您可以保持原始状态。
第2步:选择颜色再现配置文件
稍后,您可以选择下面的相关数码相机。换句话说,由于您之前已经设置了胶片类型,您可以直接从以下流行的数码相机和模拟任何胶片摄影中进行选择。不同的颜色再现配置文件需要不同的数码相机。Retoucher列出了Fuji Superia / Astia / Provia / Velvia / Neopan,Kodak Ektachrome / Portra / Tri-X / T-Max,Ilford等众多选择。
步骤3:选择“查看”下拉列表下的“之前/之后”进行比较
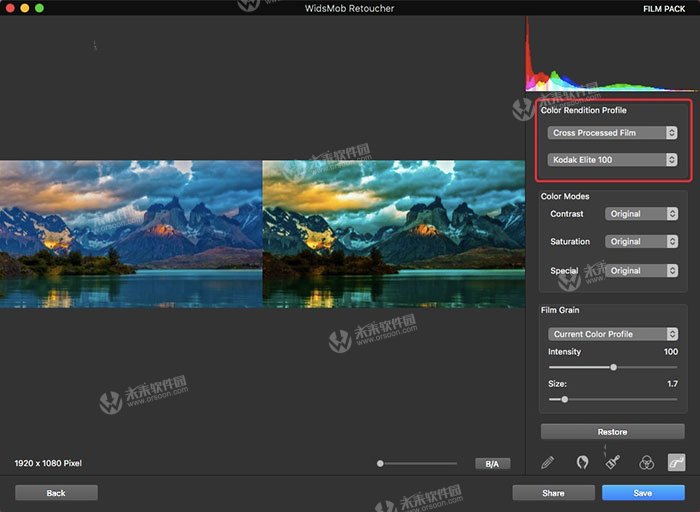
第2节:选择颜色模式
第1步:设置“对比度”模式
您可以选择“高对比度”,“中高对比度”,“中低对比度”和“低对比度”。等几秒钟,然后你可以完美地模拟电影效果。
第2步:选择“饱和度”模式
它与上述“对比度”选择类似。Retoucher提供“高饱和度”,“中高饱和度”,“中低饱和度”和“低饱和度”。
第3步:指向特殊颜色模式
“颜色模式”列表下的“特殊”选项允许用户访问特殊颜色效果。有“黑与白”,“爽肤棕褐色”,“爽肤金”等4种爽肤薄膜包。
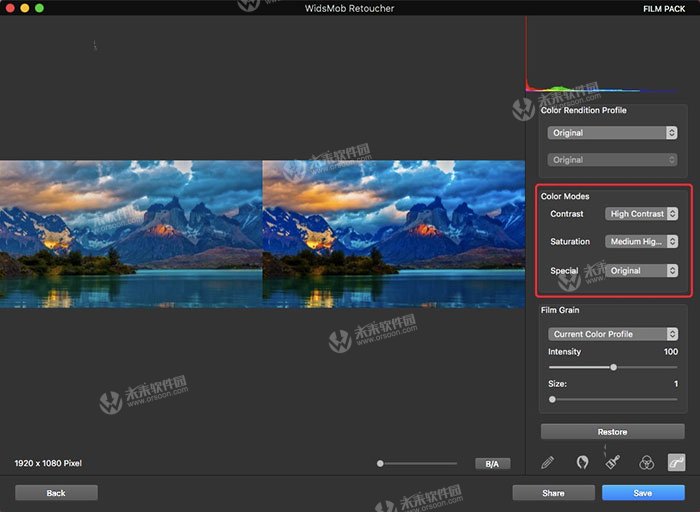
第3节:添加高质量的薄膜颗粒
第1步:选择胶片颗粒类型
Retoucher提供数十种胶片,包括柯达,富士和伊尔福德。您可以选择特定的相机来模拟胶片增益。
第2步:调整所选胶片增益的强度和大小
下面有两个名为“Intensity”和“Size”的滑块。您可以立即移动并查看其胶片颗粒效果。使用图片右下角的“B / A”滑块放大并观看详细信息。
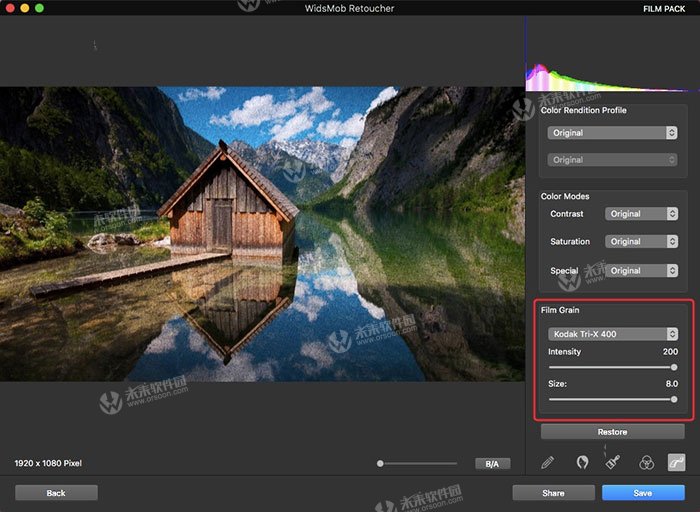
第3步:删除错误的操作
如果要返回之前所做的更改,请选择“查看”菜单,然后选择“之前/之后”,或者也可以单击“进入全屏”。如有必要,点击“恢复”以删除所有先前的编辑任务。
总而言之,您可以使用Retoucher的5个不同的照片编辑器,设计精良的界面,以及易于使用的过滤器。一切都简化了,只剩下滑块和选择。因此,无需打开Adobe Photoshop即可实现数小时的特定照片效果。WidsMob Retoucher是您最好的照片编辑器,可以通过简单的操作处理润饰和模拟最流行的照片效果。希望你能够定位照片效果并享受Retoucher的乐趣。
小编的话
以上就是与大家分享的WidsMob Retoucher:一款多功能照片编辑器入门教程,更多软件使用技巧请继续关注未来软件园!









