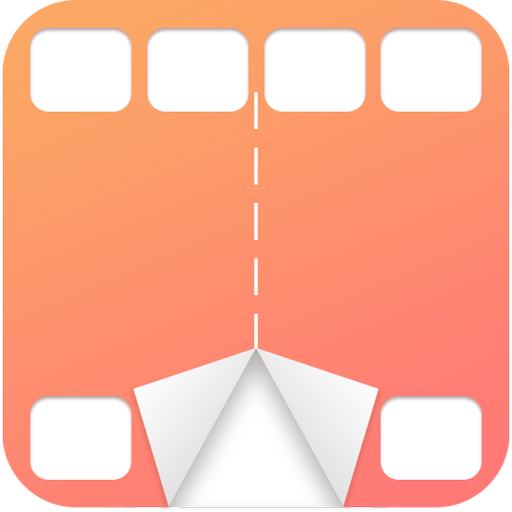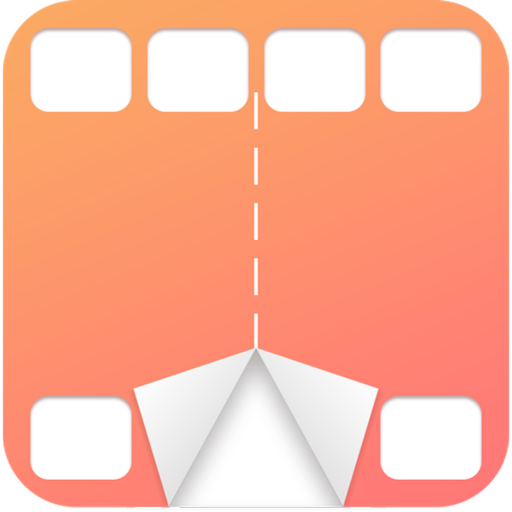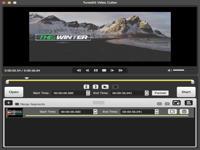TunesKit Video Cutter for mac可以将任何视频和音频文件切割成小部分,还可以将这些片段转换为最流行的媒体格式,功能很实用,那么TunesKit Video Cutter for mac如何在Mac上剪切和转换视频或者音频?有兴趣的朋友可以看看教程哦!
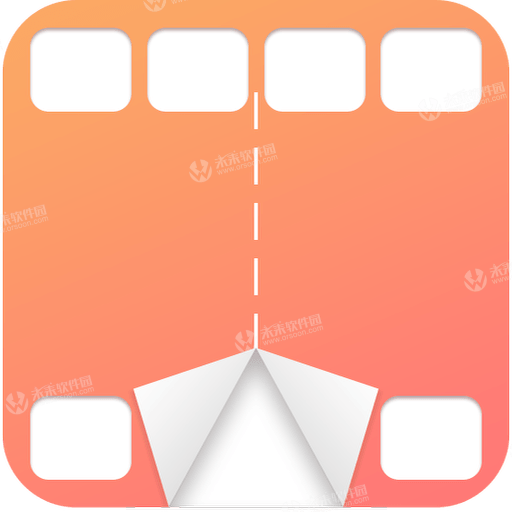
步骤1:将视频/音频文件添加到适用于Mac的TunesKit Video Cutter中
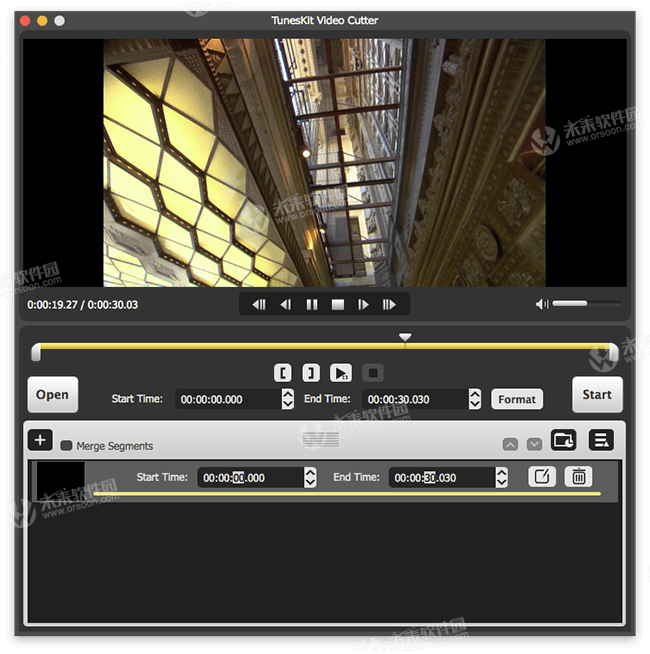
在macOS上打开TunesKit Video Cutter。您可以通过两种方式将媒体文件添加到视频剪辑器,包括单击“打开”按钮或通过拖放操作。无论您选择哪种方法,每次只能导入一个文件。
步骤2:将Section设置为Be Cut
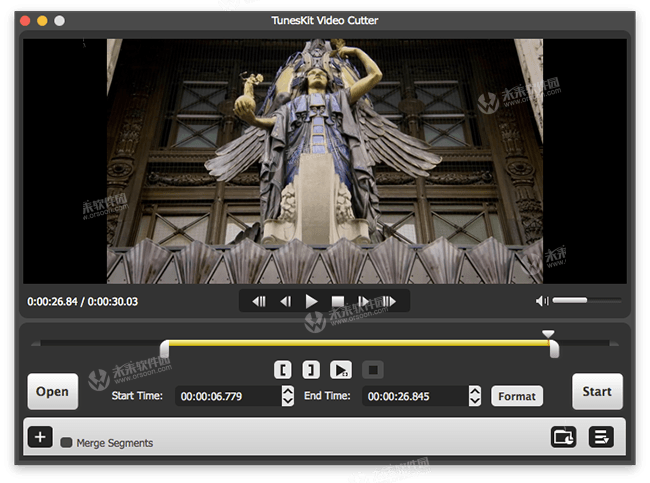
成功导入文件后,它将在预览窗口中开始播放,以便您可以选择要剪裁的部分。您可以使用两种方法设置时间间隔。一种是使用滑杆,另一种是手动设置开始时间和结束时间,精确到毫秒。
步骤3:在拆分之前编辑和自定义文件
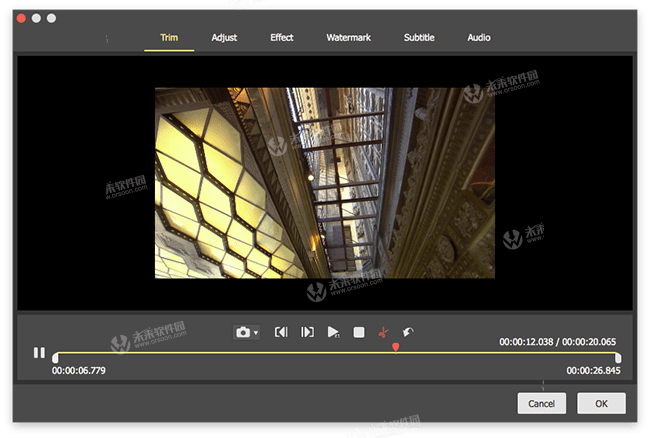
要使视频/音频文件更加时尚,您可以使用TunesKit Video Cutter for Mac的内置视频编辑器编辑媒体。只需单击每个片段中的“编辑”图标,您就可以进入编辑窗口,您可以在其中修剪,裁剪,旋转,自定义亮度,为视频添加字幕,水印和其他效果。
步骤4:合并视频/音频剪辑(可选)
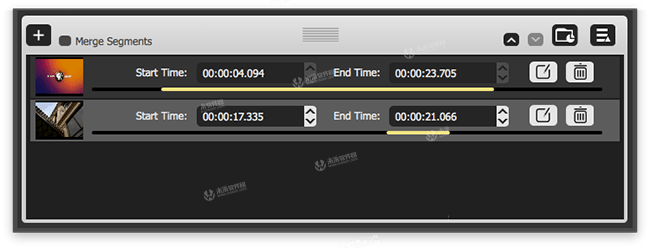
您可以根据需要将源文件剪切为多个段。同时,您可以选择将从同一文件中剪切的不同剪辑合并为一个全新的文件。要创建新细分,只需点击“+”按钮并选中“合并细分”选项即可将这些细分加在一起。
步骤5:设置输出格式和目标文件夹
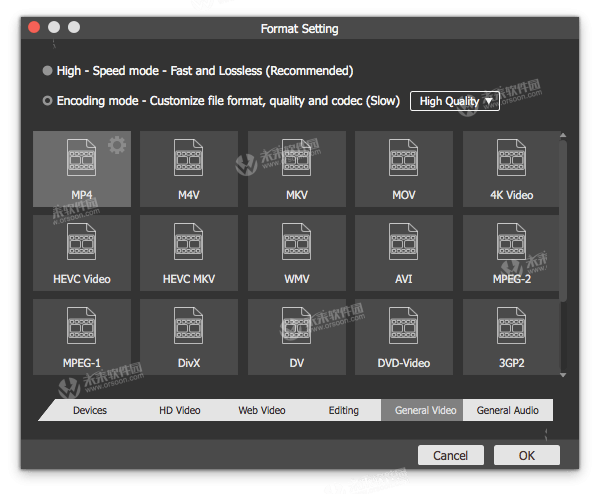
在剪切之前,单击“格式”按钮,然后在弹出窗口中选择目标格式或设备。您可以根据需要选择任何配置文件,例如M4V,MP4,AVI,MPEG,3GP,MKV,WMV,ASF,H.264,MP3,AAC,AC3,OGG,Apple iPhone,Android,Windows Phone等。还可以根据自己的需要自定义编解码器,大小,比特率等媒体参数。
注意:设置输出格式时有两种模式可供选择。如果要在切割视频/音频时保持无损质量,则应选择高速模式。要将文件转换为其他格式,您应切换到编码模式。
步骤6:开始切割过程
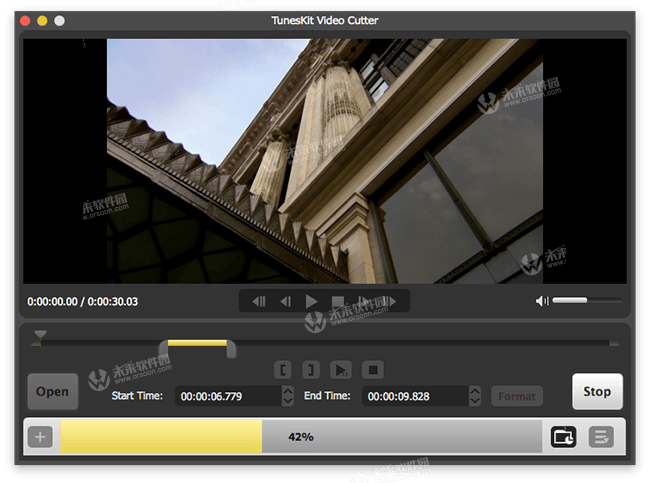
现在点击“开始”按钮让TunesKit Video Cutter for Mac将视频/音频剪切成小片段。完成后,您可以通过单击历史文件夹图标找到剪切。
小编点评
以上就是关于“TunesKit Video Cutter for mac如何在Mac上剪切和转换视频或者音频?”的全部内容了,希望能对你有所帮助。