如果您正在寻找一个易于使用的蒙太奇图片制作软件,那么WidsMob Montage 将是您的最佳选择,WidsMob Montage 可以帮助您创建具有大量拼贴图像的令人惊叹的马赛克照片,可以将所有内容转换为马赛克照片或蒙太奇照片,无论您使用的是PNG还是JPEG,都可以将其转换为马赛克照片。如何使用WidsMob Montage 制作照片?下面小编为大家带来WidsMob Montage for Mac使用教程,感兴趣的朋友快来一起看看吧!
第1步:选择一个图像作为背景
下载安装Montage Maker。然后双击其图标直接运行Montage Maker。点击右下角的“选择背景”按钮。然后,您可以从桌面或其他文件夹中选择一张照片。移动下方的滑块可放大背景照片并显示其详细信息。此外,您还可以以像素为单位查看背景图片的宽度和长度。之后,再按“下一步”按钮继续前进。
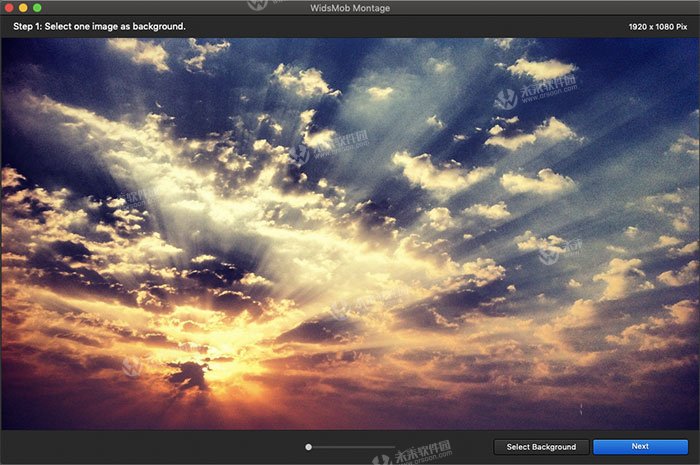 第2步:上传至少5张图片作为图块
第2步:上传至少5张图片作为图块
按“选择平铺”选择5张以上的照片。上传错误的照片后,您可以选择它并点击“删除”按钮进行删除。Montage Maker允许用户尽可能多地上传照片以创建华丽的照片马赛克。因此,如果您有数千张关于家庭团聚和其他有趣活动的照片,您可以同时上传所有这些照片。然后点击“下一步”按钮继续。
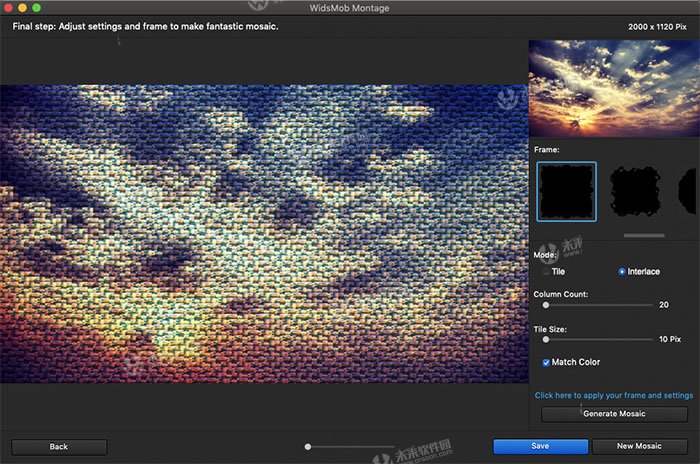
第3步:调整设置和框架以完美细节
点击“下一步”按钮后,蒙太奇标记可以按照您的订单开始处理照片蒙太奇。右侧面板中有照片编辑过滤器,您可以根据需要使用它们来修改生成的照片马赛克。更具体地说,您可以管理框架和设置,以制作梦幻般的马赛克。
您可以选择8种不同的框架。您可以在下方勾选“平铺”或“隔行扫描”以排列不同订单的图像。此外,您可以移动“列计数”和“平铺大小”参数来调整相关设置。你能看到下面名为“匹配颜色”的选项吗?好吧,当您取消“匹配颜色”按钮时,蒙太奇照片将恢复其原始颜色。每次要应用您所做的新更改时,请不要忘记按“生成马赛克”。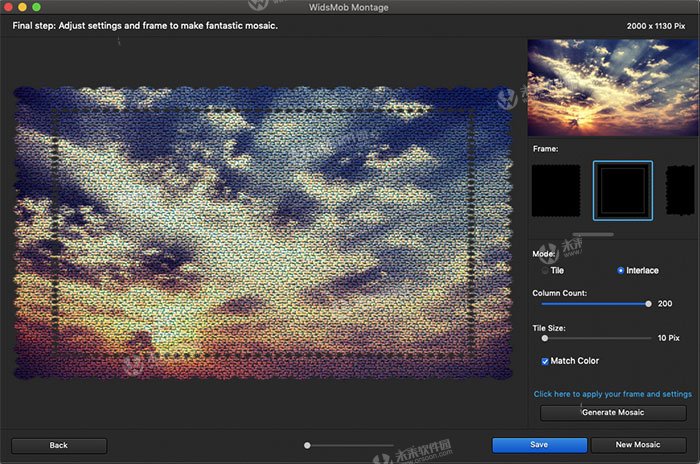
第4步:保存照片马赛克
点击“保存”按钮输出您的作品。如果要将此马赛克照片与其他照片区分开,请添加标签。此外,您还可以以高分辨率将马赛克照片保存为PNG,JPG和TIFF格式。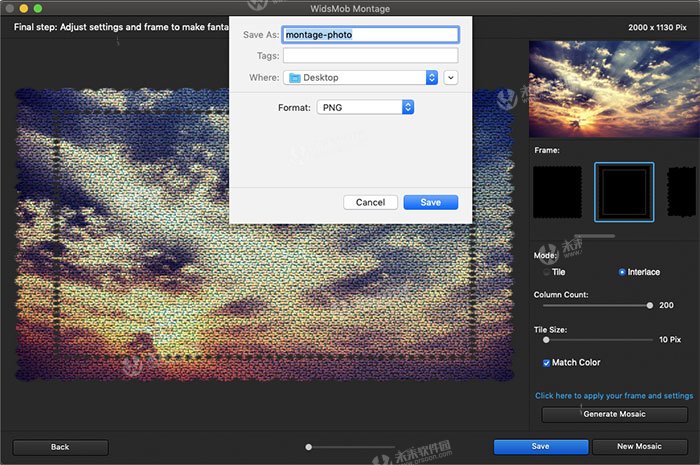
小编的话
以上就是小编为大家带来的“如何使用WidsMob Montage 制作照片?WidsMob Montage for Mac使用教程”的全部内容,感兴趣的朋友快来一起看看吧!





