WidsMob PhotoVault Mac版是Mac平台上的一款最安全的私人照片管理器,秘密保护您的私人照片。实际上,通过WidsMob PhotoVault 您不仅可以隐藏常用图片,还可以隐藏RAW和GIF文件。因此,将图像从数码相机传输到WidsMob PhotoVault是个好主意。无需担心不兼容问题。那么WidsMob PhotoVault 怎么用呢?下面小编为大家带来WidsMob PhotoVault新手使用指南,感兴趣的朋友快跟着小编一起来看看吧!
如何设置和隐藏图片
第1步:输入密码
您启动WidsMob PhotoVault的那一刻,您将收到设置密码的通知。实际上,它是唯一可以访问隐藏照片的密钥。所以你最好提前在笔记本上写下来。请注意密码不得少于6个字符。然后选择“完成”继续前进。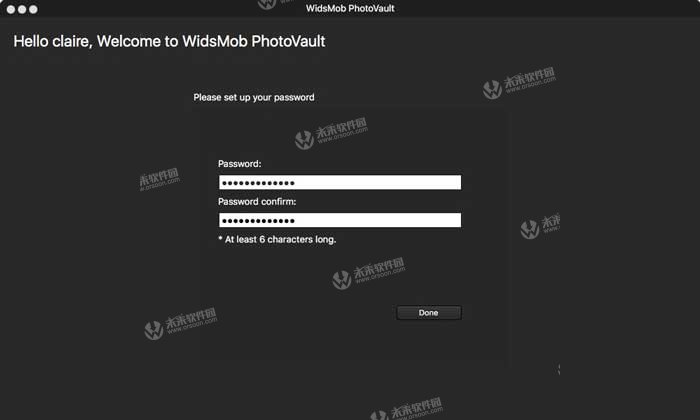 第2步:设置安全级别
第2步:设置安全级别
找到并单击计算机左上角的“WidsMob PhotoVault”。从下拉菜单中选择“首选项...”。找到“安全”部分。默认安全级别为“标准”。输入正确的密码后,您可以直接管理所有隐藏的图片。
如果要隐藏某些私人照片,可以切换到“高”级别。因此,每次要导出或共享这些图片时,都需要输入解锁密码。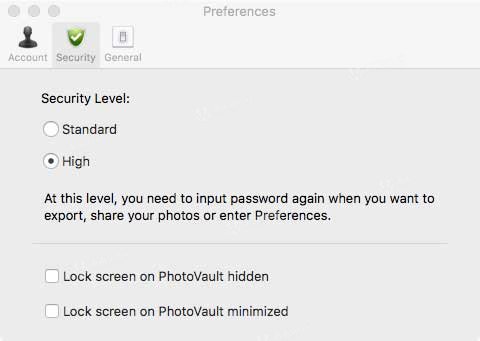 第3步:将图片移动到安全的地方
第3步:将图片移动到安全的地方
启动WidsMob PhotoVault后,您将进入默认的“Photos”文件夹。您可以单击“相册”下的“+”图标,根据需要添加新的照片文件夹。稍后,单击窗口右上角的“导入”。那么,你可以从顶部的“文件”菜单中选择“导入...”来导入图片。浏览并从本地文件夹中选择照片。然后单击“打开”进行确认。
系统会通知您是否删除原始照片。选择“删除照片”可永久删除本地文件夹中的加密图像。换句话说,从那时起你无法在原始文件夹中找到这些图片。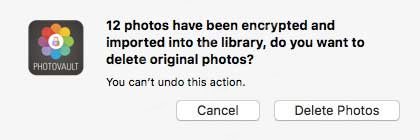
如何选择性地将图片移动到某个文件夹
第1步:在主界面中突出显示目标照片。
第2步:单击右上角的“星形”图标将其移动到“收藏夹”文件夹。
步骤3:选择“添加到收藏夹”或“添加到相册”将图片移动到所需的文件夹。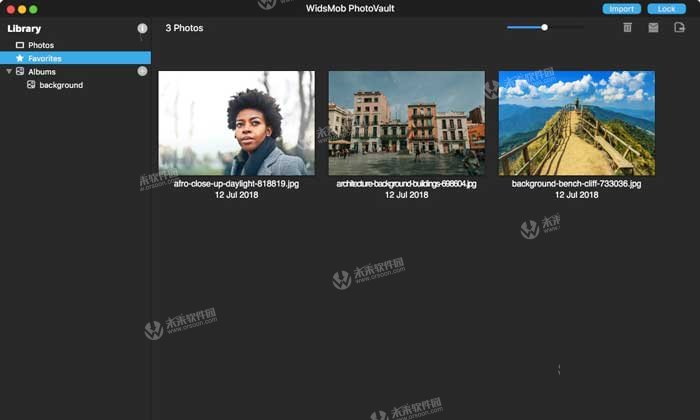 如何删除照片
如何删除照片
第1步:选择目标照片。
第2步:单击WidsMob PhotoVault右上角的“废纸篓”图标。
第3步:从“编辑”下拉菜单中选择“删除”。(可选的)
步骤4:单击“删除照片”以永久删除所选图片。
注意:如果删除“照片”文件夹中的图片,则其副本将同时被删除。更具体地说,“Photos”文件夹是所有WidsMob PhotoVault图像的主页。
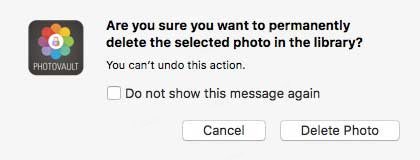
如何更改新密码
第1步:从“WidsMob PhotoVault”列表中选择“首选项...”。
第2步:点击“帐户”部分中的“更改密码...”。
第3步:按顺序输入正确的旧密码和新密码。
第4步:选择“更改密码”以确认您的更改。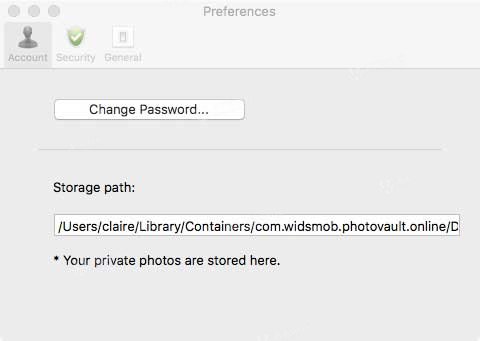
如何在幻灯片中浏览照片
步骤1:找到包含所需图片的文件夹。
第2步:点击顶部菜单栏上的“查看”。
第3步:从下拉列表中选择“播放幻灯片”。
第4步:使用键盘上的“Esc”或其他键来控制幻灯片。 如何调整幻灯片速度
如何调整幻灯片速度
第1步:找到“首选项”窗口。
第2步:选择“常规”选项。
第3步:取消选中或保留“循环”功能。
步骤4:手动将“持续时间”调整为0.5,1,1.5,2或2.5秒。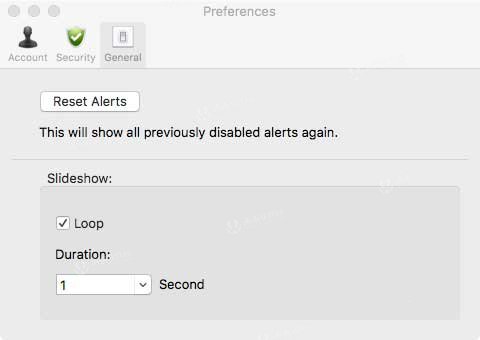 如何快速隐藏所有照片
如何快速隐藏所有照片
第1步:选择“WidsMob PhotoVault”,然后选择“首选项...”。
第2步:找到“安全”窗口。
步骤3:根据您的需要选中“隐藏PhotoVault上的锁定屏幕”和“最小化PhotoVault上的锁定屏幕”。
注意:因此,您可以单击“最小化”图标立即锁定这些照片。如果要隐藏当前查看图片,还可以单击右上角的“锁定”图标。好吧,也支持从顶部的“Windows”下拉菜单中选择“锁定”。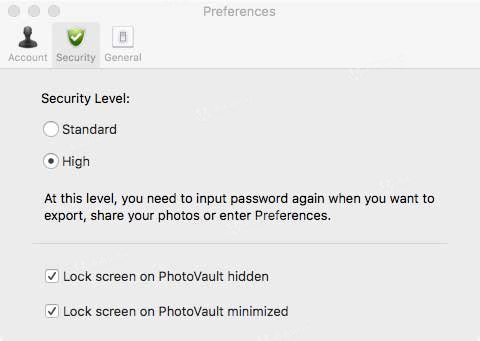 如何将照片发送给他人
如何将照片发送给他人
步骤1:有选择地高亮显示图片或从“编辑”菜单中选择“全选”。
第2步:点击右上角附近的“电子邮件”图标。
第3步:前往电子邮件页面以完成此过程。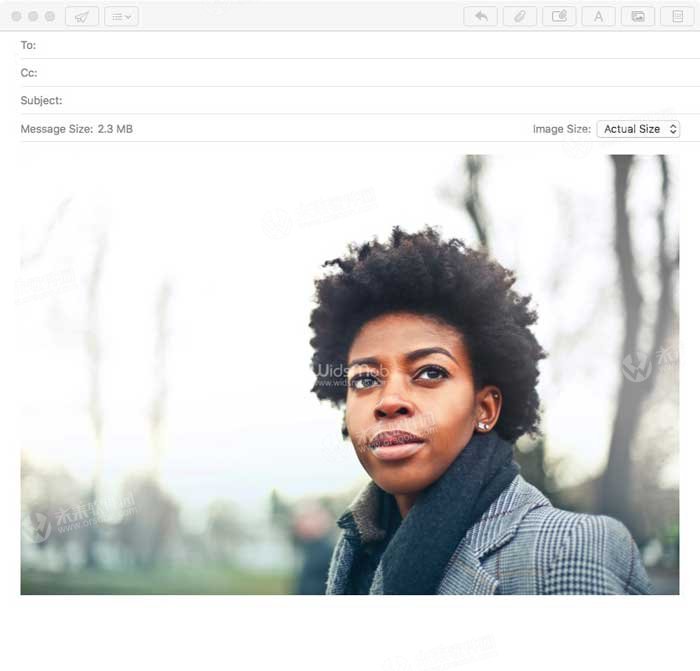 如何导出您选择的照片
如何导出您选择的照片
第1步:使用鼠标选择所需的照片。
第2步:设置目标文件夹。
步骤3:如有必要,单击“新建文件夹”以设置新的输出文件夹。(可选的)
第4步:选择“打开”以完成该过程。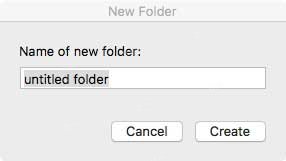 这就是如何运行WidsMob PhotoVault来隐藏,管理,共享和导出图片的全部内容,可以帮助各位WidsMob PhotoVault新手用户轻松上手。
这就是如何运行WidsMob PhotoVault来隐藏,管理,共享和导出图片的全部内容,可以帮助各位WidsMob PhotoVault新手用户轻松上手。





