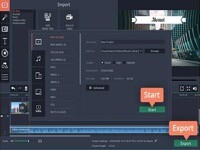Movavi Video Editor Business for mac是一款不错的视频编辑器,可以用来作教程、营销视频等,Video Editor Business for mac破解版的编辑功能还算全面,支持保存为各种格式,那么该如何使用Movavi Video Editor Business for mac制作产品演示视频?下面为大家带来详细的图文教程,有需要的朋友可以来了解一下哦!

1.安装Movavi Video Editor Business
根据您使用的操作系统,下载Movavi Video Editor Business并安装完成后启动程序。
2.录制截屏视频
在启动对话框中单击“ 新建项目 ”。运行您的软件或转到您要演示的在线服务。现在切换回Video Editor Business主窗口,然后单击Record Screencast。

你会看到一个新的屏幕录制界面。调整捕获帧:手动拉动其边缘或从“ 捕获区域”列表中选择标准大小预设。如果您还想捕获声音,请确保系统音频图标以绿色突出显示。如果您要在屏幕录制旁边录制画外音,请检查“ 麦克风”图标,然后从下拉列表中选择您的设备。请注意,您可以在以后随时录制画外音。准备好开始时,单击REC。不要害怕录制超过实际需要的内容:您将能够在下一步中删除不需要的镜头。完成后单击“ 停止”。
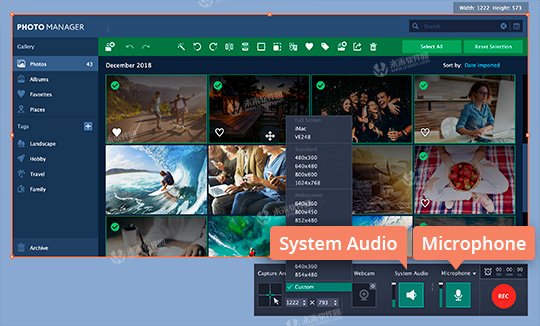
3.编辑录制的素材
单击“ 停止”后,您将返回编辑器窗口,您的录制将自动添加到时间线。现在您可以根据需要重新组织镜头。要将剪辑分成两部分,请在时间轴上选择它并将标记放在要进行第一次剪切的点上。单击“ 分割”(剪刀按钮)。根据需要以同样的方式制作尽可能多的其他剪辑。通过选择它们并单击“ 删除”(垃圾桶按钮)删除不需要的段。
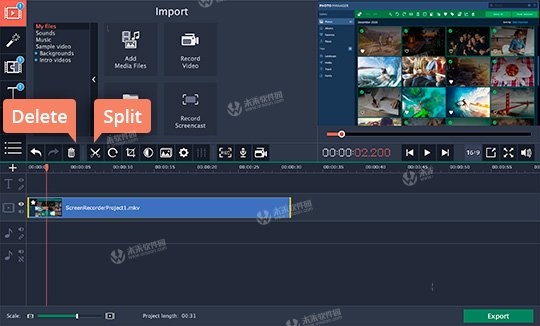
在创建演示视频时,您可能希望加快某些部分的速度。要执行此操作,请双击要加速的片段,然后将“ 速度”滑块拖动到所需的值,或者将其键入。在同一选项卡上,还可以添加淡入和淡出效果,进行颜色调整,裁剪视频等。
您可以在左侧面板的选项卡中查看其他编辑选项:过渡,过滤器,标题,标注等。使用这些工具可以使您的演示视频看起来更专业。
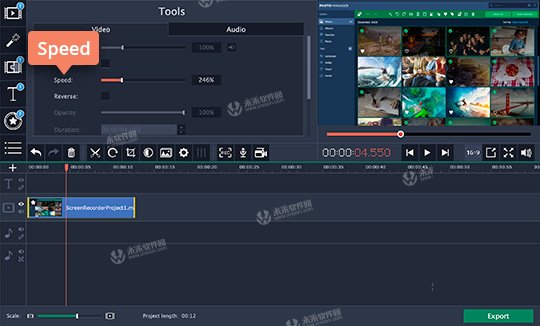
4.添加背景音乐
一个好的演示视频受益于柔和的背景音乐,可以创造一定的情绪,但不会分散观众的视觉和叙述。Movavi Video Editor Business为任何场合提供内置音频收藏 - 从有趣的音乐到忧郁的曲调。在“ 导入”选项卡上,单击“ 音乐”,然后从列表中选择任何轨道。您还可以通过将轨道从源文件夹拖到音轨上来从计算机导入轨道。要更改新音频的音量,请在时间线上双击它并拖动音量滑块。

5.保存结果
要保存结果,请单击程序窗口右下角的“ 导出”。为演示视频选择适当的格式,键入文件名,设置目标文件夹,并根据需要调整其他设置。准备好后单击“ 开始”。
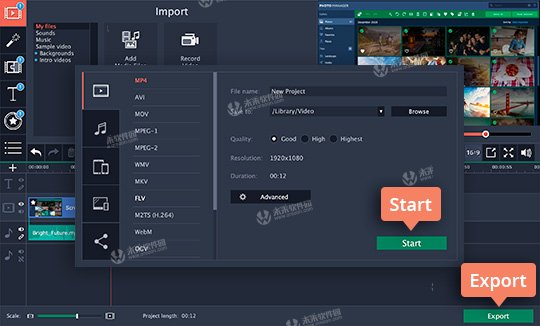
小编点评
以上就是关于“如何使用Movavi Video Editor Business for mac制作产品演示视频?”的全部内容了,希望能对你有所帮助。