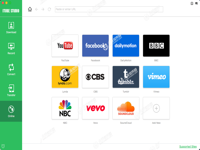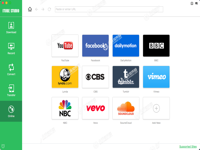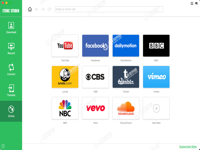Wondershare AllMyTube 可以从任何视频共享网站下载视频,并将这些下载的视频转换为几乎所有类型的视频格式。如果您还不清楚如何从youtube等外网下载视频,那就跟着小编一起来看看吧!
下载并安装AllMyTube for Mac。安装完成后,只需运行该程序,您将看到以下屏幕:
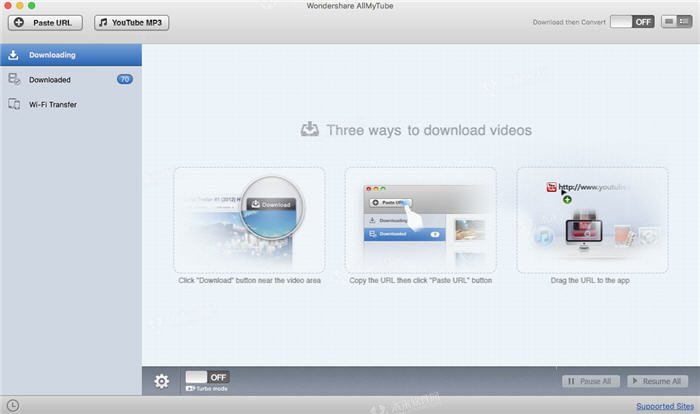
第1部分:如何从视频共享网站下载视频
1找到您要下载的视频
启动Safari,Chrome或Firefox,然后转到视频共享网站,找到您要下载的视频。打开视频并播放。播放视频时,播放视频右上方会自动显示下载按钮。
2采用以下方式之一下载在线视频
1)按下已经出现在视频右上角的下载图标。
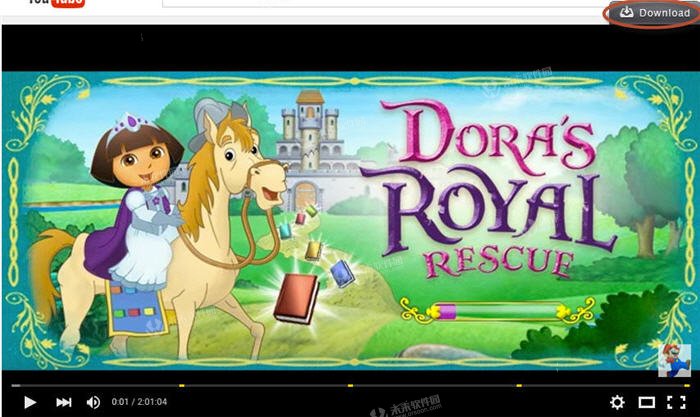
2)复制地址栏中的视频URL,然后单击“粘贴URL”按钮。
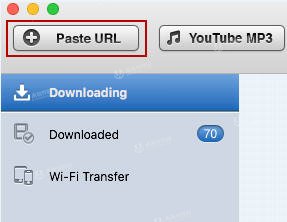
3)直接将URL拖放到Dock图标或YouTube Video Downloader的界面。
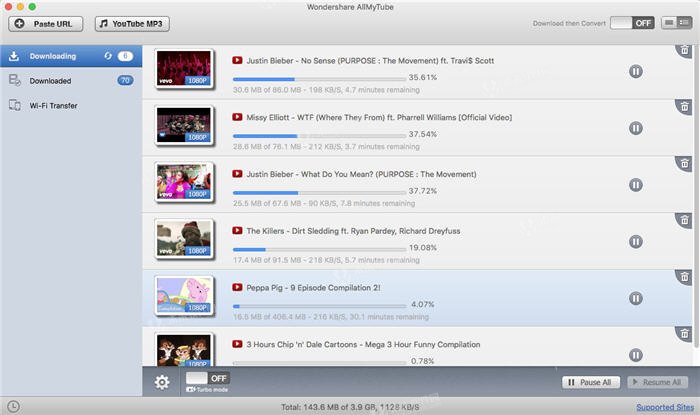
看,就是这样!你做到了!现在,您可以直接欣赏已下载的视频,而无需访问Internet。
注意:您可以在后台运行在线视频下载器,在网站上观看更多精彩视频。当您找到另一个精彩视频时,您可以以相同的方式下载它。
第2部分:如何直接下载YouTube MP3文件
您可以通过两种方式下载YouTube MP3文件而无需转换。
1)单击“下载”按钮后,从下拉菜单中选择“MP3”,当鼠标悬停在视频屏幕的右上角时,将显示该按钮。
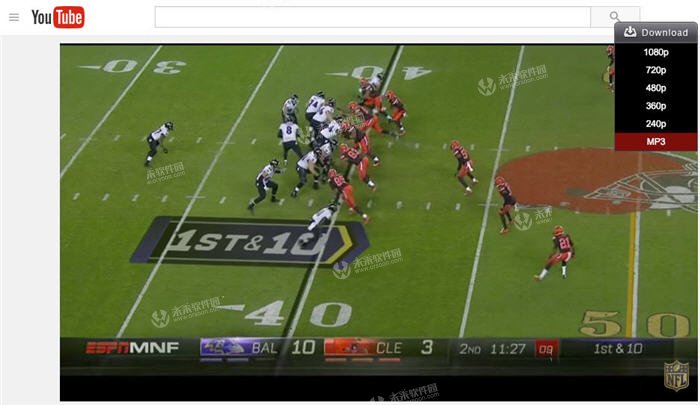
2)首先复制YouTube URL,然后单击程序上的YouTube MP3按钮。然后你就可以马上获得MP3文件了。
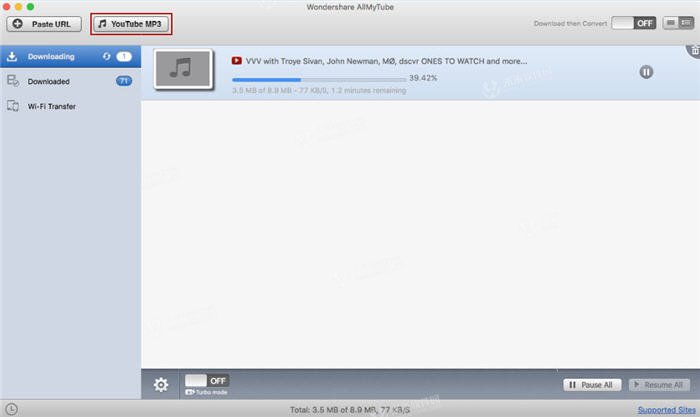
第3部分:如何下载YouTube视频播放列表
1找到您要下载的视频播放列表
转到YouTube.com,找到您要下载的YouTube列表。来自YouTube频道,音乐/电影类别,艺术家的播放列表,用户的个人页面的视频均受支持。找到视频播放列表后,点击“查看完整播放列表”,您会在右上角看到“全部下载”按钮。单击它开始批量下载。
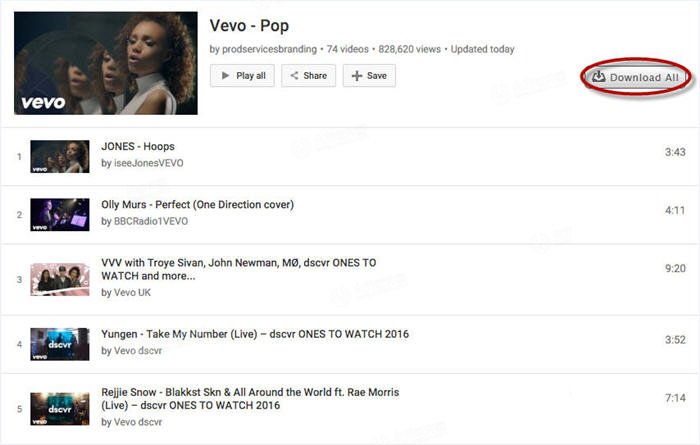
或者,您只需打开要下载的视频即可。如果它属于视频播放列表,则当您单击“下载”按钮时,此智能应用程序将自动显示“播放列表”选项。选择此选项只需点击一下即可抓取所有喜欢的视频。
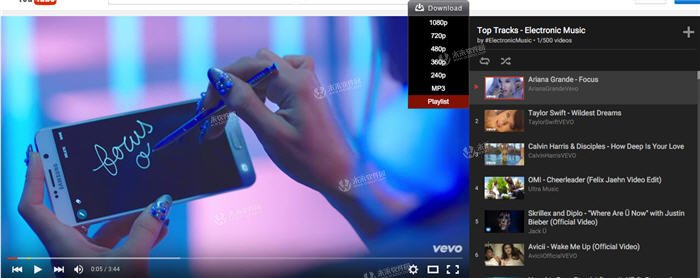
2开始播放YouTube播放列表视频
在出现的弹出窗口中,您会看到播放列表中的所有视频都已自动获取。根据您的需要选择全部或部分,然后单击下载以开始批量YouTube下载。
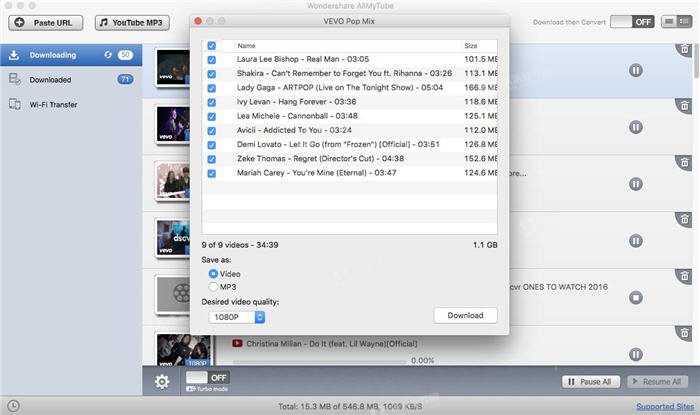
第4部分:如何将下载的视频转换为其他格式
在您下载了大量视频后,您可能需要将这些视频转换为其他格式,以便在某些便携式设备上方便播放。这是怎么回事。
1找到您要转换的视频
您需要进入“已下载”界面。您可以使用视频大小,格式和分辨率等详细信息查找所有下载的视频。转换过程也在这里进行。只需选择要转换的视频,然后单击相应的“转换”按钮。
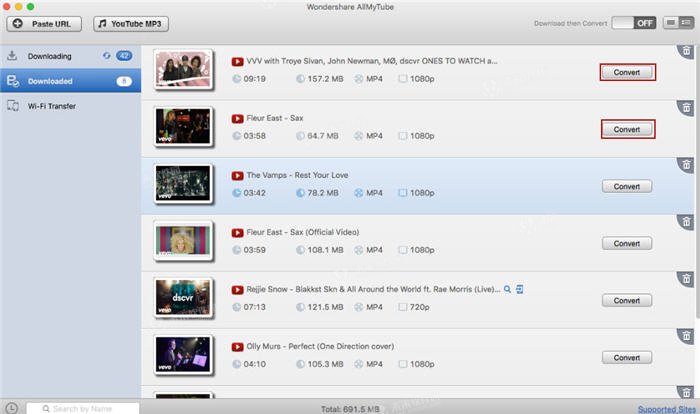
2选择所需的视频格式
单击“转换”按钮后,将出现一个弹出窗口,要求您选择目标视频格式。在这里,您还可以查看“完成该过程后打开目录”或“如果可能,将转换后的文件导出到iTunes”选项。格式和设备分类很好。您可以很容易地找到您需要的东西。之后,单击“确定”。
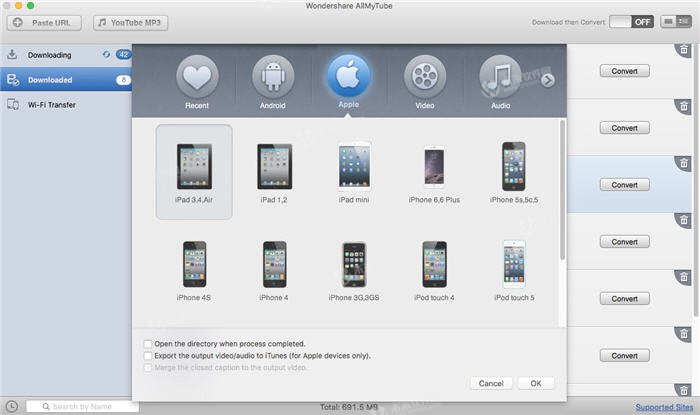
提示:如果您希望自动下载和转换视频,请切换到右上角的“下载然后转换”,然后在弹出窗口中选择输出格式并单击“确定”。程序会将您的选择设置为默认值(您可以随时更改),随后的视频将被下载并自动转换为默认格式。
第5部分:如何管理和播放下载和现有视频
“已下载”库允许您将现有的FLV,MP4,WebM视频从计算机添加到库中。只需按住Control键并单击一个视频即可弹出子菜单,然后选择“导入”选项。
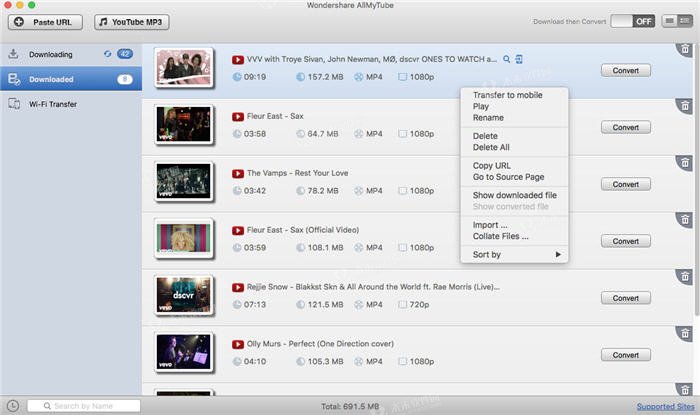
此外,您还可以为视频设置新名称,以便在需要时轻松找到它们。或者,您可以通过简单的拖放操作,根据您的预定顺序重新排列视频。此应用程序可以按名称,日期,长度和大小自动排列视频。
YouTube视频下载器也是一个视频播放器。如果您双击图书馆中的视频,内置播放器可让您在Mac上舒适地观看FLV,MP4和WebM格式的视频。
第6部分:如何通过WiFi传输视频
1使用Wondershare Player的应用程序连接AllMyTube for Mac
在您的设备上启动Wondershare Player的应用程序,然后转到通过WiFi转移 - >扫描QR码,在Connect窗口中扫描QR码,如下所示。
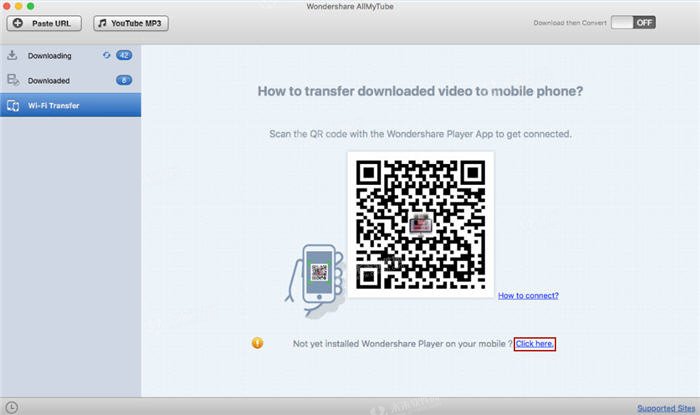
注意:如果您尚未安装Wondershare Player的应用程序,请单击“ 连接”窗口中的“ 单击此处 ” ,您将转到如下所示的窗口。下载此应用并将其安装在您的设备上。
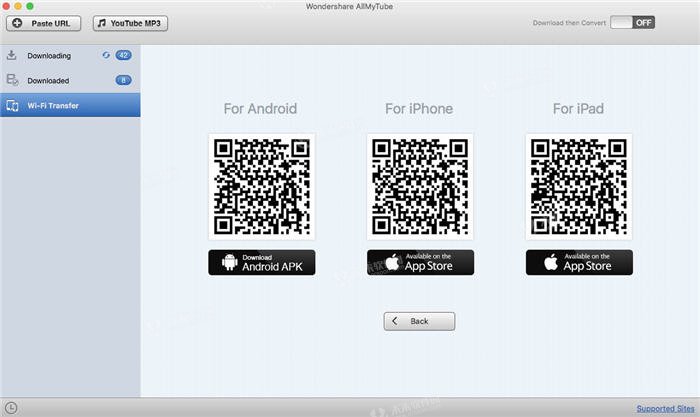
2将视频传输到您的设备
转到已下载的库以单击“传输”图标或按住Control键单击视频以选择“传输到移动”。
注意:在传输视频之前,请确保您的设备和计算机都连接到同一个WiFi网络。
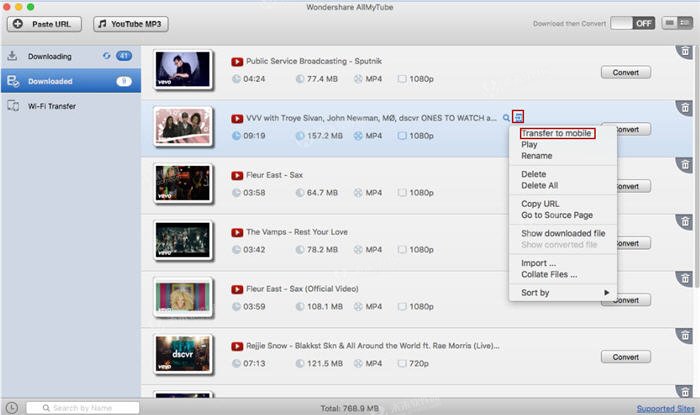
3等待所有视频完成转移
您将能够查看传输进度,如下面的屏幕截图所示。
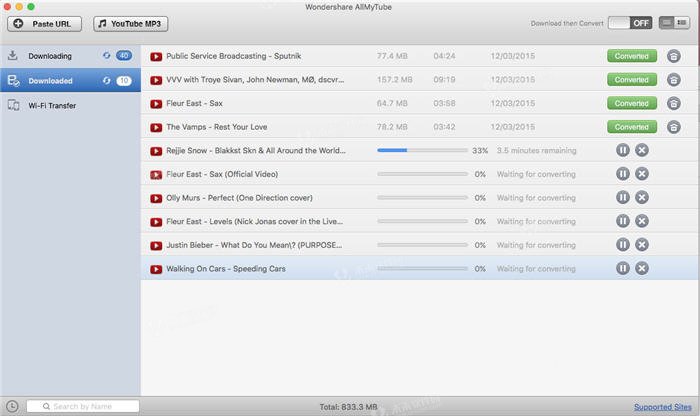
第7部分:如何录制Mac屏幕
1Mac电脑上的录制屏幕
Wondershare AllMyTube for Mac允许您通过以下步骤轻松录制Mac电脑屏幕。
步骤1.第一步是通过双击快捷图标或使用上下文菜单启动Wondershare AllMyTube for Mac。
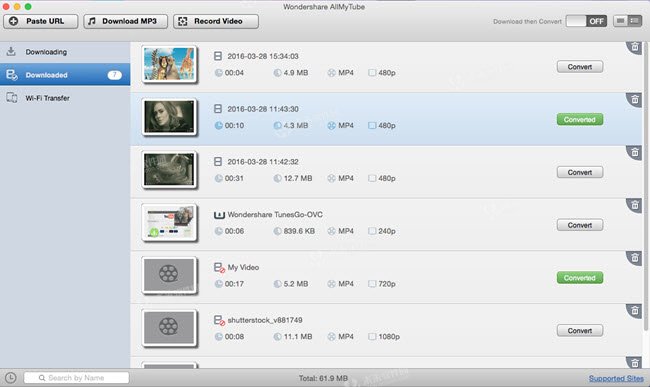
步骤2.要开始录制计算机屏幕,您需要单击主界面中间顶部的“录制屏幕”按钮。
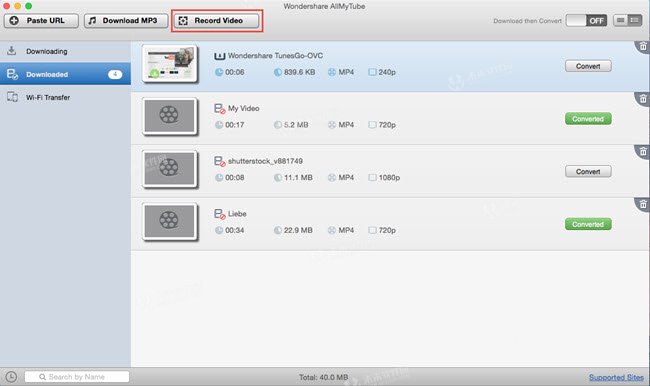
步骤3.单击“录制屏幕”按钮后,将弹出一帧录制窗口。选择全屏选项以录制整个Mac屏幕。
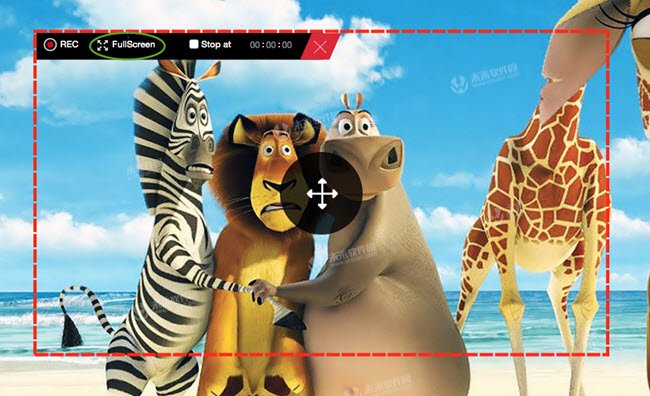
步骤4.选择全屏选项后,只需单击REC按钮即可开始录制Mac屏幕。
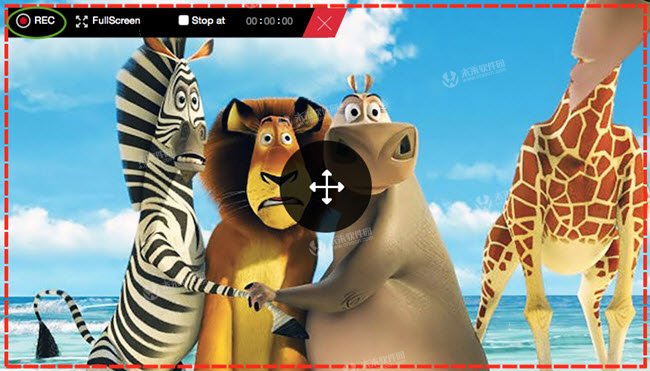
步骤5.录制完视频后,录制的视频文件将保存在您可以检索的文件夹中并再次播放。您可以通过右键单击视频来查看录制的屏幕,然后选择“显示录制的文件”。
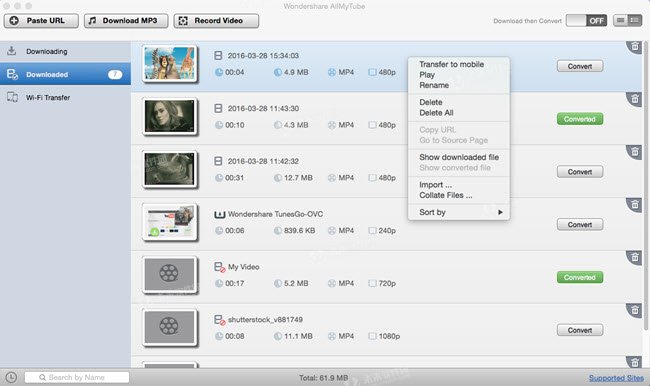
2录制在线/流媒体视频
Wondershare AllMyTube for Mac是在Mac电脑上录制YouTube视频或在Mac屏幕上捕捉其他流媒体视频的完美解决方案。以下步骤介绍如何在Mac计算机上录制在线视频,并设置录制YouTube视频作为示例。
步骤1.下载Wondershare AllMyTube for Mac后,在Mac计算机上安装并启动它。然后单击主界面顶部中间的“录制视频”按钮。
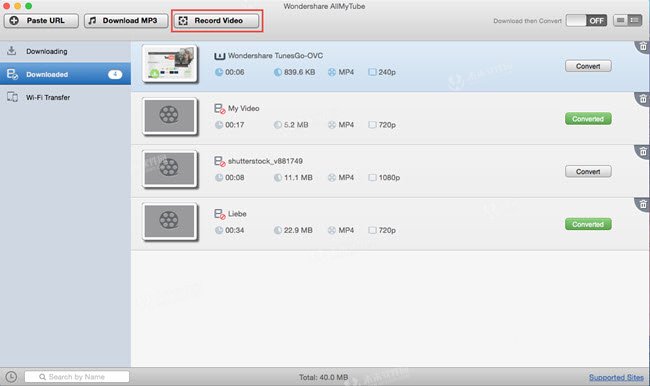
第2步。打开YouTube.com并选择要录制的视频。然后拖动录制窗口的框架以匹配要录制的视频的边缘。单击REC按钮开始录制,您可以选中Stop at选项旁边的方框来设置录制的停止时间。
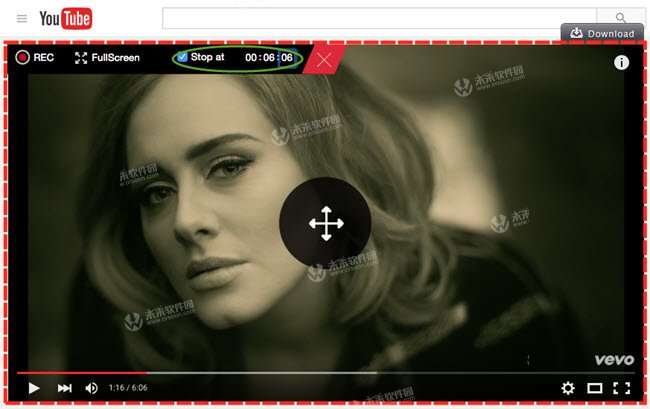
步骤3.录制过程完成后,单击左上角的“保存”按钮以保存录制的视频。
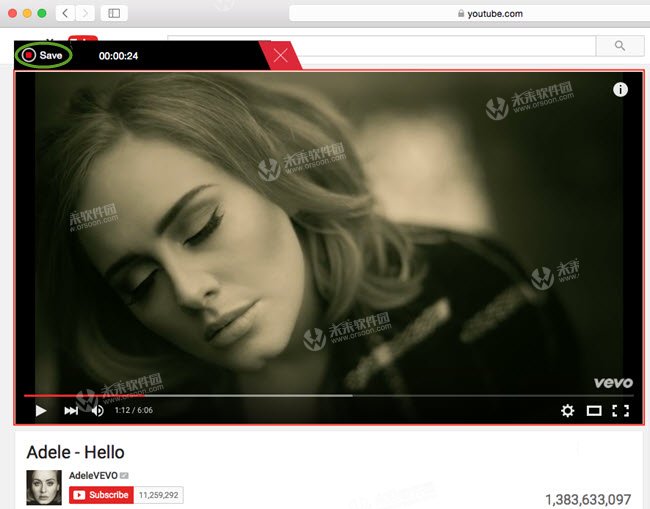
步骤4.如果您想在iPhone,Android手机等上观看录制的视频,您需要将其转换为兼容的视频文件。单击视频信息右侧的“转换”按钮以继续前进。
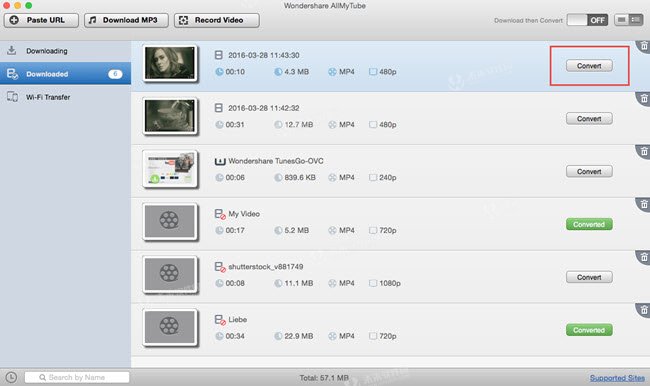
步骤5.选择相应的类别,然后选择设备所需的视频格式。
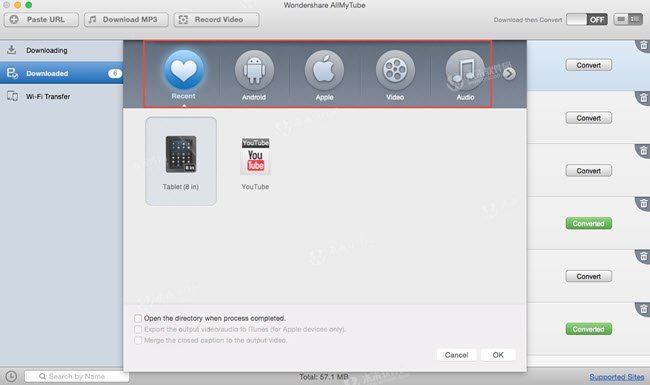
步骤6.用于Mac计算机的屏幕录制软件将在您选择输出视频格式后立即开始转换录制的视频。转换完成后,右键单击视频并选择“显示已转换的文件”。
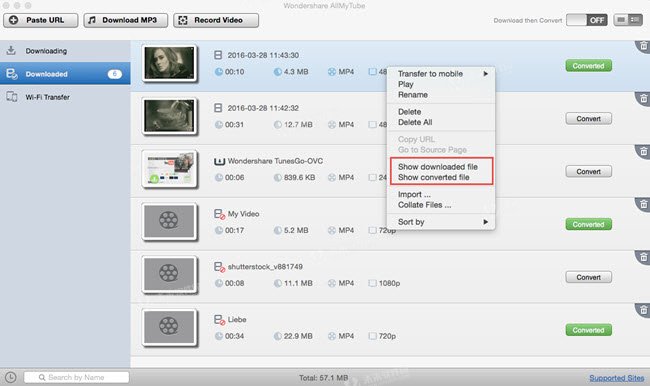
3在Mac上录制聊天视频
Wondershare AllMyTube for Mac也有助于录制聊天视频,如Skype视频,探戈视频等。以下指南将向您展示如何使用此软件在Mac计算机上录制聊天视频,并将录制Skype视频通话设置为示例。
步骤1.在Mac计算机上启动AllMyTube for Mac,然后单击左上角的“录制”按钮。
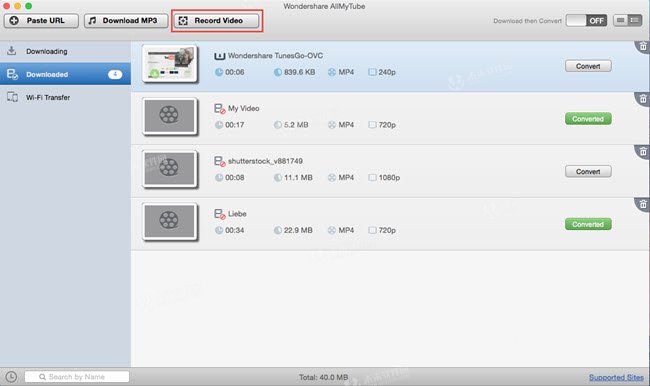
步骤2.调整录制窗口的边框,使其与Skype视频屏幕的边缘相匹配。然后单击REC按钮开始录制Skype视频通话。
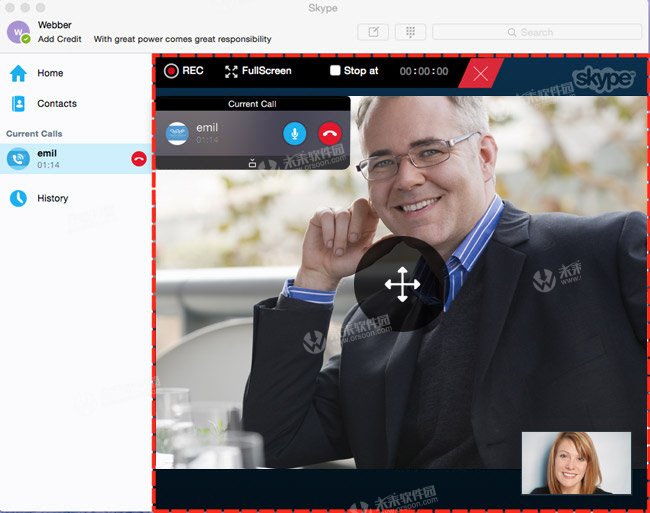
步骤3.录制过程完成后,您可以单击左上角的“保存”按钮以保存录制的Skype视频通话。
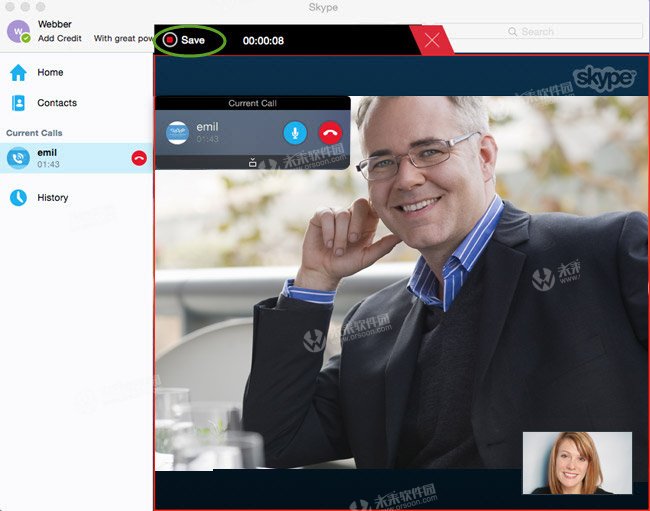
步骤4.当录制的视频出现在Wondershare AllMyTube for Mac的主界面中时,您可以单击视频信息右侧的转换按钮以选择输出。
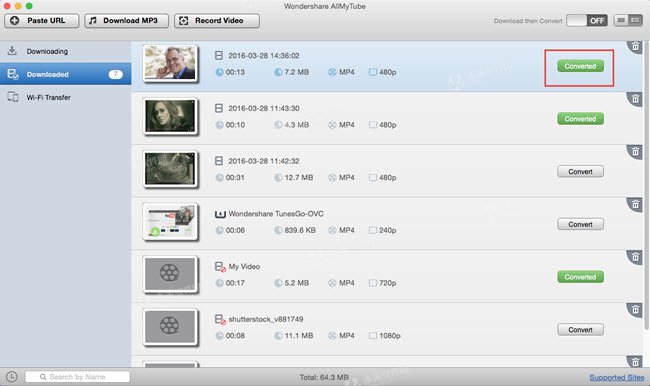
步骤5.单击“转换”按钮后,您将看到弹出对话框。选择类别并选择所需的视频格式,然后单击右下角的“确定”按钮。
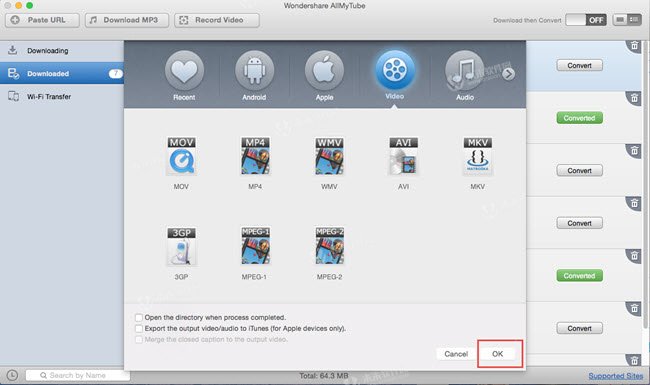
步骤6.转换完成后,您可以右键单击录制的视频,然后选择显示转换的文件以在Mac上找到此录制的Skype视频。
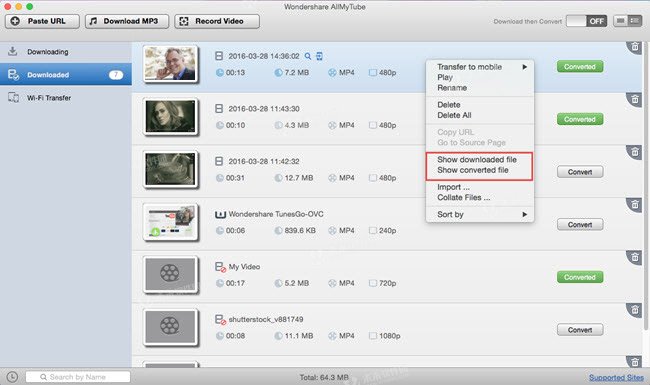
小编的话
以上就是与大家分享的Wondershare AllMyTube 如何下载和转换视频方法介绍,喜欢这款软件的朋友还可以在本站下载Wondershare AllMyTube for Mac破解版哦~