Tipard Mac DVD Ripper for Mac是一款适用于Mac用户的多功能DVD翻录软件,本次小编为您带来了Tipard Mac DVD Ripper Mac版操作指南,还不会用的朋友快来看看吧!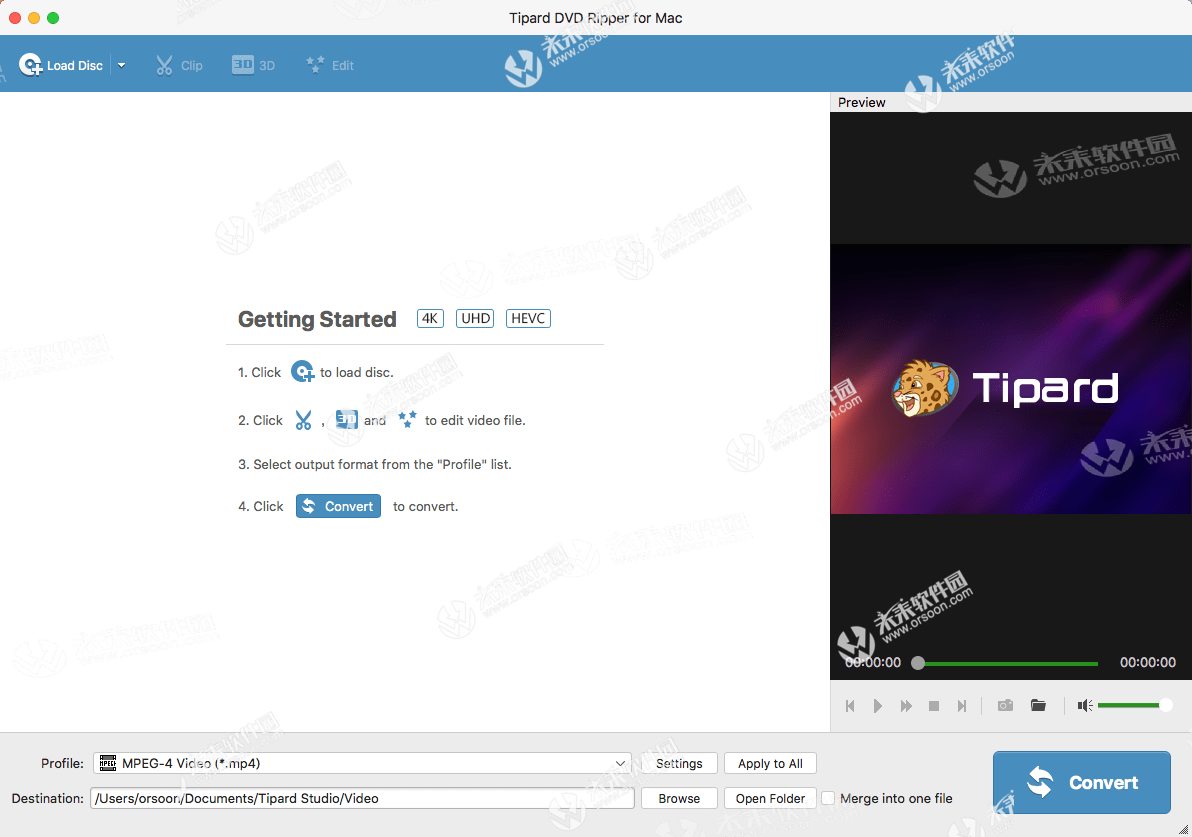
Tipard Mac DVD Ripper Mac版操作指南
第1部分:如何在Mac上将DVD转换为3D和2D文件
步骤1加载DVD光盘
单击“加载光盘”按钮以加载要转换为程序的DVD; 或者您可以单击“加载光盘”按钮下拉箭头,然后从下拉列表中选择“加载光盘”,“加载DVD文件夹”或“加载IFO文件”。
步骤2选择输出格式
单击“配置文件”列旁边的下拉箭头,然后从“配置文件”下拉列表中选择所需的视频/音频格式。
步骤3将DVD转换为视频/音频
完成所有工作后,您可以单击“转换”按钮开始将DVD转换为您选择的视频和音频格式。进度条将显示完成的数量。此外,这款Mac DVD Ripper支持批量转换,可确保您在一次转换时获得多种视频/音频格式。
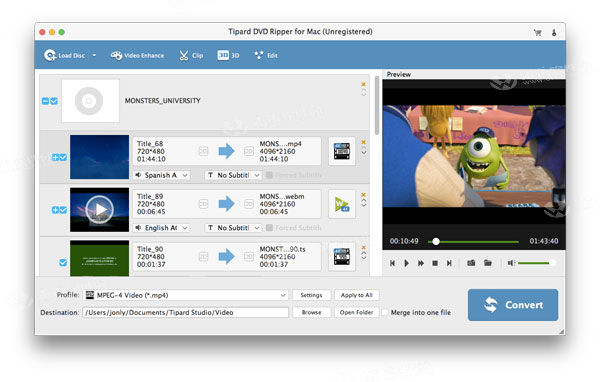
第2部分:如何编辑视频
使用这款一体式DVD翻录软件,您可以使用视频编辑视频,并获得最令人满意的视频效果。步骤如下:
步骤1调整3D设置
单击“3D”按钮打开“编辑”窗口。在这里,您可以调整3D设置,如浮雕,滑动滑动(半重),滑动滑动(完整),顶部和底部(半高),顶部和底部(完整)和深度。
步骤2裁剪视频帧
通过“裁剪”功能,Tipard Mac DVD Ripping软件可帮助您裁剪视频帧。这里有四个选项:保持原始,裁剪区域,16:9和4:3。您可以根据自己的喜好调整视频帧。视频帧的位置也是可调节的。
步骤3调整视频效果
单击“效果”按钮以打开“编辑”窗口。在这里,您可以自由拖动每个参数的滑动条来更改相应的效果,如亮度,饱和度,对比度和色调,以获得理想的视频效果
步骤4添加水印并调整音量
想让您的视频更加特别吗?这款Mac DVD Ripper完全可以满足您的需求。在“水印”编辑窗口中,您可以选中“启用水印”选项,然后选中“文本”或“图片”选项,为视频添加相应的文本/图像水印。
步骤5剪辑视频长度
这款令人满意的适用于Mac的DVD Ripping软件可让您切断不需要的视频部分。您可以拖动滑块以根据需要设置开始时间和结束时间。在这里你可以得到几个剪辑。
步骤6合并文件
在程序的主界面中,您可以选择多个视频文件并单击“合并”按钮将所选文件加入到新文件中,因此连续欣赏视频并不困难。
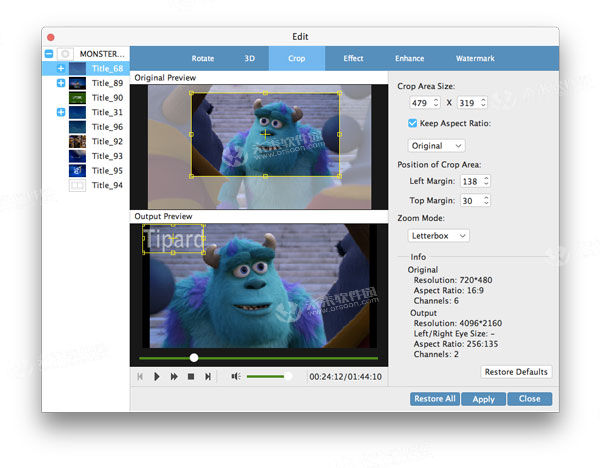
第3部分:如何调整输出参数
在“配置文件设置”窗口中,可以修改视频和音频设置。您可以随意调整视频编码器,帧速率,分辨率,宽高比,视频比特率,音频编码器,采样率,通道和音频比特率。单击下拉箭头并选择所需的值。
小编的话
以上就是小编为您带来的“Tipard Mac DVD Ripper Mac版操作指南,Tipard Mac DVD Ripper Mac使用教程”全部内容,更多Mac软件相关资讯请继续关注未来软件园!






