Mac 的双系统解决方案有两种,一种是使用Boot Camp分区安装独立的Windows,一种是通过安装Parallels Desktop一类的虚拟机软件运行Windows。采用虚拟机的方式优势更明显,可以灵活的在两个系统中无缝切换。
虚拟机(Virtual Machine)是指一种特殊的软件,可以在计算机平台和终端用户之间创建一种环境,提供一个可以运行完整操作系统的完整系统平台。简单的可以理解为,虚拟机能把Windows当成一个软件运行在Mac平台中。
安装好Parallels Desktop以后,通过「Parallels 向导」添加Windows虚拟机,指定一个Windows的ISO文件开始安装,接下来的整个过程和正常安装Windows操作系统基本一致,安装完成后的Windows虚拟机在Mac系统中是一个.pvm的文件,如果Windows虚拟机里还安装了Office,大小也就30GB左右。
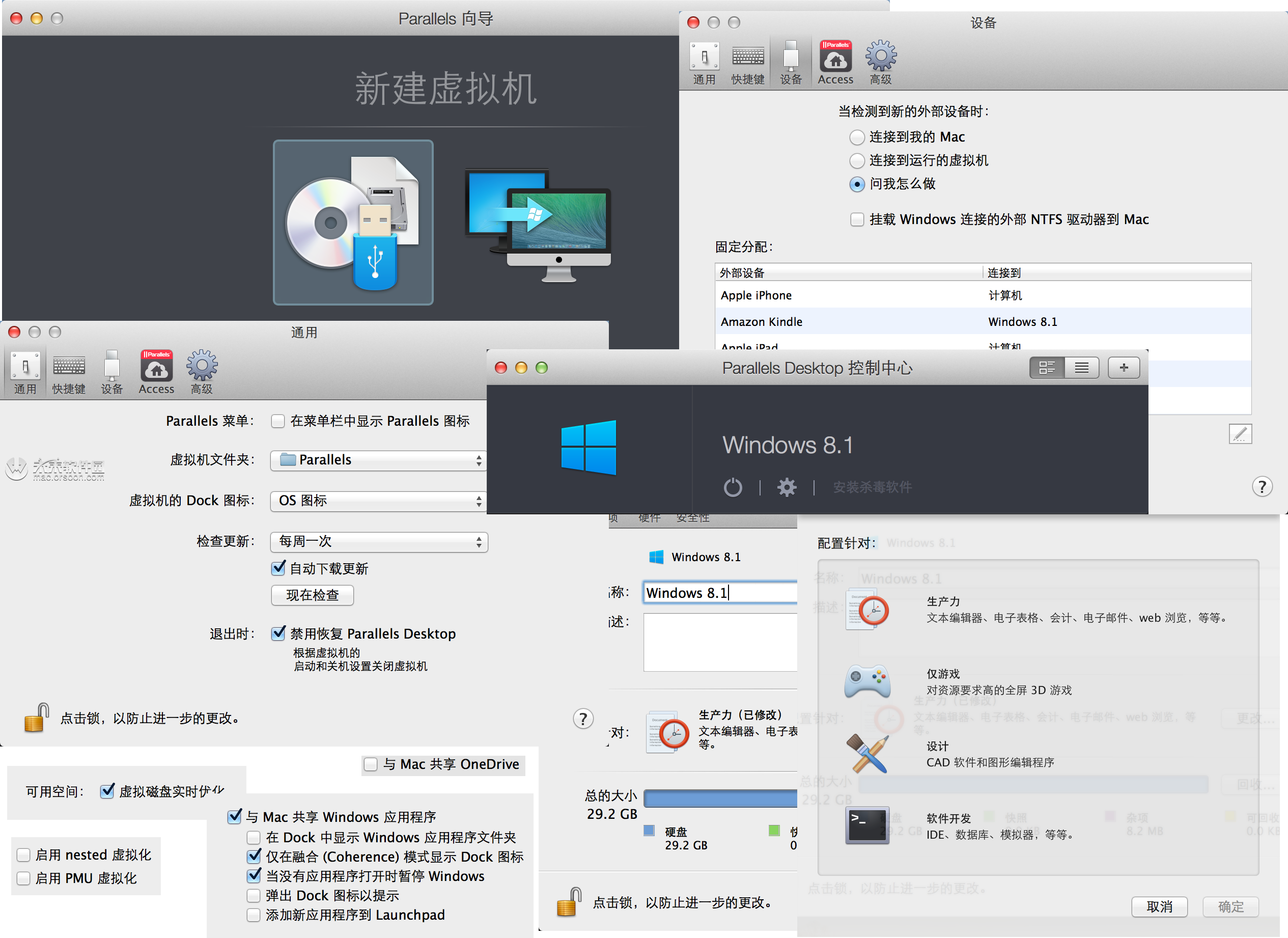
对刚从Windows过渡到Mac的用户来说,虚拟机是平滑继承文档和数据的首选方案,使用Windows「系统工具」中的「Windows的轻松传送」就能快速的在虚拟机中重建你的工作场景,将用户账户、邮件、IE收藏夹、文档等内容迁移到虚拟机当中。在不影响工作的前提下,我们能更从容的来学习Mac的使用,并逐步的向Mac阵地转移。
从目前的大环境来讲,Windows还是主流的操作系统,所以商务应用无法回避Mac和Windows之间的兼容问题,所以Parallels Desktop虚拟机这样合二为一的方式是最佳的选择,让Windows下的程序能没有差别的运行在Mac系统中,从而避免不必要的文档转换和浏览器兼容问题。
Office文档是跨平台中问题最集中的部分,即便是用Office for Mac来打开Windows平台下的Office文档,由于不同平台的天然隔阂的因素,还是会导致一些兼容问题,所以在Windows虚拟机里安装Office套件反而是目前最有效的方式。
Mac和虚拟机之间的关系
默认虚拟机是以融合模式启动的,这种方式倾向于无缝的把Windows中的应用和Mac结合起来,让用户能以「Mac 应用」的方式打开虚拟机中的应用程序。这种方式的后遗症就是Dock和Launchpad里都很乱,多了一堆虚拟机里的应用程序文件夹和程序列表。
实际使用中,个人倾向于将Windows虚拟机作为一个相对独立的系统来使用,Windows独立占据一个「桌面」,左右滑动桌面就能在Mac和Windows之间切换,Windows与Mac主机之间通过共享文件夹交换文档和数据,但是在使用上不相互干扰,最后形成一个以Mac平台为主,以虚拟机Windows平台为辅的工作环境。要达到这个目的,需要对Parallels Desktop进行相应的设置和配置。
Parallels Desktop的设置包含两个部分,一个是软件自己的「偏好设置」,另外一部分是针对所加载虚拟机的「配置」。
「偏好设置」是针对Parallels Desktop软件自身的,这里的设置属于全局性的设置,会影响所有安装的虚拟机,例如,键盘快捷的映射、外部设备连接的分配、共享网络、以及虚拟机保存的文件夹位置等等。
「配置」是针对具体虚拟机的设置,设置虚拟机的名称、分配的内存和磁盘空间大小、与Mac的共享和融合模式、启动顺序、硬件接口的配置等等,例如,加载一个ISO文件到虚拟机的光驱,到「配置-硬件-CD/DVD」中选择ISO文件即可。
全屏模式
PD默认的全屏模式,鼠标滑动到底栏时会激活Dock栏,而上滑到顶栏或右上角也会显示出Mac系统的菜单栏和通知。如果你不希望显示菜单栏和 Dock,可清除「使用 Mac OS X 全屏」选项,通过PD的菜单选择「虚拟机-配置-选项-全屏」,勾选「活跃的屏幕角」通过左上角来退出全屏模式。
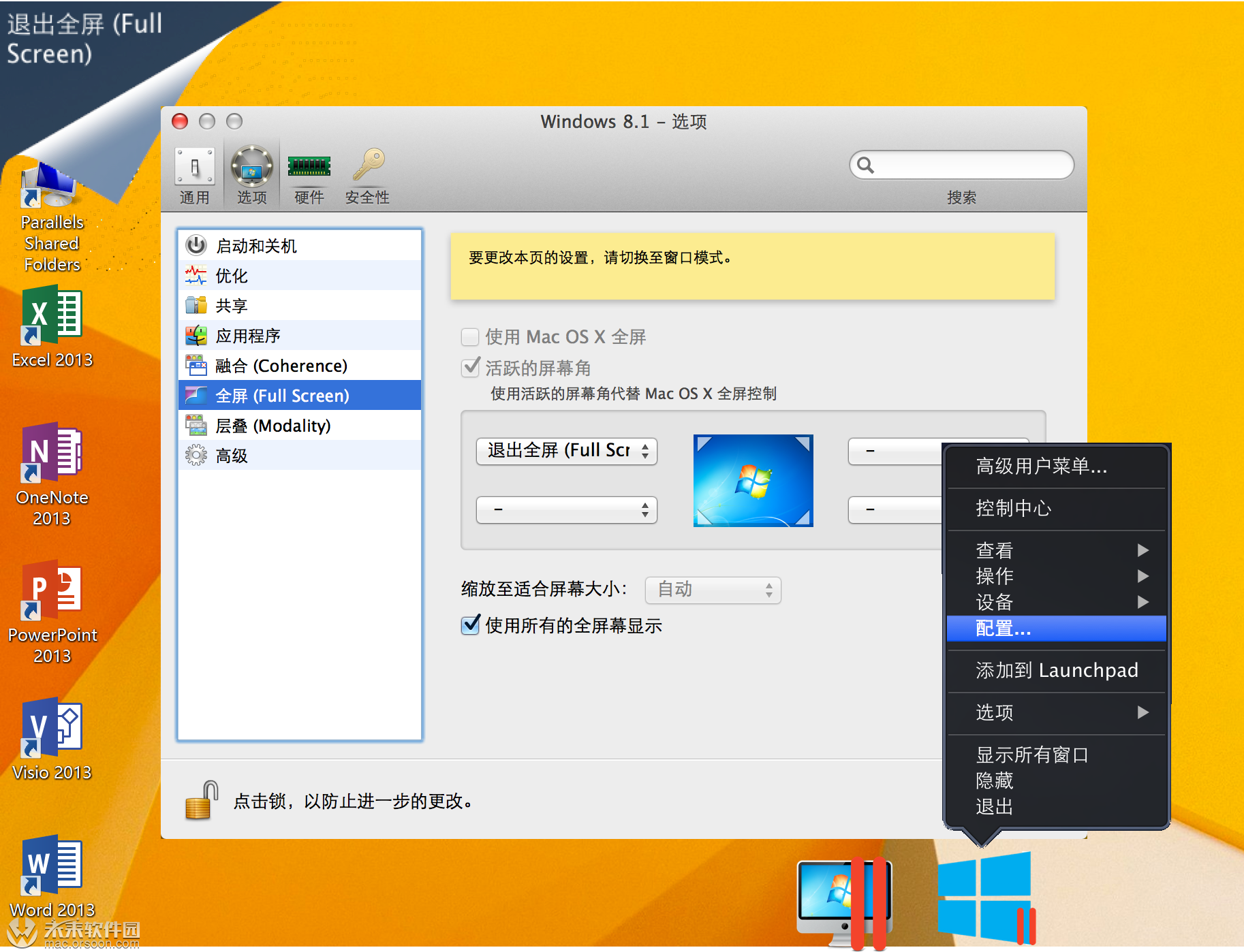
Parallels Desktop中配置的「活跃的屏幕角」优先级比Mac系统偏好设置「Mission Control」中「触发角」的屏幕角设置要低,所以最好不要在设置上重叠。
Dock栏和Launchpad
为了实现快速的由Mac系统中快速打开虚拟机中的应用程序,Parallels Desktop默认将虚拟机中的应用以文件夹的方式添加到了Dock和Launchpad中。如果觉得这是对Mac平台的干扰,可以调整虚拟机的「配置」,由「应用程序」中去掉「与Mac 共享Windows应用程序」勾选,设置完成后,Dock上不再会出现虚拟机中运行的程序,同时Launchpad中的Windows文件夹也会自动消失。
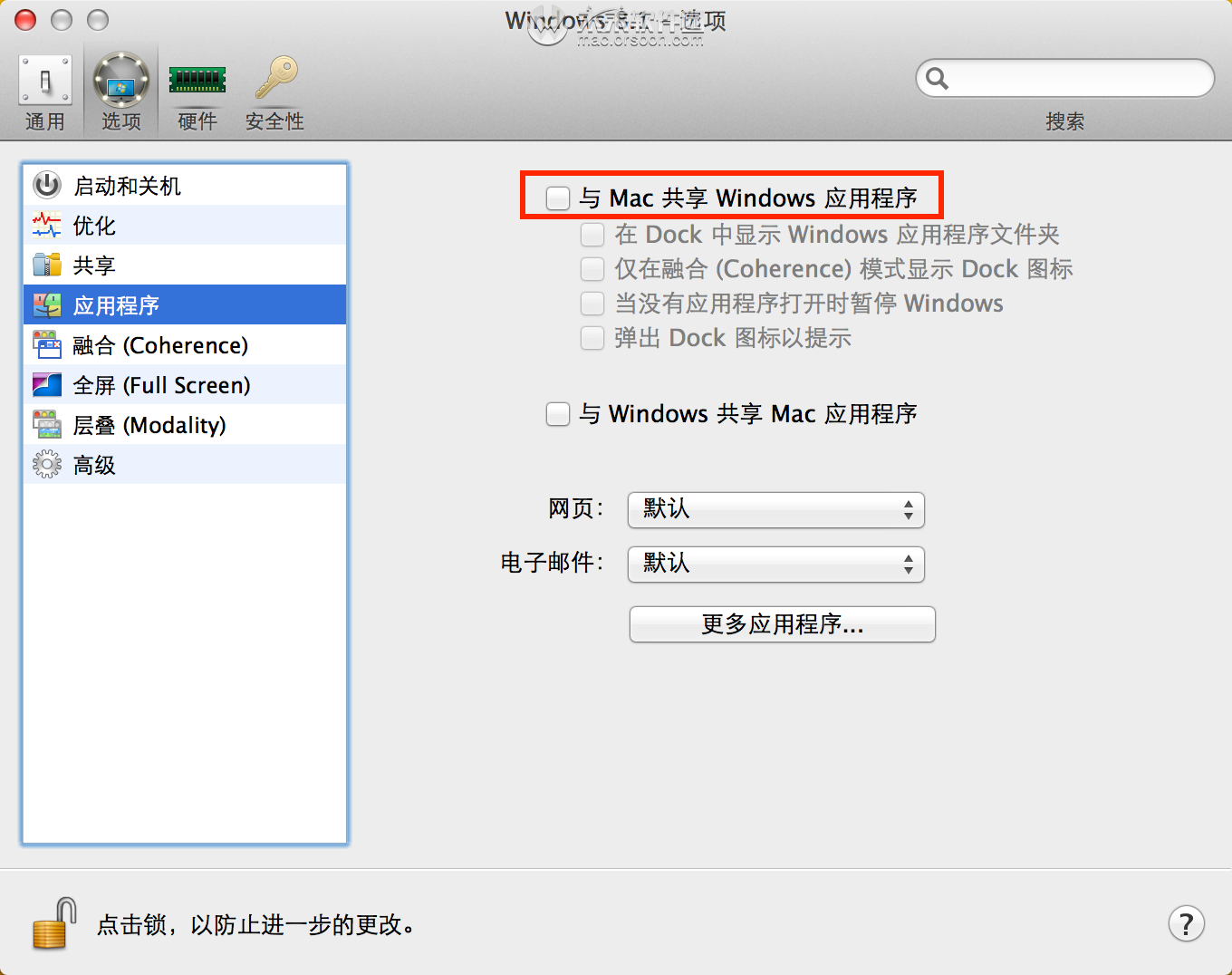
共享网络
虚拟机的常规配置里网络设置是「共享网络」,对外只有一个IP地址,如果选择「桥接网络」模式则虚拟机将拥有一个独立的IP地址,一般情况下选共享网络模式就可以了,只要Mac连通网络,Windows虚拟机也能正常访问网络。
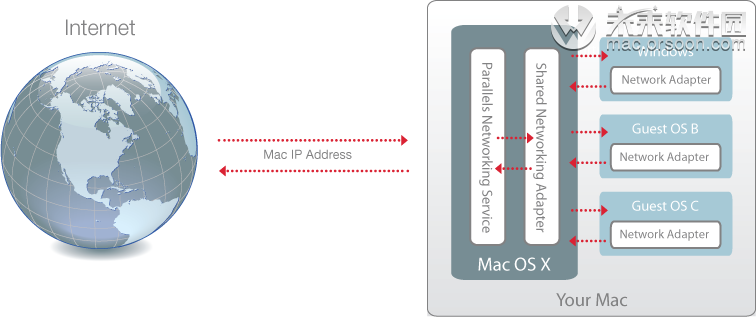
「共享网络」模式下,Windows虚拟机能正常访问国内的网站,但是对于访问Dropbox、Twitter这样的国外网站的时候就要区分具体情况了。
VPN共享,Mac启用VPN连接后,虚拟机里的Windows不需要任何额外设置就能同样正常访问国外网站;
SSL**,*******X+SSLedge的**方式比VPN方便,不用拨号,速度和稳定性更好。但是这种方式下,虚拟机中的IE需要添加SSLedge的**地址才能**。
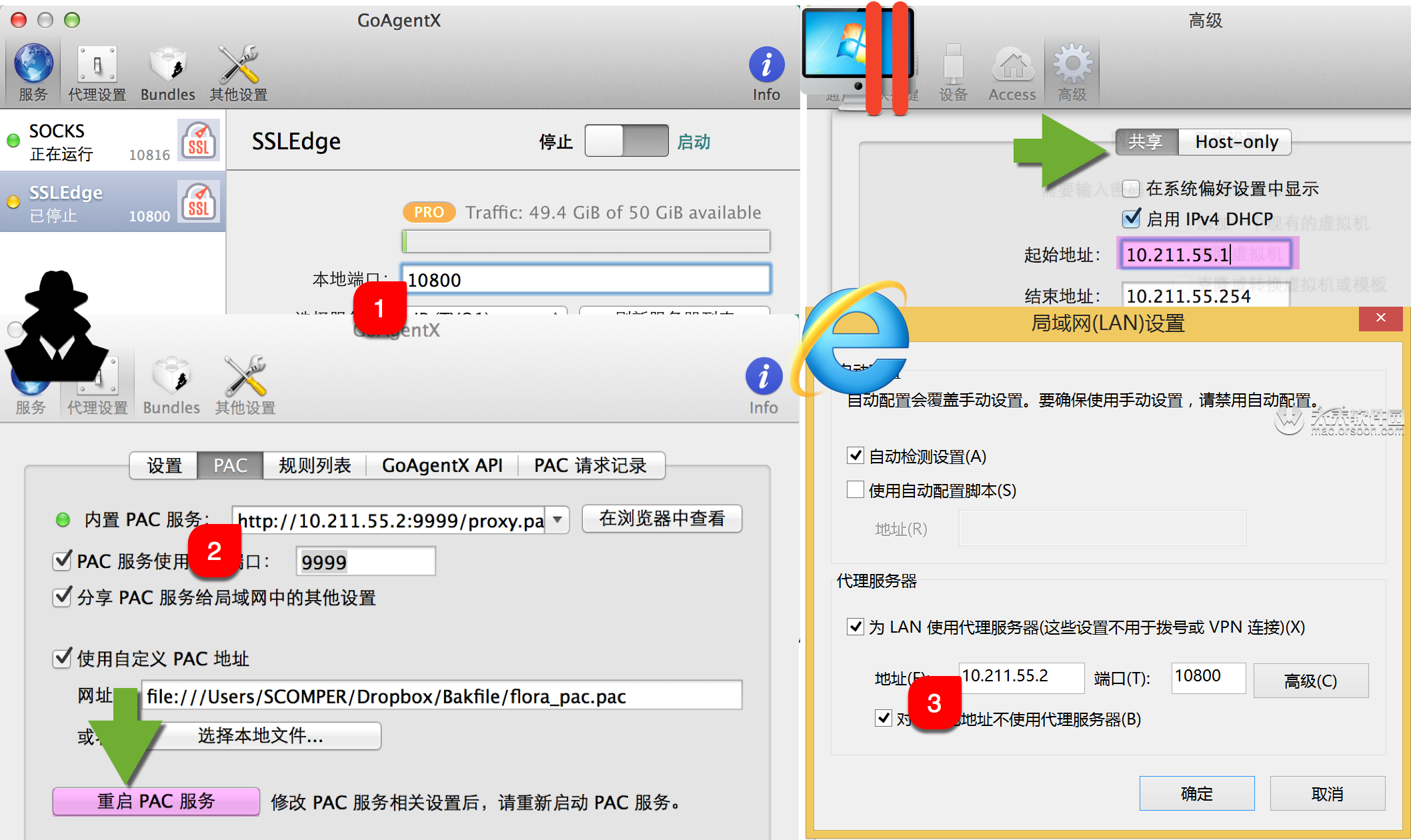
注意:IE中填写的**地址是SSL服务的**地址。图示中①是SSLedge**服务的本地端口,②开启Parallels Desktop的情况下点击「重启PAC服务」,内置PAC服务列表中会显示出Mac共享网络中的IP地址,将这个地址作为虚拟机中IE的**地址(Parallels Desktop偏好设置中可以查询到共享网络的IP地址段)。③将前面获得的IP地址和端口号填写到IE完成虚拟机的**配置。
共享文件夹
共享文件夹设定的「仅Home文件夹」会将Mac中当前账户的用户文件以共享盘的形式显示在虚拟机的Windows资源管理器中,如果不设置任何共享,Windows和Mac之间的复制和粘贴功能也会随之关闭。
勾选「共享配置文件」点击「配置」按钮,可以将Mac中的「文稿」「下载」「废纸篓」等文件夹映射到Windows的对应文件夹,这种常用文件夹的统一,实现了两个平台之间文档的无缝交换。Mac中保存到「下载」文件夹的文件,切换到Windows的下载文件夹也能看到,清空Windows的回收站Mac的废纸篓也会被清空。
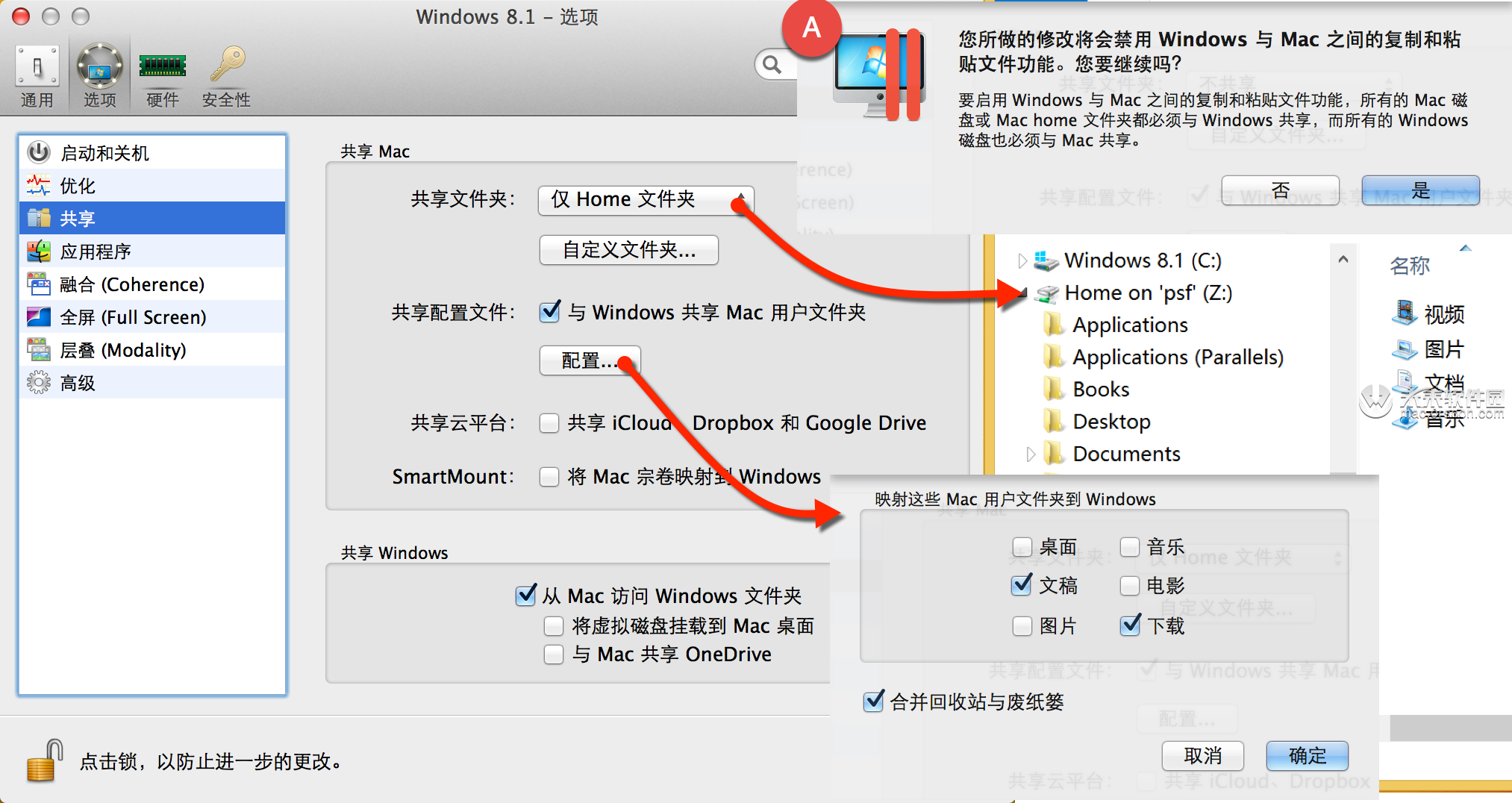
「桌面」不建议映射,作为Windows、Mac各自保存临时当前文档的地方更合适。
「文稿」映射建议勾选上,好处就是Windows保存到「Document」中的文件会因为映射到「文稿」的缘故受Time Machine的保护。例如,Outlook保存邮件数据的.pst文件默认保存位置就是「Document」,会定时由Time Machine进行备份。
A. 共享文件夹至少需要选一个,否则Windows和Mac之间的复制和粘贴功能也会随着共享文件夹的关闭而关闭。
键盘快捷键
Windows虚拟机的环境里,开始很不适应删除文件的操作,按delete键没有反应,尝试按Mac下的「command+delete」键也没有反应,最后发现需要按「fn+delete」。
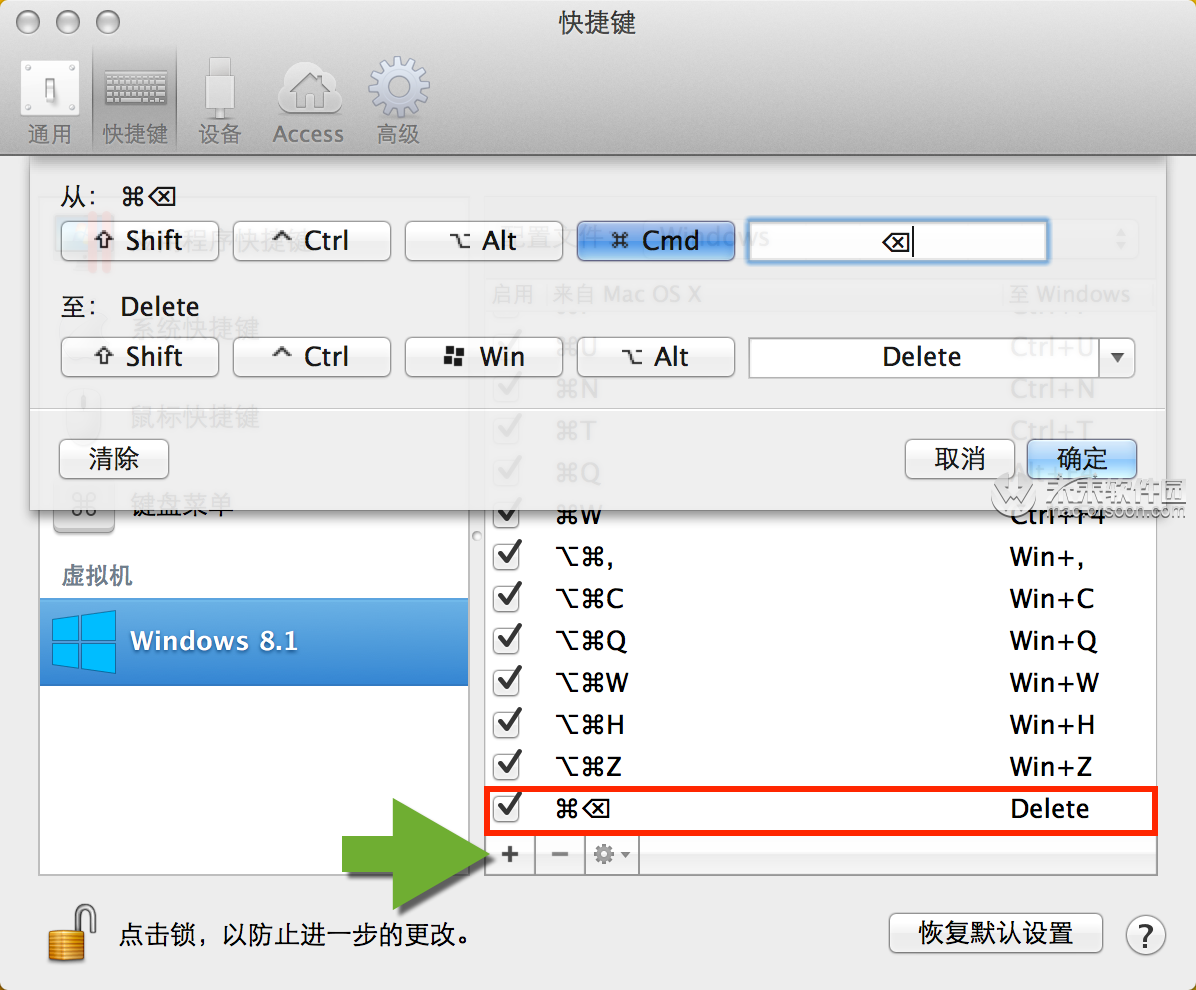
如果想和Mac中删除文件的操作方式保持一致,可以自己添加快捷键,到Parallels Desktop的「偏好设置-虚拟机-快捷键」里,选中要添加快捷键的虚拟机,点击右侧列表下的「+」自己添加一个,添加Mac里的「command+delete」映射为Windows里的Delete。
虚拟机里输入法的切换是按「control+shift」,和Mac里的「command+space」不同。
两个平台之间切换导致回到虚拟机输入法自动变成英文的问题,可以点击Windows右下角的输入法图标进入「语言首选项」,仅保留「中文(中华人民gong he guo )」就可以了。
共享打印机
在Mac系统下安装的打印机可以共享给Windows虚拟机,不用两边重复安装。「配置-硬件-打印」中勾选「同步默认打印机」,那么Windows虚拟机当中的默认打印机也会随着Mac系统中默认打印机的变化而自动变化。
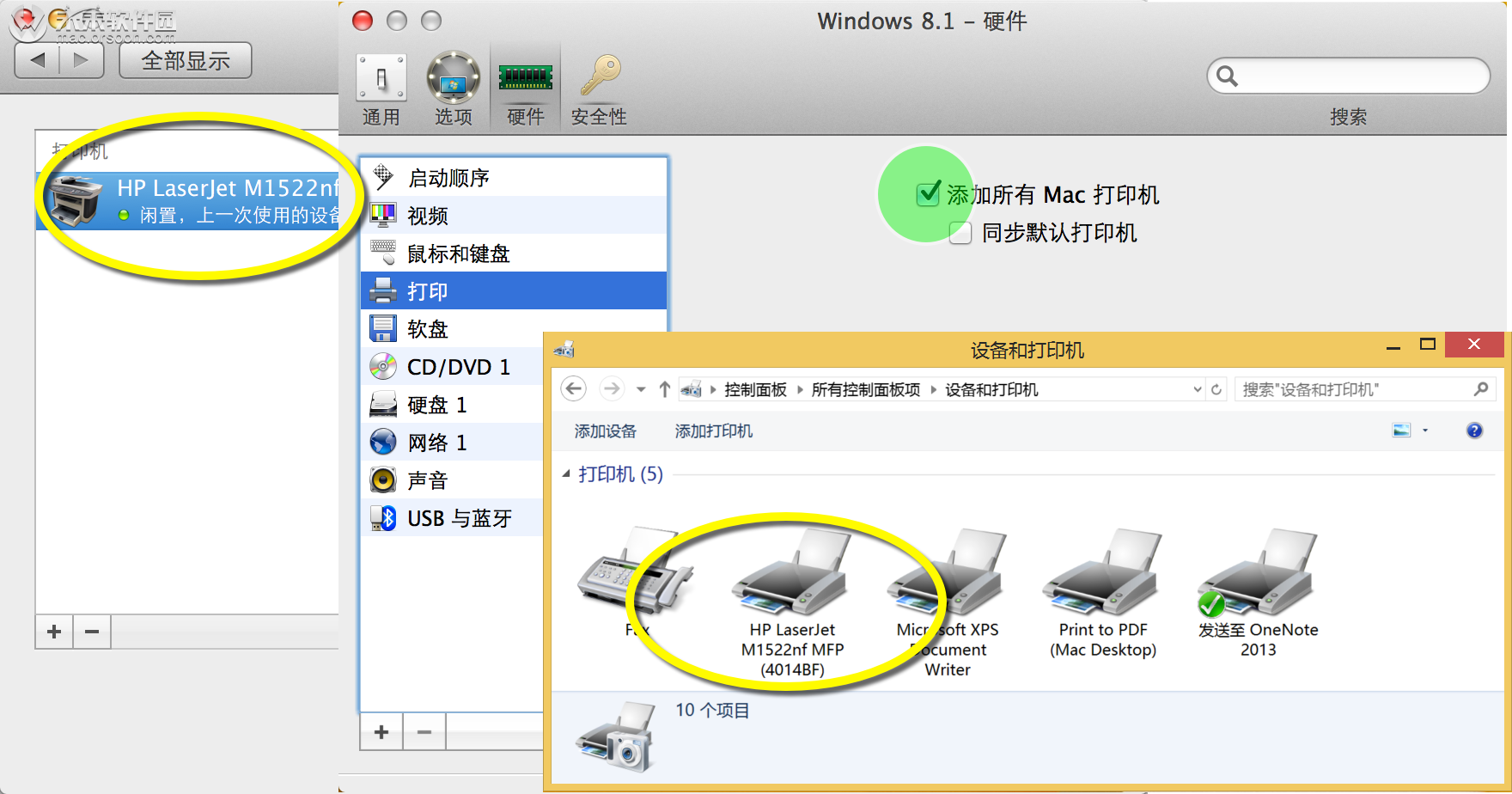
记住USB设备
如果虚拟机处于可用状态,插入新的USB设备时,会弹屏让用户选择USB设备连接到那一个系统,此时如果按住Option键就能将这种选择存储下来,下次同样的USB设备连接时不会再弹屏询问。例如:iPhone手机可以绑定在Mac系统,银行的USB Key绑定到Windows系统。
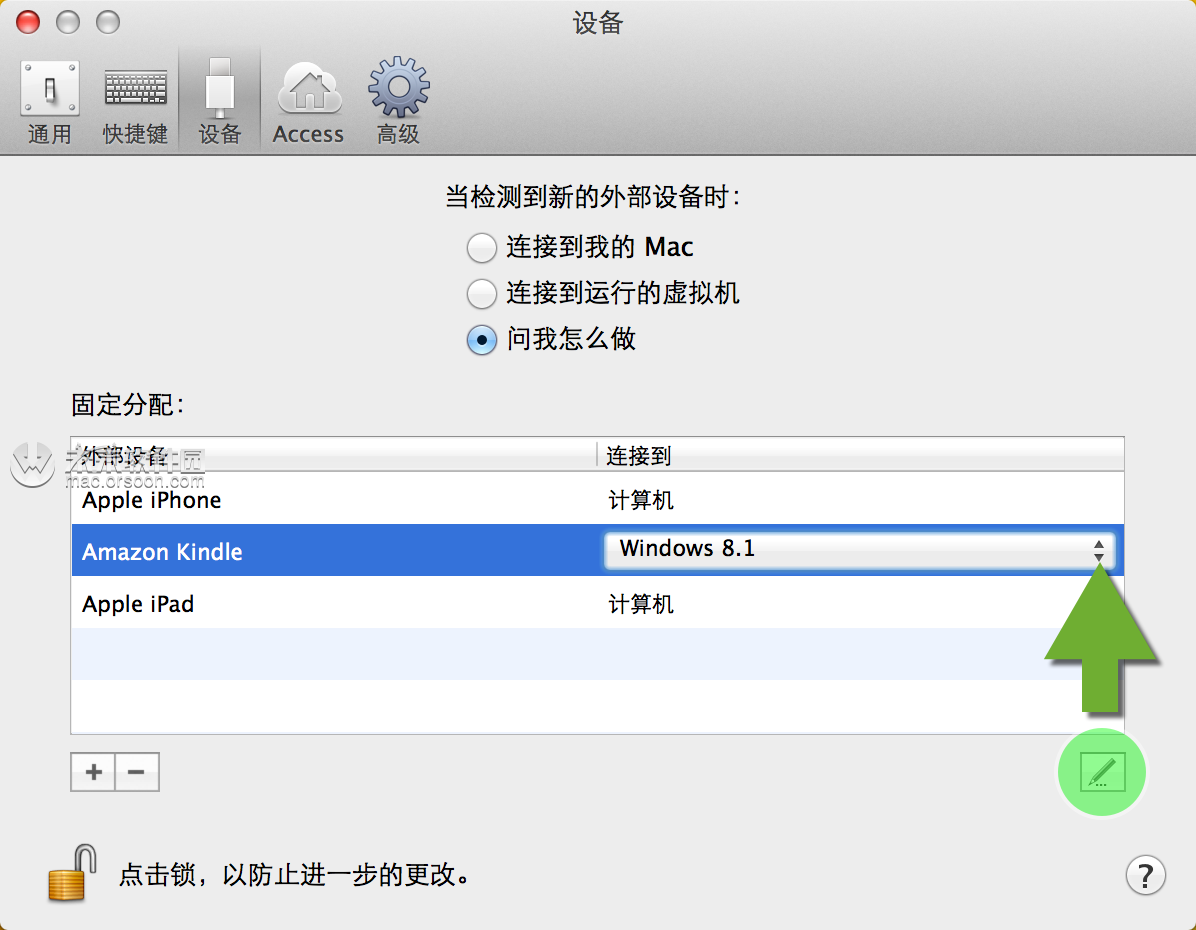
如果要变更某个设备绑定的设备,可以到「偏好设置-设备」中进行变更或删除,删除后下次该USB设备连接时会再次弹屏由用户选择连接到那个系统平台。
其他设置
为了提高虚拟机的运行速度,在「配置-硬件-CPU与内存」中除了适当调节分配给虚拟机的CPU数量和内存以外,还可以勾选「优化」中的性能设置。
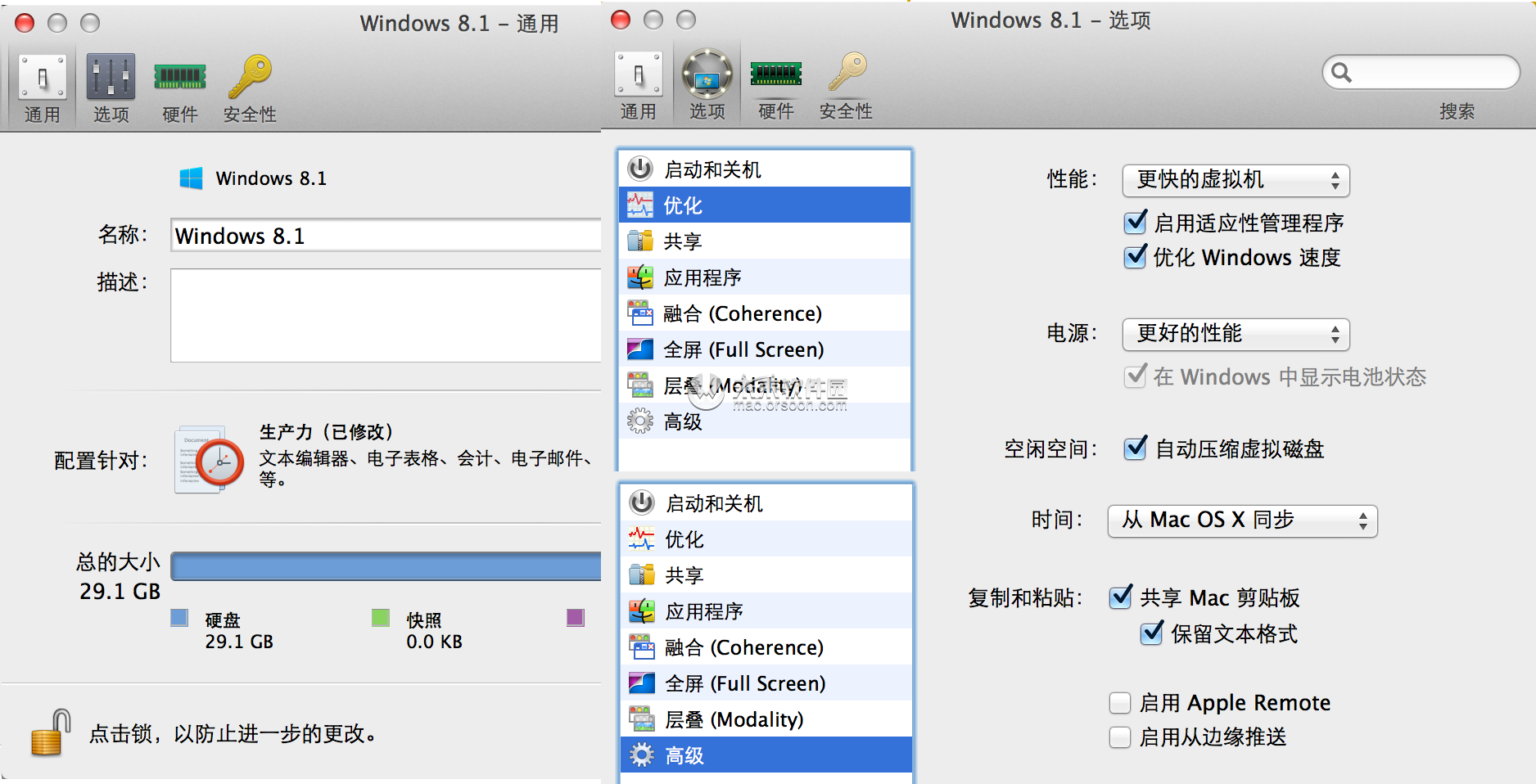
另外,「配置-安全性」设置中,建议Time Machine勾选「不要备份虚拟机」。并在「系统偏好设置-Time Machine-选项」确认已经排除在备份以外。








