Lighten PDF Creator for Mac支持从jpg、jpeg、png、bmp、tiff、gif等图像格式创建PDF文件,另外还可以快速转换txt或将PDF文件合并为一个PDF文件,非常的实用,下面为大家带来Lighten PDF Creator for Mac使用教程,有兴趣的朋友可以来了解一下哦!
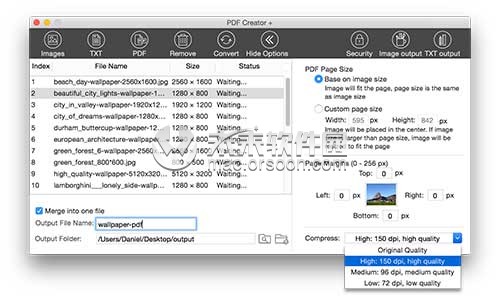
从图像,txt或PDF创建PDF文件只需3个步骤。简单添加文件,设置输出选项并单击“转换”按钮。
1.添加文件

您可以添加图像文件,文本或PDF文件,选择文件类型并单击工具栏上的某个按钮。Finder将显示,然后您可以从Finder中选择文件。支持以下图像文件类型:bmp,tif,tiff,jpeg,jpg,png,tga,psd,gif。(不支持的文件类型将显示为灰色)。
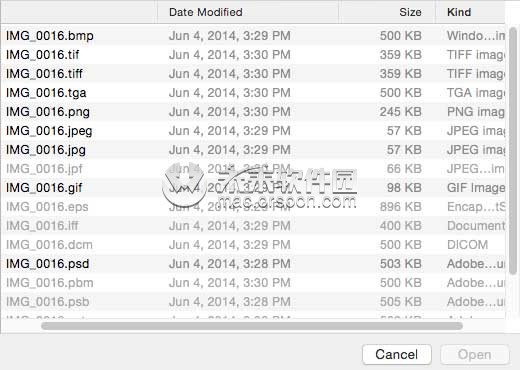
单击“删除”以删除不需要的项目。
将导入文件,选择文件,您可以上下移动,在右键菜单中对文件进行排序。
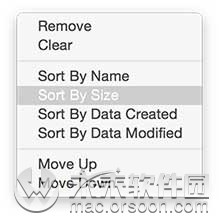
2.选择输出选项
添加文件后,如果需要将所有添加的文件转换为一个PDF,请选中“合并到一个文件”。取消选中它,转换后每个文件都将转换为单个文件。如果选中“合并到一个文件”,还可以设置输出文件名。

单击“显示选项”按钮,您可以在右侧看到输出选项。
图像输出:
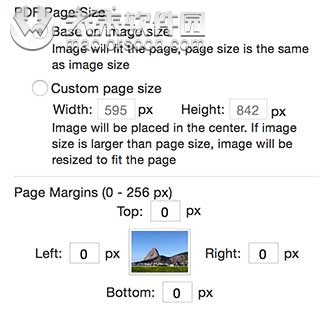
根据图像大小:PDF页面大小将与图像大小相同。
自定义页面大小:根据需要输入页面宽度和高度,默认值为A4页面大小。
页边距:如果您不想要任何边距,请将该值设置为0 px。图像将填满整个页面,没有任何边距。
(例如,如果您将页面大小设置为800 px * 600 px,并将左右边距设置为10 px。那么输出页面大小将为840 * 600。)
如果原始图像很大,则输出的PDF文件大小会很大。您可以在转换前选择压缩选项。它主要通过降低图像dpi和质量来减小文件大小。
TXT输出:
您还可以在从纯文本(.txt)文件创建PDF文件时设置页面大小和页边距。
安全设置:
您可以将元信息添加到您创建的PDF中。如标题,作者,主题甚至是关键词。
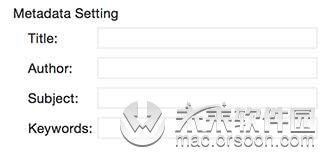
如果您担心自己创建的PDF的安全性,请在PDF文件中添加打开的密码或打印/复制限制。请注意,打开的密码不能与所有者密码相同。
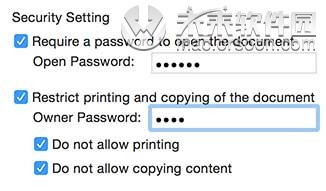
3.创建PDF
单击“创建”按钮,转换将立即开始,您需要做的就是等待几秒钟输出PDF文件。
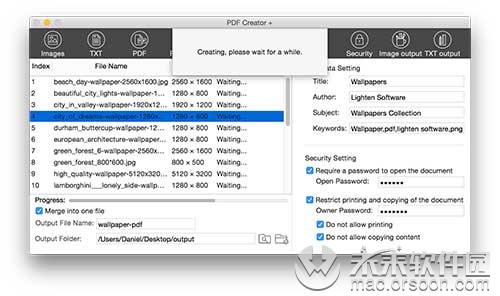
小编点评
以上就是关于“Lighten PDF Creator for Mac使用教程”的全部内容了,希望能对你有所帮助。





