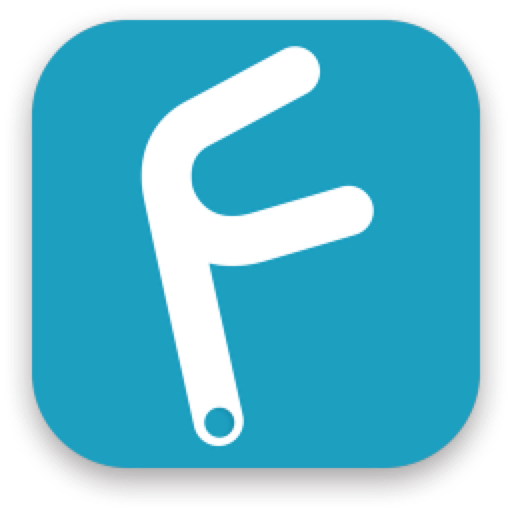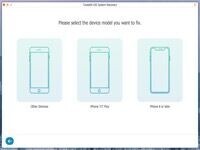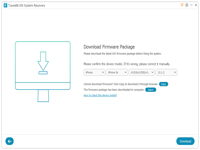TunesKit iOS System Recovery Mac是一款专为Mac用户所设计的iOS修复工具,TunesKit iOS System Recovery Mac只需要几分钟就能够快速为您恢复您的ios设备,本次小编为您带来的使用TunesKit iOS System Recovery Mac修复ios设备教程,不会使用的朋友快来看看吧!
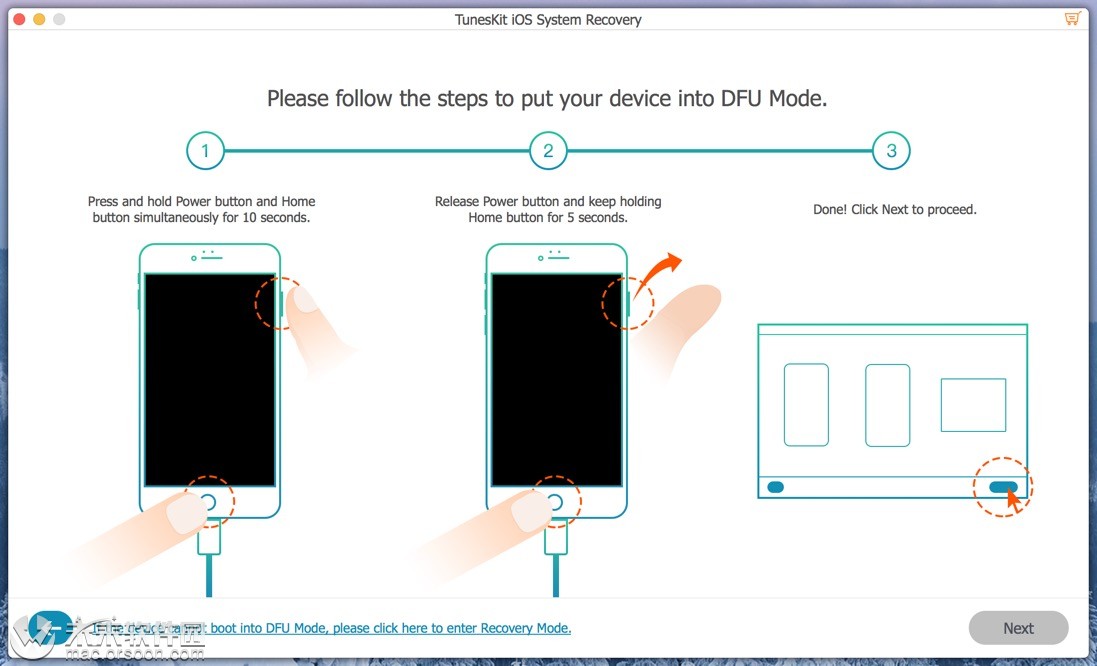
使用TunesKit iOS System Recovery Mac恢复ios系统
| 1.标准模式:将iOS恢复到正常状态,无数据丢失 如果您需要修复设备上的一些常见iOS问题,例如“iPhone卡在恢复模式”或“iPhone冻结黑屏”等,建议使用标准模式。此模式在修复系统时不会导致任何数据丢失。 |
1.将iPhone / iPad / iPod连接到Mac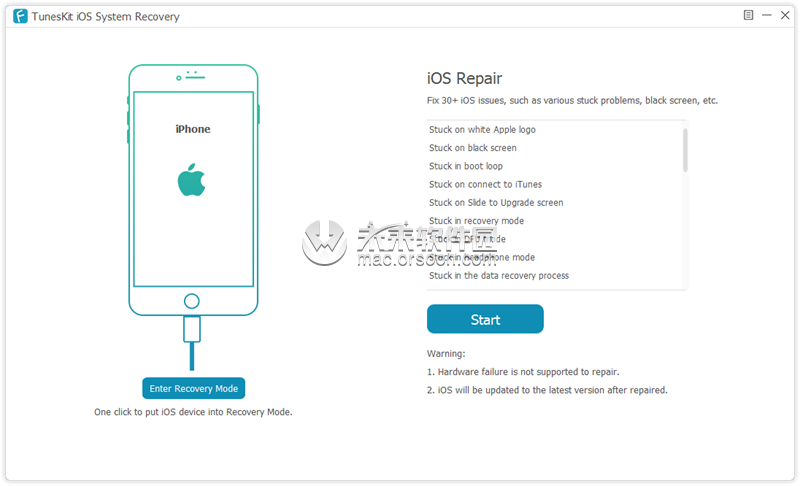
首先,在您的计算机上启动TunesKit iOS System Recovery for Mac。然后通过USB线将iOS设备连接到Mac。等到它被检测到。
然后单击“开始”按钮继续前进。在下一个窗口中,选择“标准模式”和“下一步”。系统会要求您选择已连接的设备型号。然后按照界面中的说明将设备置于DFU模式。之后,单击“下一步”按钮。
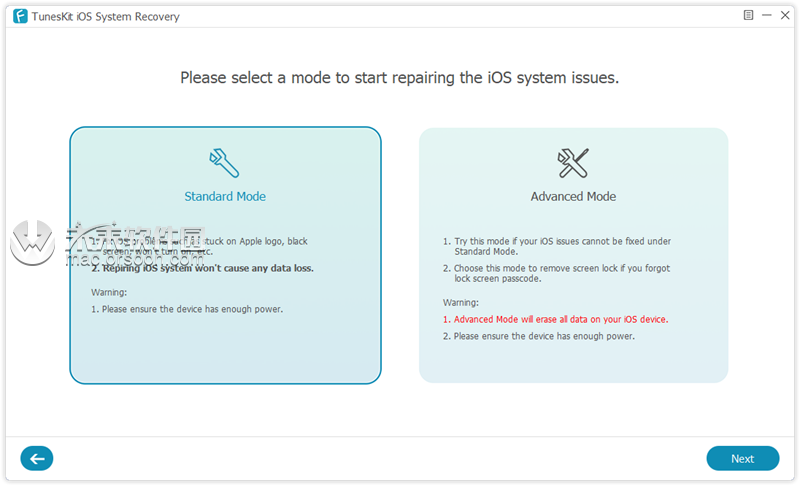
注意:如果您的设备损坏且无法手动进入恢复模式/ DFU模式,您只需单击TunesKit主界面中的“进入恢复模式”或“退出恢复模式”,即可将iOS设备放入/取出恢复模式。
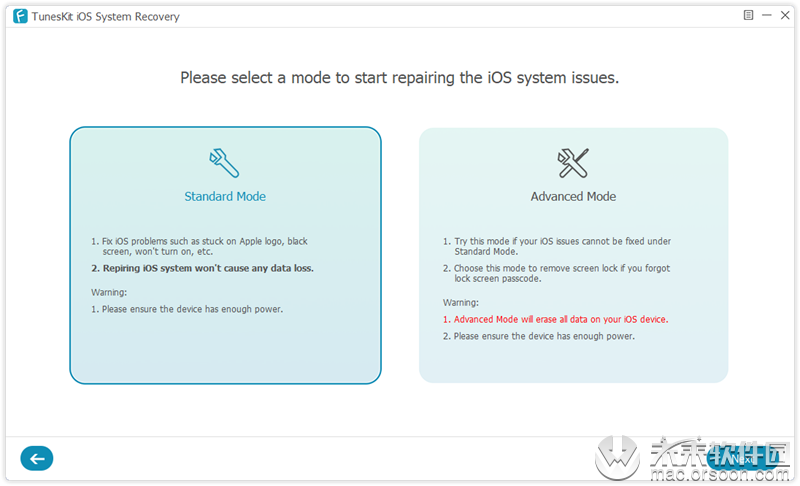
2.下载固件包
在这里,它将下载与您的设备匹配的固件包。在此之前,建议您确认设备信息是否正确,包括型号版本,iOS版本等。如果出现任何问题,您可以更正它。否则,单击右下角的“下载”按钮,它将开始下载并验证固件。
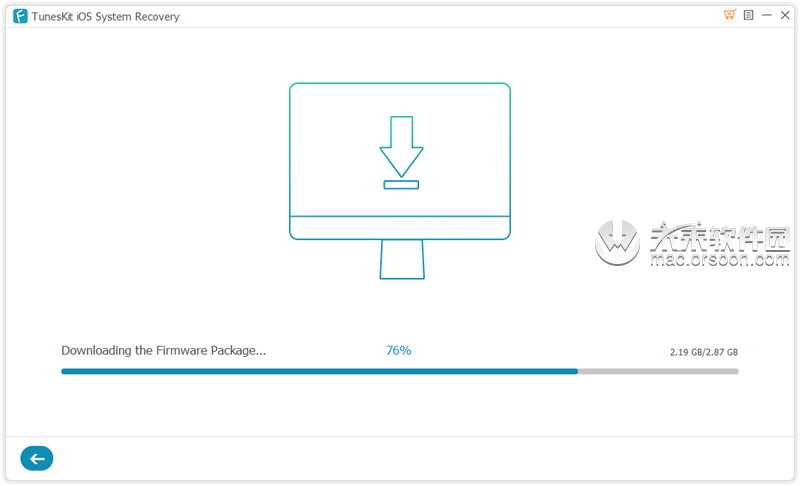
3.开始恢复iOS系统
成功下载固件后,只需单击“修复”按钮,程序将自动开始按预期修复设备。在修复过程完成之前,请保持设备连接。否则,设备可能会变砖。
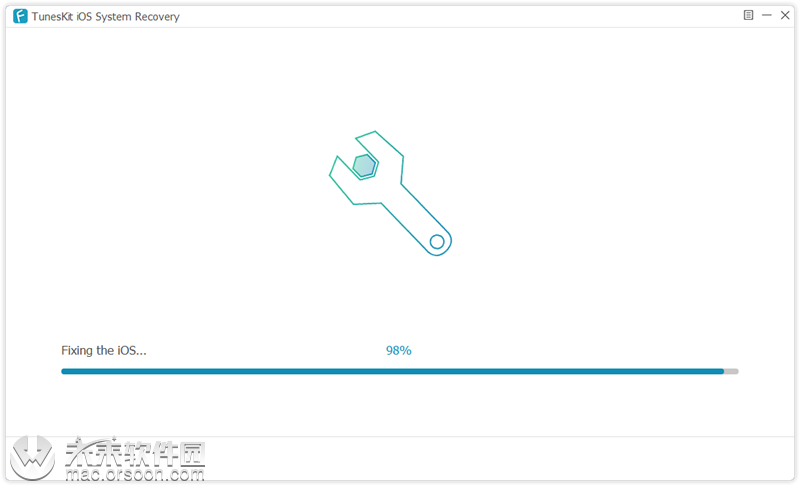
| 2.高级模式:修复更复杂的iOS问题(删除所有数据) 如果您的设备无法使用标准模式进行修复,强烈建议您切换到高级模式,这可以解决更严重的iOS问题,例如“iPhone已锁定”或“iPhone已禁用”。但是使用此模式,它将清除设备上的所有iOS数据。 |
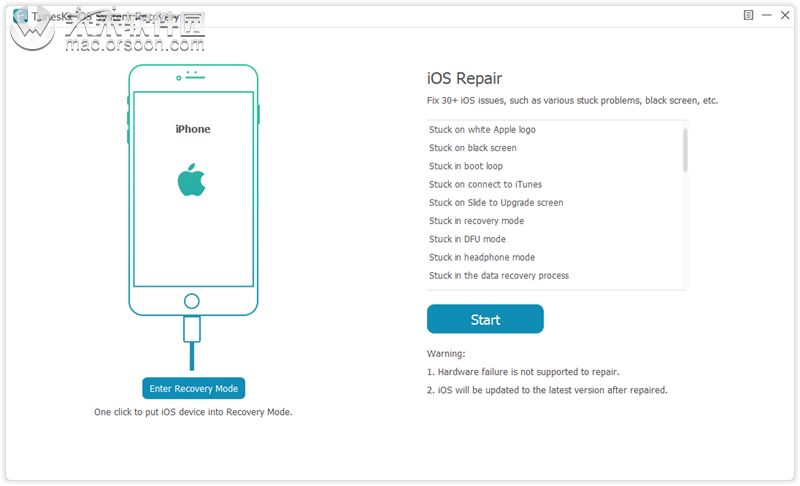
1.将iOS设备连接到计算机
打开TunesKit iOS System Recovery后,使用USB线将iPhone / iPad / iPod touch插入计算机。检测到后,单击“开始”按钮并选择“高级模式”。然后按照当前窗口中的说明将设备置于DFU模式。如果无法进入DFU模式,只需单击欢迎窗口中的“进入恢复模式”按钮,只需单击一下即可将设备置于恢复模式。
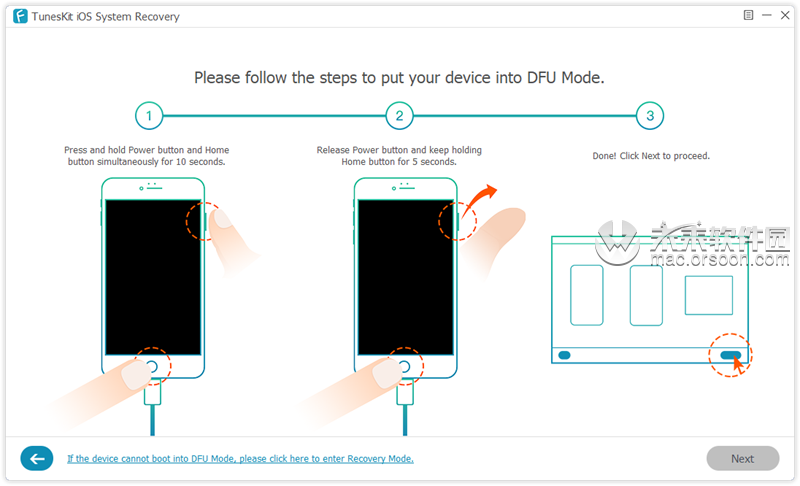
2.开始下载和验证固件
现在,它将开始下载并验证与您的设备匹配的最新iOS固件包,以解决iOS问题。如果设备信息没有任何问题,请单击“下载”按钮。否则,您应该在开始下载过程之前手动更正它。
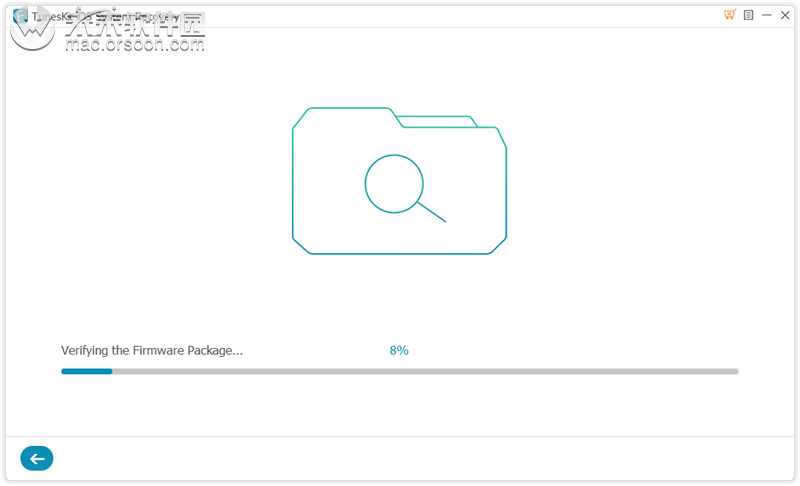
3.开始修复设备上的iOS问题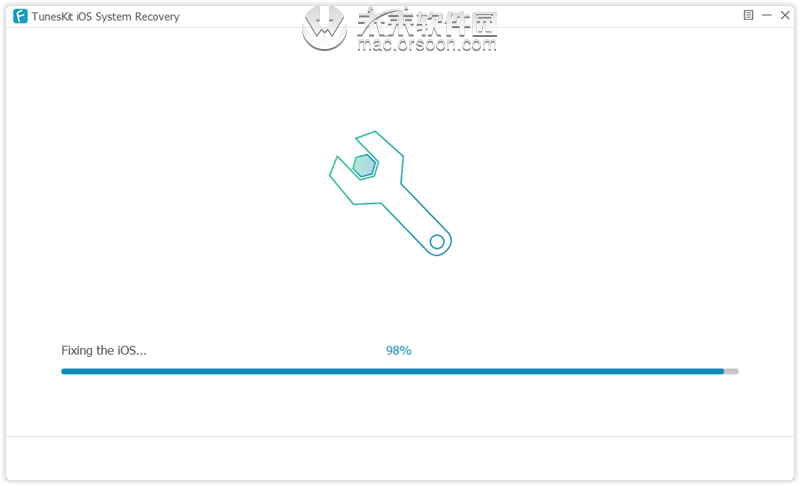
下载固件包后,单击“修复”按钮,让它开始为您修复iOS系统。请勿在此过程中拔出设备以避免任何意外错误。
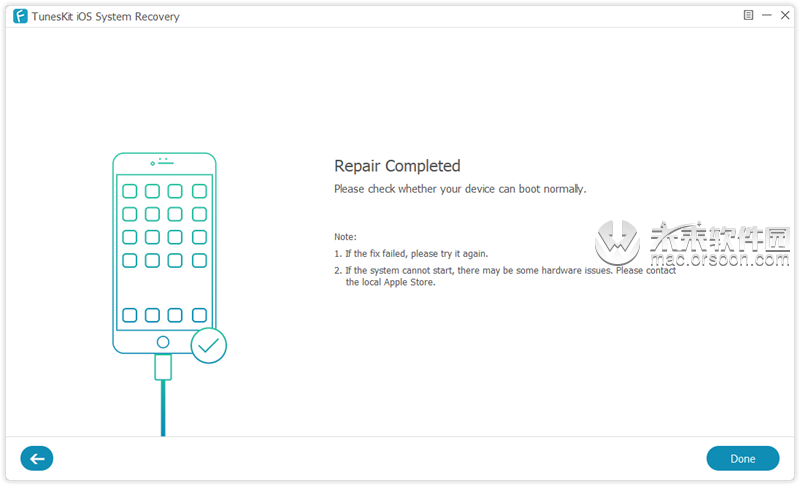
小编的话
以上就是小编为您带来的“如何使用TunesKit iOS System Recovery Mac修复ios设备?”全部内容,更多Mac软件相关资讯请继续关注未来软件园!