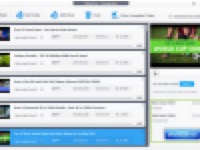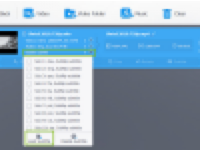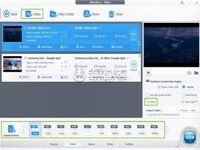VideoProc在Mac如何编辑视频?VideoProc for Mac是Mac平台上一款功能强大的全能影片处理软件,集合视频转换与处理,DVD转化与备份,视频录制,视频下载等功能于。通过VideoProc可以进行视频编辑,轻松制作你需要的视频效果!下面小编为大家带来具体操作步骤,感兴趣的朋友千万不要错过!
点击“+视频”按钮,将要编辑的一个或多个视频导入到该程序中。 一、剪切视频
一、剪切视频
1单击“+视频”以添加一个或多个视频文件。
2在“编辑工具栏”上,单击“剪切”。
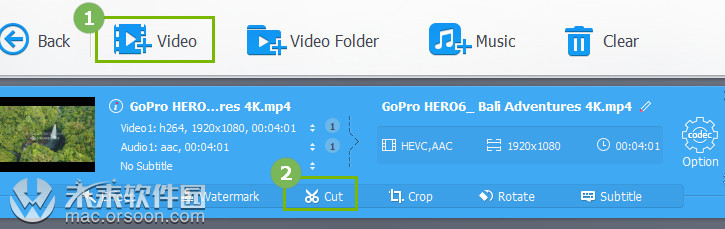
3拖动视频两端的绿色旋钮设置开始和结束时间位置。
4单击右侧的橙色“剪切”按钮,然后将保持旋钮之间的中间部分。
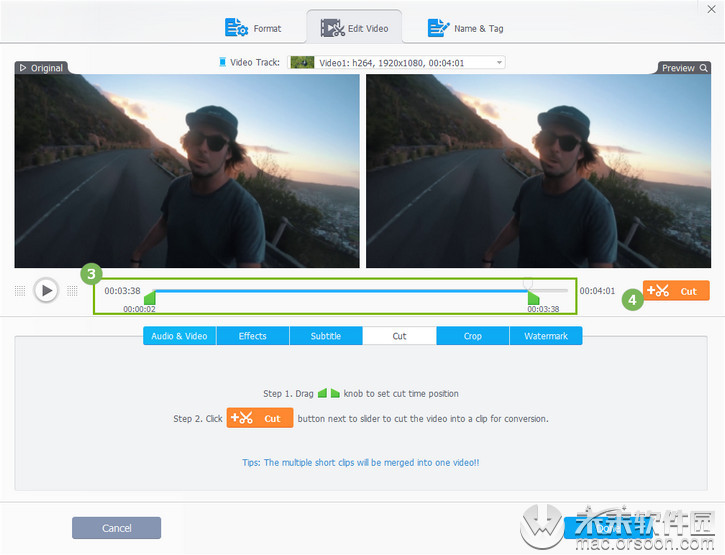
5单击剪辑修剪器旁边的“编辑”图标,然后微调剪辑的开始时间和结束时间。然后单击“完成”以完成剪辑1的剪切。
6如果需要剪切不同的剪辑,请再次拖动绿色旋钮以设置不同的时间位置,然后重复步骤3 - 步骤5。
7剪切成不同的剪辑后,您可以通过单击每个剪辑的向上和向下箭头来调整剪辑的顺序。
8当一切正常时,单击右下角的“完成”。从原始视频剪切的多个短片段将合并为新视频。
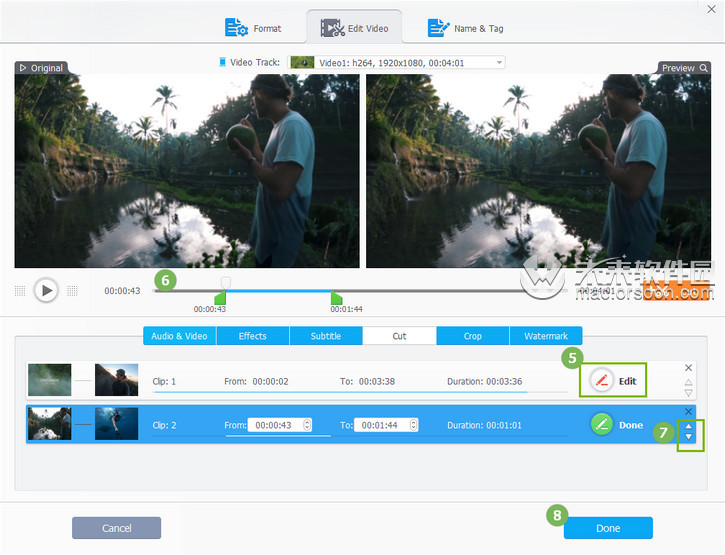 二、裁剪视频
二、裁剪视频
1单击“ 裁剪 ”按钮以打开视频裁剪窗口。
2勾选“ 启用裁剪 ”选项,您可以在原始视频的四边看到点线。
只需拖动点线即可自由裁剪视频,以删除视频帧中不需要的区域。
单击“预设”下拉图标,您将获得自动裁剪视频的选项列表:裁剪LetterBox,保持当前,保持原点,16:9,4:3,1:1。
您还可以通过设置特定位置来裁剪视频,并获得所需的视频大小。
3单击“完成”以保存更改。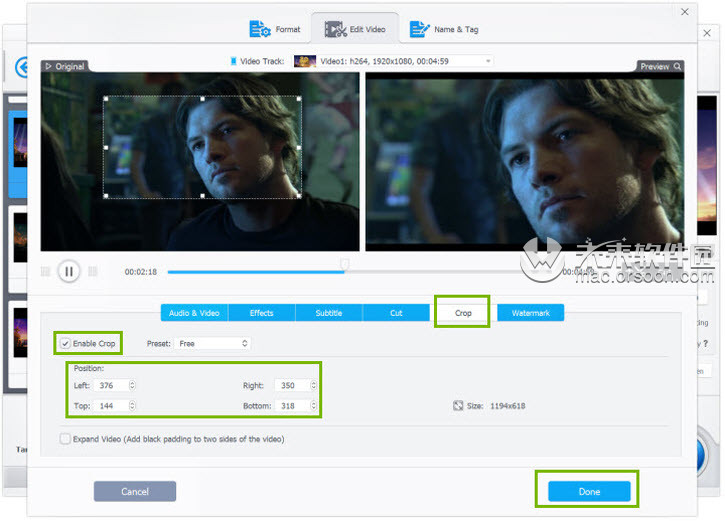
三、拆分视频
单击“工具箱”,找到“拆分”按钮并双击它或点击“VideoProc - Video”界面视频显示栏右侧的“编解码器选项”按钮,打开拆分仪表板。
※提示:默认情况下,VideoProc会将视频平均分成10段,每隔60秒分割一次视频。
1如有必要,请将左侧视频剪裁为需要分割的持续时间。
2如有必要,请更改所需的默认段和时间。
3如有必要,请微调各个段的开始时间和结束时间。
4单击窗口右下角的“完成”。
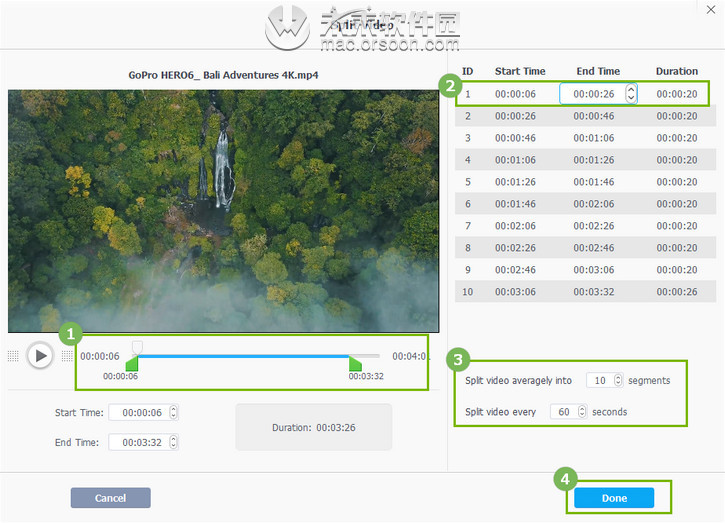
四、合并视频
您可以通过两种方式将视频剪辑与VideoProc合并。
1.直接将源视频合并为一个。
步骤1:点击“ 视频 - > +视频 ”,将您想要合并的所有视频片段加载到计算机中。
第2步:选择目标输出格式。
第3步:在主UI上勾选“ 合并 ”按钮。然后单击“ 运行 ”将所有添加的视频剪辑快速合并到一个文件中
2.修剪所需的视频片段并将它们合并为一体。
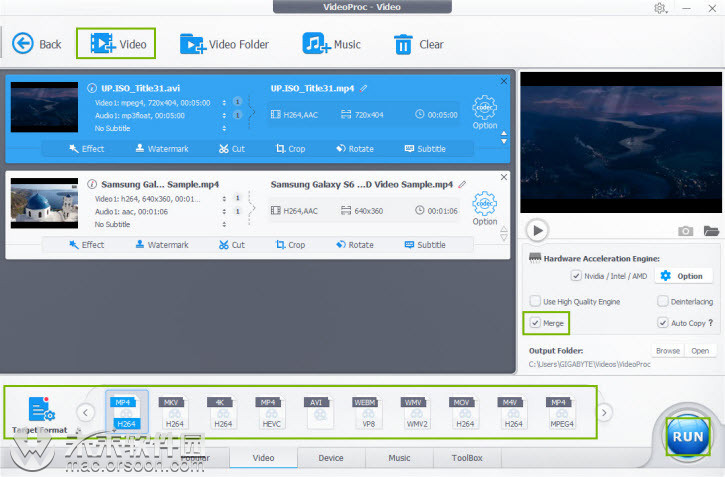
第1步:点击“ 视频 - > +视频 ”导入所有源视频。选择目标输出视频格式。
步骤2:点击一个视频,然后单击“ 工具箱 - >合并 - >编解码器选项 ”,您可以自由设置开始时间和结束时间以剪切每个视频中的喜爱剪辑。点击“完成”。
步骤3:点击“ RUN ”按钮开始快速将剪辑的视频剪辑组合成一个。
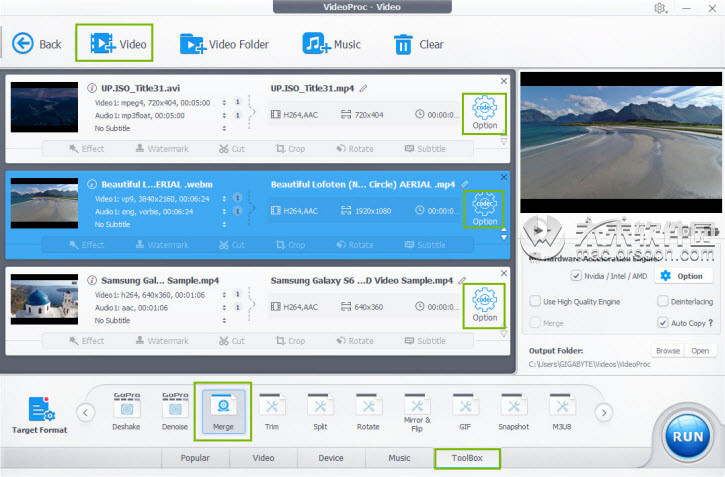
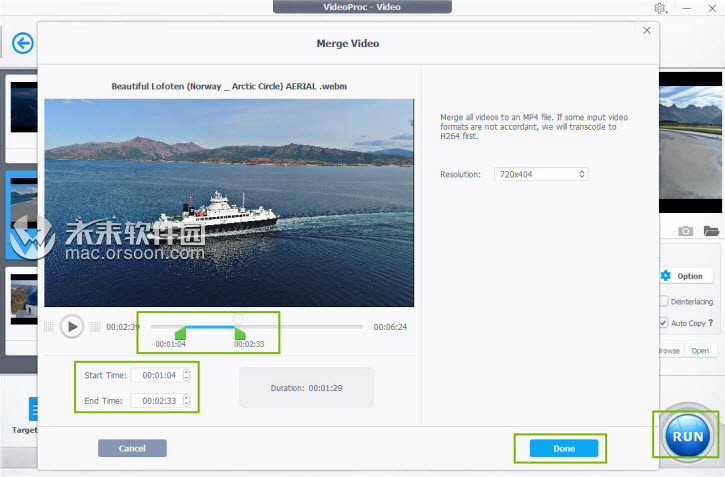
五、修剪视频
修剪与切割不同。它只允许您删除不需要的开始/结束部分,而不是删除视频的任何部分。
1单击“工具箱”,找到“修剪”按钮并双击它或点击主界面视频显示栏右侧的“编解码器选项”按钮,打开修剪仪表板。
2通过直接拖动或更改“开始时间”旁边的时间数据来指定开始时间。
3通过直接拖动或更改“开始时间”旁边的时间数据来指定结束时间。
4单击窗口右下角的“完成”。
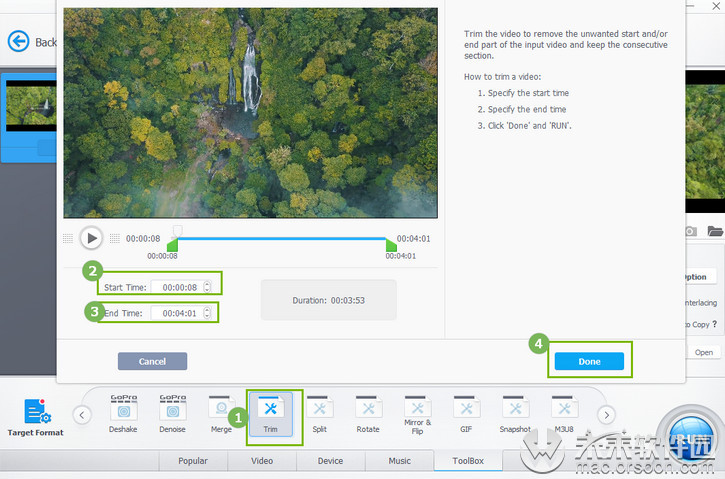
以上就是小编为大家带来的“VideoProc在Mac上如何编辑视频?”的全部内容,感兴趣的朋友千万不要错过!