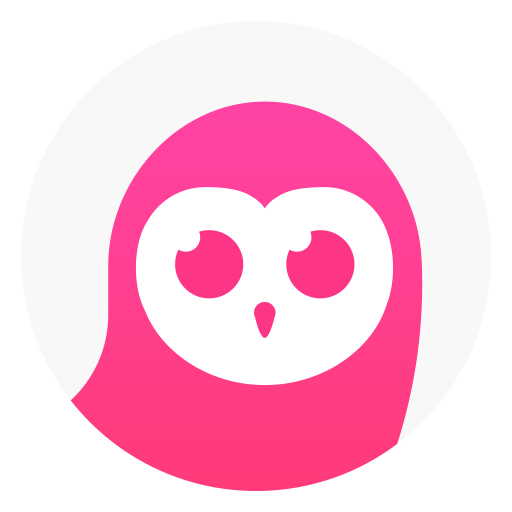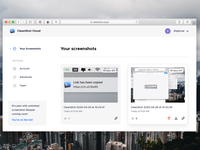截图(Jietu) for Mac这个软件就跟名字一样,非常好理解,它的功能就围绕着「截图」展开。虽然是腾讯出品,但这是一个非常良心的免费应用,给了我在Mac 上截图的最佳体验。
它有两个版本
截图在官网上为用户提供了两个版本,一个是 App Store 版,另一个是官网提供的安装包版本。单从官网版中菜单栏的「高级功能」就可以看出它们直接的差距,从本质上来讲,App Store 就是一个功能被删减的版本,减少了很多强大的「截图***」。
下文介绍的均为官网下载版。
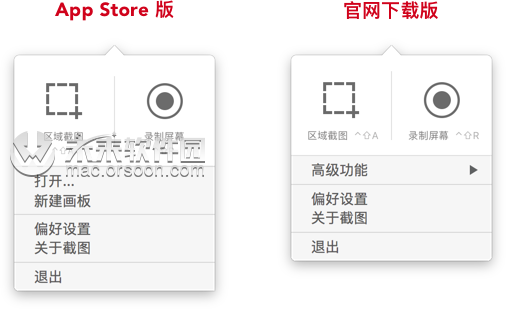
花样的截图***
在「截图」的面板中,我们可以看到区域截图。这个是我们最常见的截图手段,任意截取一个部分,它也可以自动识别你鼠标放置的窗口边缘,以此截取整个窗口。除了点击顶栏中的图标开始截图意外,你也可以通过快捷键「control + shift + A」 来操作。
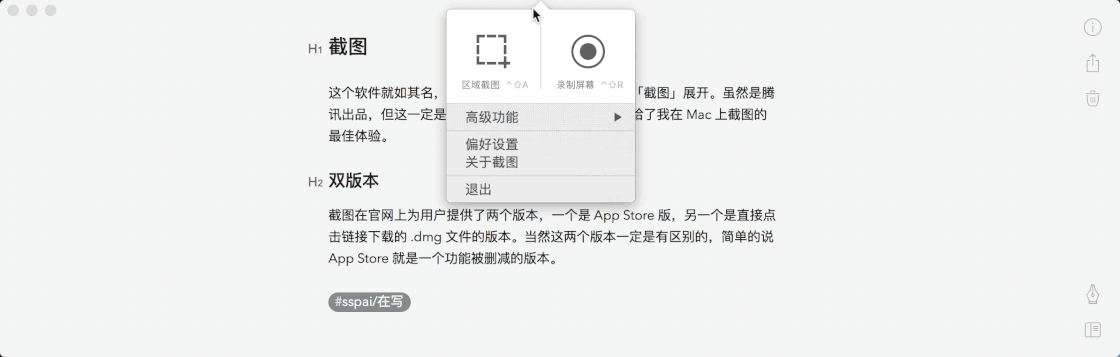
在「截图」的高级功能中,含有三种截图方式,分别是:
窗口截图:control + shift + S
全屏截图:control + shift + D
定时截图:control + shift + F
窗口截图的功能,即为截取窗口,可以直接使用区域截图代替;全屏截图则会截取包括 macOS 菜单栏的全屏; 定时截图即为一定延时后采取全屏截图,默认等待的时间是 5 秒,如果你有其他时长需求,可以自行进入偏好设置进行修改。
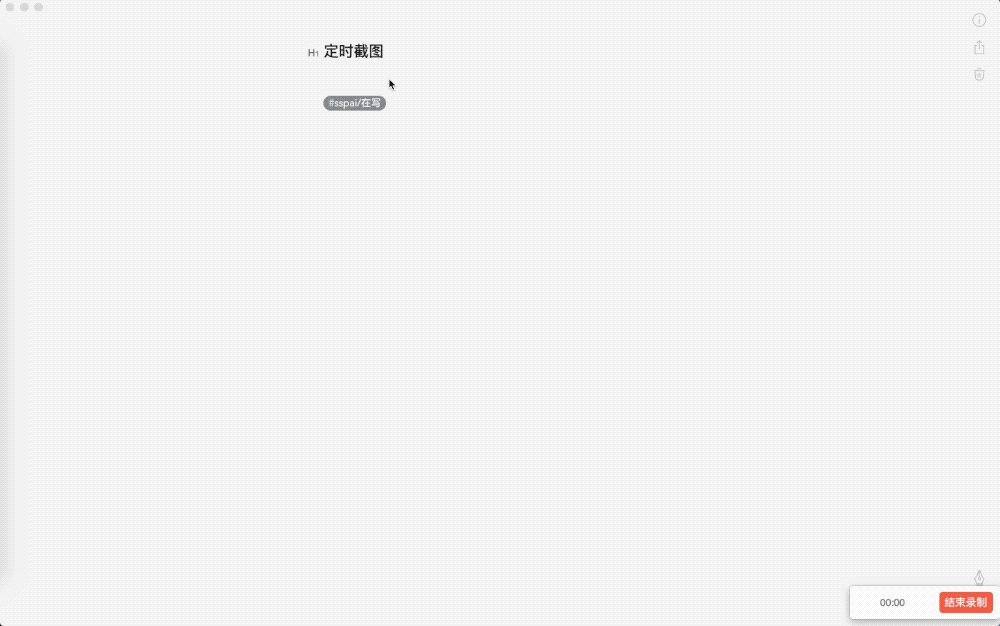
除了以上四点以外,它还「隐藏」了一个功能在偏好设置里。在 Win 里滚动截图已经做的非常纯熟了,之前使用过 Annotate 实现滚动截图的人一定都体会到操作并不简单,而「截图」的这个滚动截图可能是 macOS 里体验最好的了。该功能需要用户先进入「系统偏好设置 - 安全性于*** - ***」中勾选「截图.app」,再返回它的偏好设置里勾选滚动截图,方可开启。
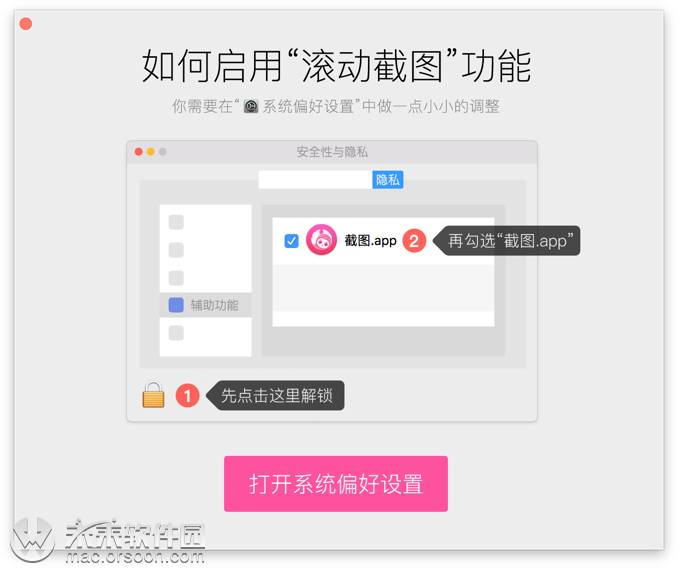
在开启后,你也可以通过顶部图标选择高级功能,或者使用快捷键「control + shift + G」。点击滚动截图后,会让你选择滚动截图的区域。这里需要你选择的是「内容区域」,如 Safari 中需选择标签下部分的内容部分。点击区域后,会弹出进度条提示正在滚动截图,稍等片刻即可完成截图。完成后的效果,不仅清晰度非常高,而且不会出现一些重合的情况,体验相当棒。
除了截图还有更多
以上的那些并不是它的全部,除了基本的截图操作以外,它为用户提供的是截图的「一条龙服务」,从截取到后期它都包含了。当用户截取一个图片后,如果不选择进一步操作,该图片是复制在你的剪贴板中的;如果你想对截图的内容进行修改,可以在截图结束后,点击「空格键」进行编辑处理。
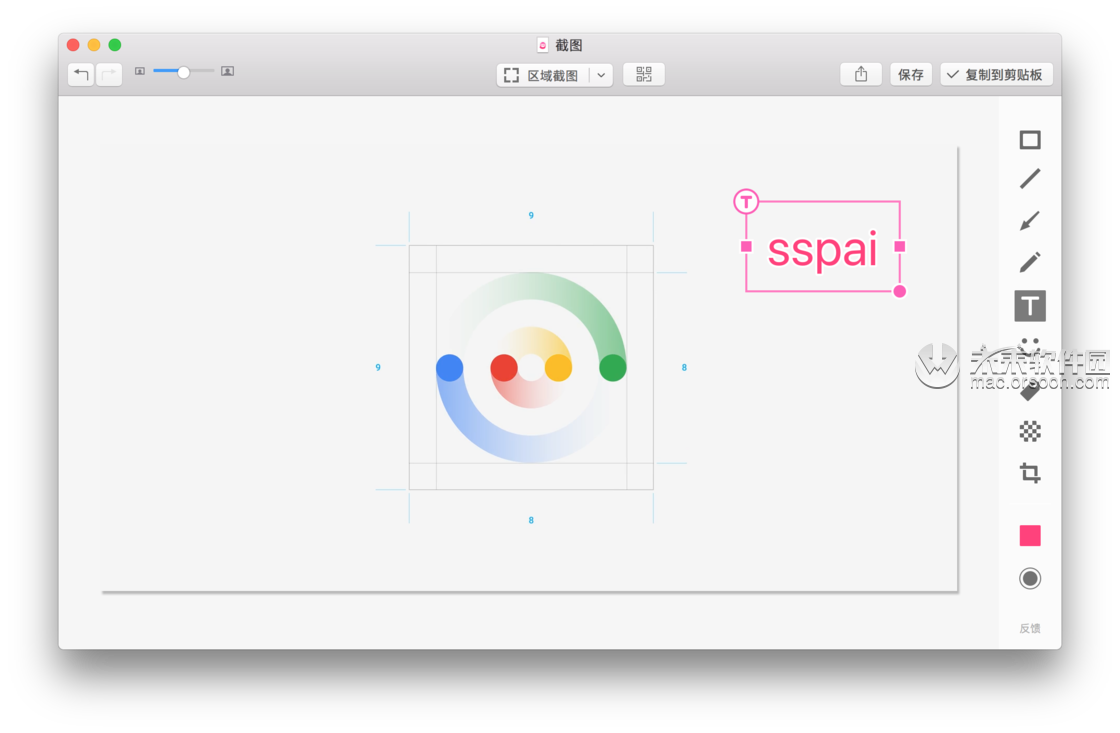
你可以在这个窗口进行编辑的一系列操作,比如标注、打码、加标签、添加表情、添加文字以及剪裁。虽然在标注上和 iOS 中的 Annotable 以及 iMark 比起来少了一些,但是它还是包含了大多数你可能会用到的编辑方式。
「截图」同时还为用户录制屏幕的功能,点击录制屏幕后,选定一个窗口或者任意区域等待 3 秒开始录制。录制完成后,用户可以根据录制的情况,对录制片段进行剪裁。值得一提的是,「截图」为了方便用户,直接提供了「高清」和「普清」两种清晰度,无需你保存后去压缩。导出时,点击勾状按钮直接保存视频,也可以点击储存按钮,修改导出的文件类型。值得一提的是「截图」除了视频格式导出以外,还能导出 Gif 的格式。
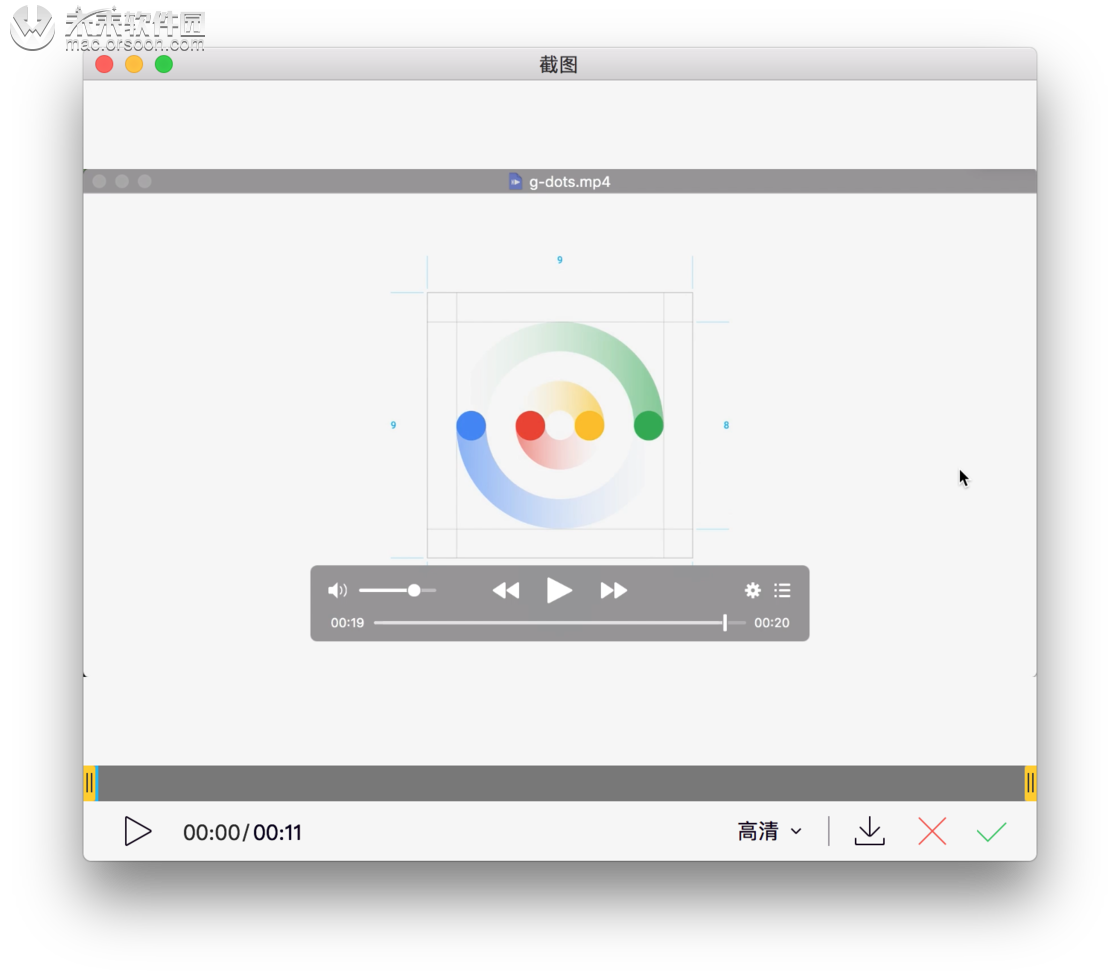
在「截图」的偏好设置里,你可以根据自己的需求,对快捷键进行修改。也可以修改截图的清晰度,以及是否保存至本地或者直接进行编辑。推荐大家勾选「关闭时保存状态栏图标」,在不记得快捷键时,可以更快的完成截图操作。
小编点评
以上就是关于“Mac上方便好用的截图工具:截图 Mac版软件测评”的全部内容了,希望能对你有所帮助。