Tipard Total Media Converter for Mac是Mac平台上一款多功能视频和DVD转换软件,Tipard Total Media Converte mac破解版可以将任何DVD和视频文件翻录成许多主流视频或音频格式,比如3GP、MKV、HD、MP4、WMV等,这里准备了Tipard Total Media Converte mac版使用教程,有需要就来看看吧!

步骤1:加载DVD或视频文件
打开软件后,您将看到以下屏幕截图。
通过单击“文件”下拉菜单中的“加载DVD光盘”/“加载DVD文件夹”/“加载IFO文件”选项,或者只需单击“DVD Plus”图像,加载要转换的任何DVD光盘或文件夹主界面中的按钮;
通过单击“文件”下拉菜单下的“添加视频”选项,加载要转换的任何视频文件。或者您可以单击主界面中的“Video Plus”图像按钮。
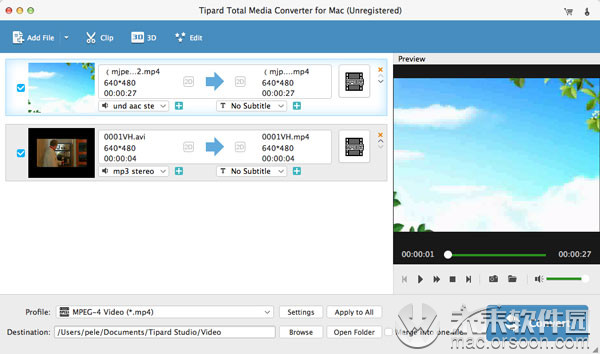
步骤2:选择输出格式
根据便携式设备支持的格式,您可以从“配置文件”列中选择电影的输出格式并设置目标文件夹。您也可以为视频选择首选音轨和副标题。
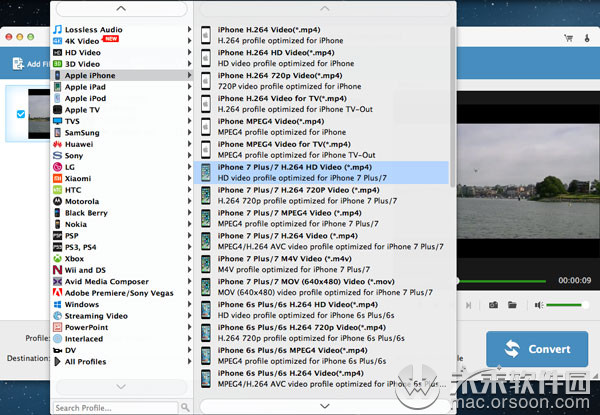
此Total Media Converter for Mac提供详细的视频和音频设置供您调整,例如视频编码器,帧速率,分辨率,比特率和音频编码器,通道,比特率,采样率等。更多信息,您可以输入拥有参数并选择首选宽高比。精心定制的配置文件可以保存为“用户定义”,供以后使用。
步骤3:编辑任何MOD文件
1.调整输出视频效果。
单击效果按钮以打开效果窗口。您可以自由拖动亮度,对比度,饱和度,色调和音量5效果滚动条来选择您最喜欢的完美视频效果。
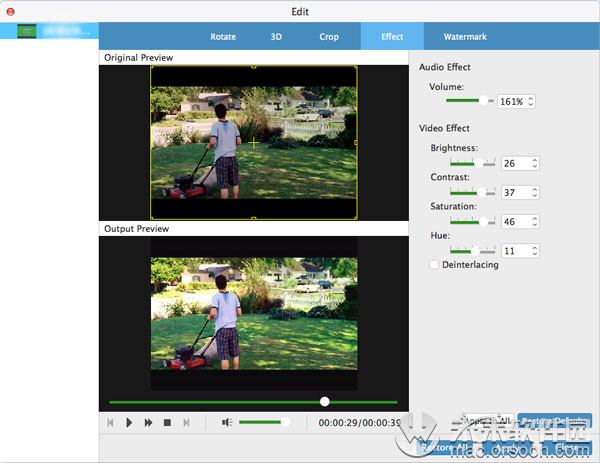
2.修剪任何视频。
单击修剪按钮以打开“修剪”窗口。
Tipard Total Media Converter for Mac为您提供了两种修剪视频长度的方法。
方法1:在“开始时间”框中输入开始时间,然后在“结束时间”框中输入结束时间,然后单击“确定”。
方法2:当您想要修剪时,拖动预览窗口下的剪刀条,然后时间将显示在“开始时间”框和“结束时间”框中供您参考。
设置修剪时间后,捕获剪辑的长度将显示在“选择长度”框中供您参考。
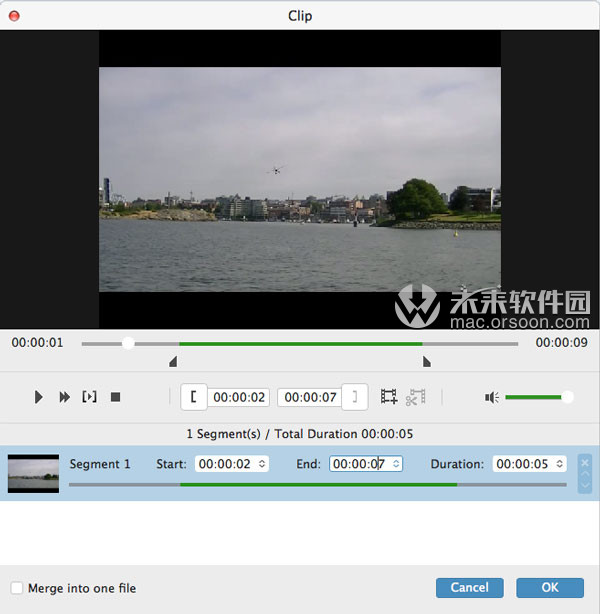
3.裁剪任何视频。
请单击主界面上的“属性”按钮,查看源文件的原始宽高比。然后通过单击“设置”按钮选择您喜欢的宽高比,该按钮与输出视频的“配置文件”下拉列表一致。然后单击裁剪按钮打开裁剪窗口Tipard Total Media Converter for Mac允许您删除电影视频周围的黑边并自定义视频播放区域的大小。
裁剪框是电影视频周围的黄线。裁剪框上有八个小调整框。每个调整框都允许您从不同的位置裁剪电影视频。
裁剪视频有两种方法:
方法1:通过保持明确的宽高比来调整裁剪框
您只需将鼠标光标移动到调整框并拖动裁剪框即可。
步骤A:从下拉列表中选择首选宽高比作为裁剪框的明确宽高比值,然后选中“保持宽高比”复选框,使拖动操作始终保持所选值。
有四种选择:原始,作物区域,16:9和4:3。
如果选择“原始”,无论您如何拖动框架,裁剪框始终与源文件具有相同的宽高比;
如果选择“裁剪区域”,无论您如何拖动框架,裁剪框将始终与最后一次拖动裁剪框具有相同的宽高比;
如果选择“16:9”或“4:3”,无论您如何拖动框架,裁剪框宽高比始终为16:9或4:3。
步骤B:只需拖动调整框并移动整个框架即可获得所需的裁剪框架形状,大小和位置。
您还可以在“裁剪”窗口的右下方设置四个裁剪值。
可以选择四种裁剪值:顶部,高度,左侧和宽度。您可以设置每个值以裁剪电影视频,裁剪框将相应移动。
通过设置“左”值,左侧黄色边框将与原始预览的左边界保持一定距离。
通过设置“顶”值,“顶部”黄色边框与“原始”预览的顶部边框之间具有明确的距离。
通过设置宽度值,裁剪框将具有明确的宽度,并且高度值将通过保持确定的宽高比自动改变,反之亦然。
方法2:调整裁剪框架而不保持明确的宽高比
您只需将鼠标光标移动到调整框并拖动裁剪框即可。
步骤A:取消选中“裁剪”窗口左下角的“保持纵横比”复选框。
步骤B:只需拖动调整框并移动整个框架即可获得所需的裁剪框架形状,大小和位置。
您还可以在“裁剪”窗口的右下方设置四个裁剪值。
您可以设置每个值以裁剪电影视频,裁剪框将相应移动。
通过设置“左”值,左侧黄色边框将与原始预览的左边界保持一定距离。
通过设置“顶”值,“顶部”黄色边框与“原始”预览的顶部边框之间具有明确的距离。
通过设置“宽度”和“高度”值,裁剪框将具有明确的宽度和高度。
提示:为了满足客户的各种观看需求,Tipard Total Media Converter for Mac提供4种缩放模式供您选择:Letterbox,Medium,Pan&Scan和Full。
注意:剪裁视频并设置缩放模式后,可以在程序主界面的“预览”窗口中预览结果。
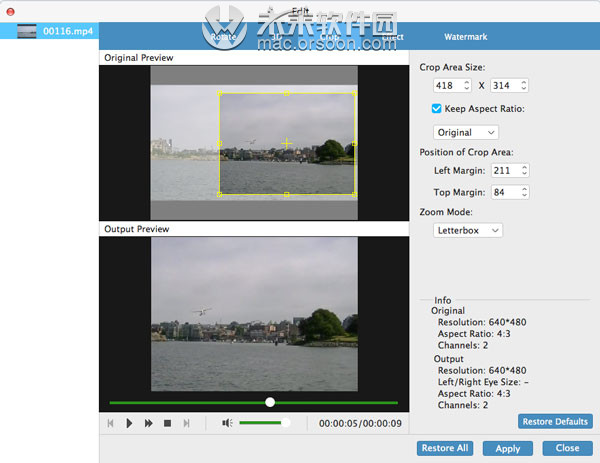
4.添加文本或图像水印。
单击初始界面上的“剪辑”,弹出上下文菜单后选择“水印”命令打开“水印”窗口。
选中“启用水印”复选框,然后选择“文本”或“图片”单选按钮,根据需要为任何视频添加文本或图像水印。
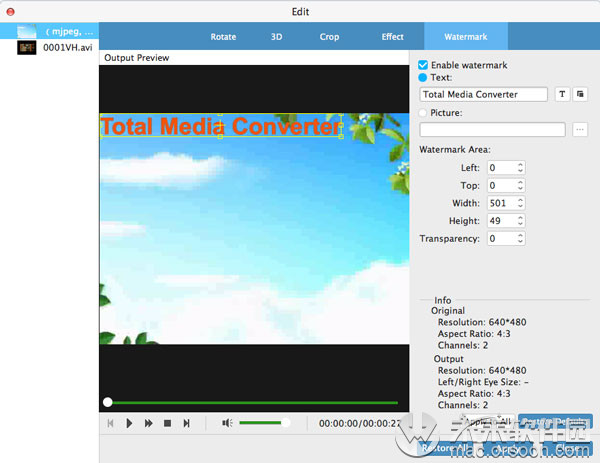
步骤4:多个视频文件合并为一个视频文件
加载多个DVD文件或视频文件需要合并,然后选择显示列表中的所有内容; 之后,初始界面上的“Merge”按钮将相应激活。然后,单击“合并”按钮,合并的临时文件将列在显示列表中。然后,默认的临时文件将命名为“Merge”,您可以在“预览”窗口中播放它以预览合并视频效果。
步骤5:预览时捕获您喜欢的图片
当您看到任何精彩图像时,只需单击快照预览窗口中的打开按钮,然后单击文件夹按钮打开文件夹以查找捕获的图片。
步骤6:开始转换
单击“转换”图像按钮开始翻录DVD或将视频文件转换为Mac上的任何视频或音频格式。
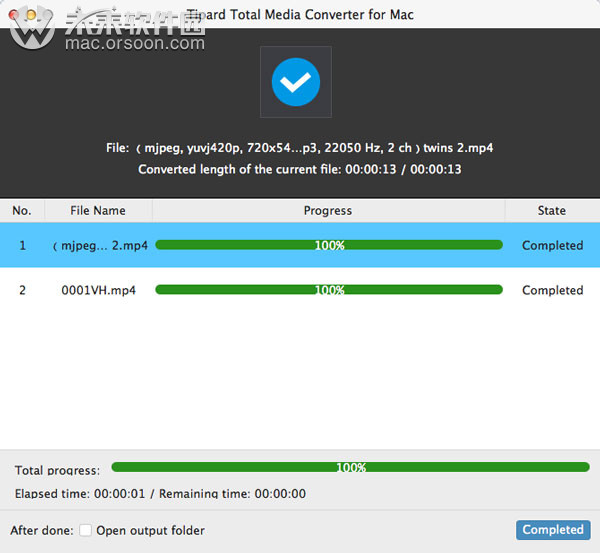
小编点评
以上就是关于“如何使用Tipard Total Media Converter for Mac将DVD视频转换为其他的格式?”的全部内容了,希望能对你有所帮助。





