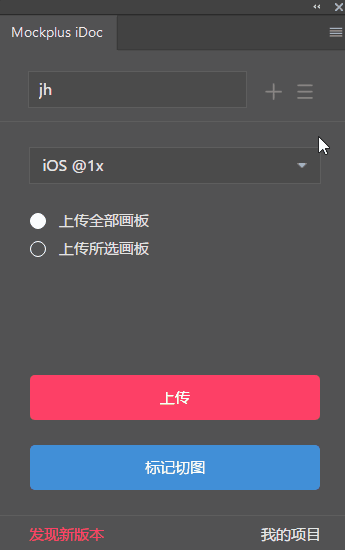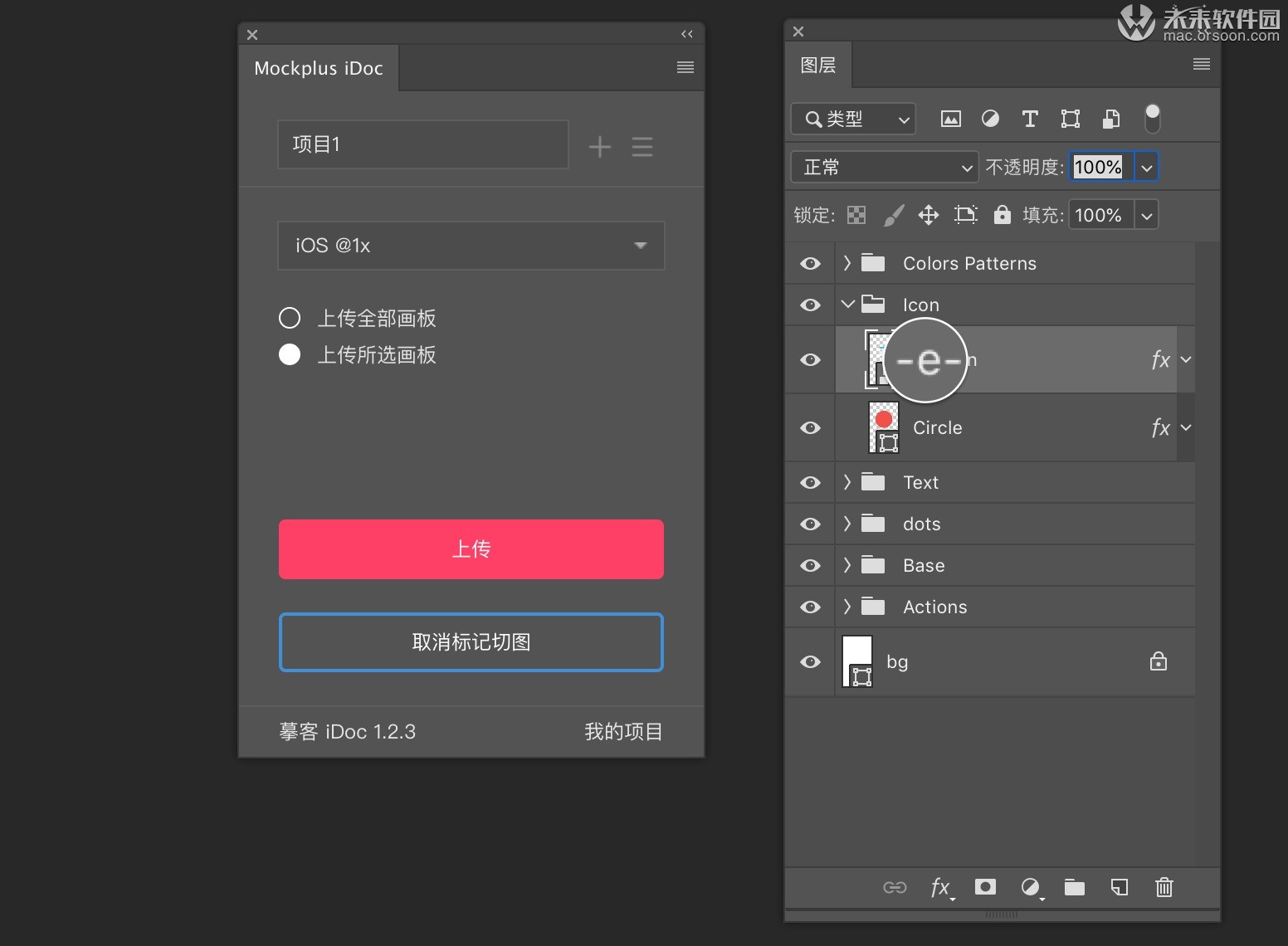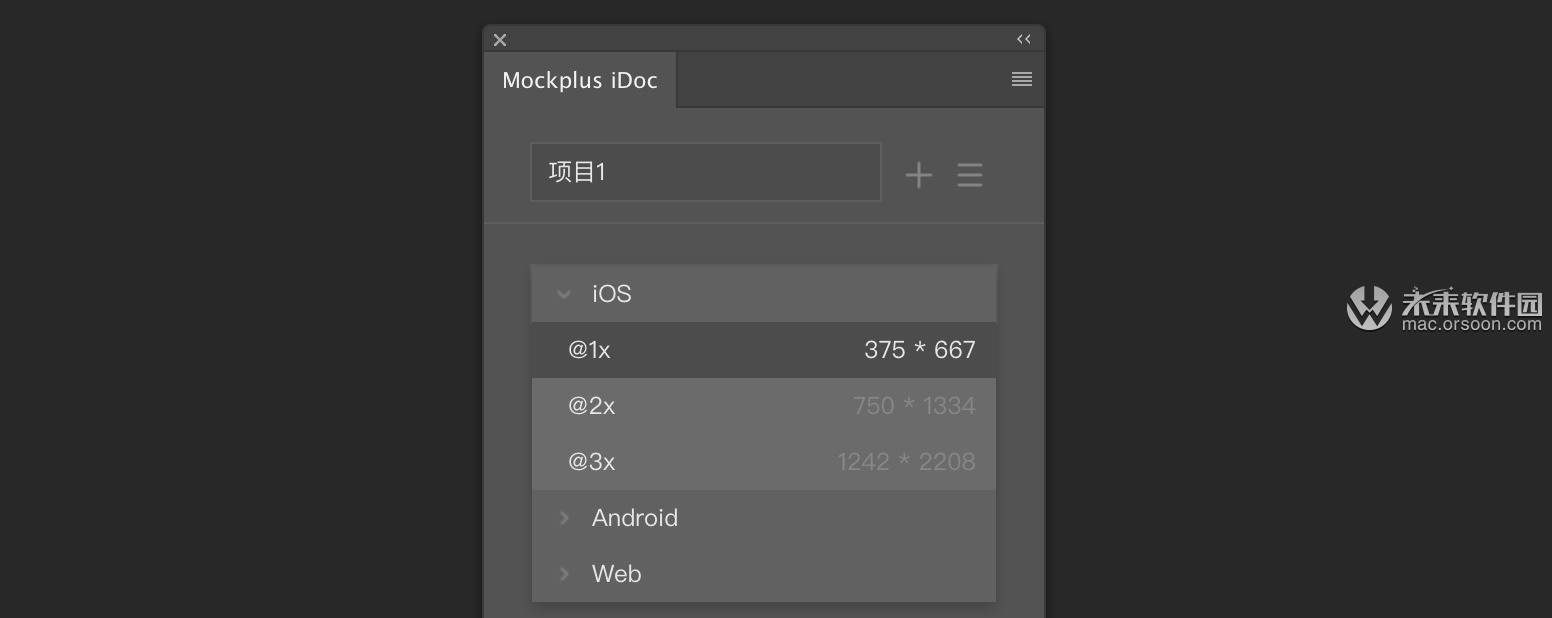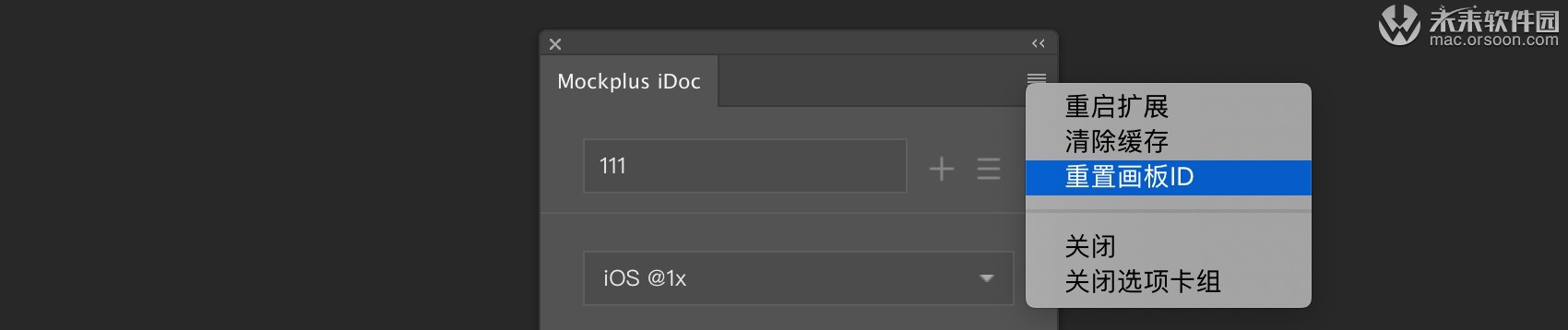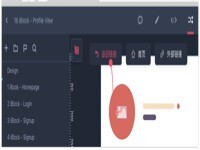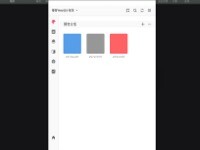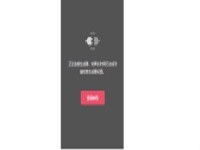摹客iDoc支持PS。通过摹客iDoc PS插件,可以上传PS设计稿以进行标记切图等。
打开插件
插件安装好后打开PS,在「窗口>扩展功能」找到摹客 iDoc 插件,选择并打开。
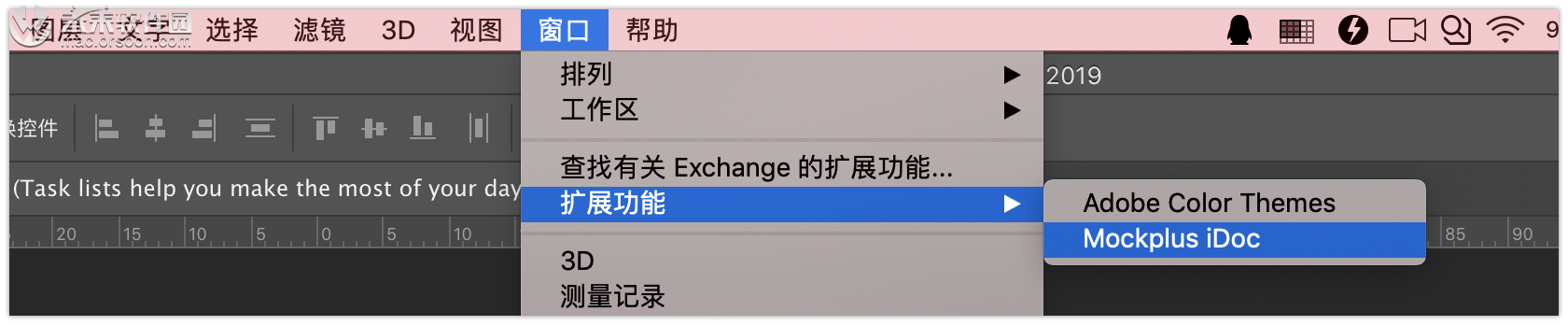
注册和登录
使用摹客平台账号(在 Mockplus、摹客 iDoc 上通用)即可登录。
选择项目
通过下拉菜单选择项目,设计稿将上传至该项目中。
新建项目
通过点击加号图标进行新建项目的操作。
在新建项目时可选择项目集,将项目创建在目标项目集内。
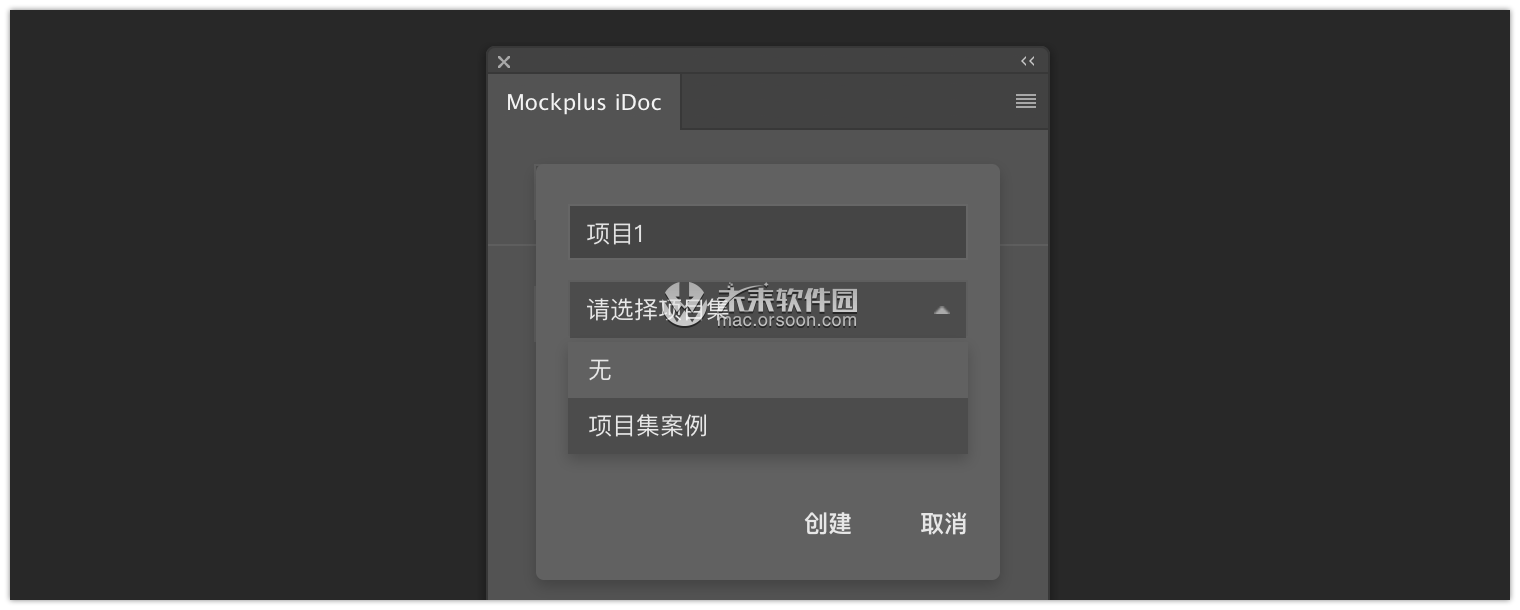
切换团队/切换账号
点击右侧“更多”图标,可切换团队/切换账号。
标记切图
选中需要切图的图层或编组,点击「标记切图」。
将在名称前增加“-e-”,「标记切图」变为「取消切图标记」,此时切图操作便完成了。(注意:标记切图只需标记需要切图的图层,标记无用的切图过多可能会导致上传失败。)
选择设计稿倍率
点击倍率下拉框选择设计稿对应的倍率。例:750px*1334px的设计稿对应 @2× 。
上传设计稿
标记完成切图之后,一键将设计稿上传至云端项目中,提示完成后便可在云端查看到刚才上传的设计稿。
状态图
在PS中选中单个画板并勾选“上传所选画板”,点击“上传”按钮,插件将自动执行上传状态图操作。
重置画板ID
在插件右上角点击该图标  ,在弹出菜单中选择“重置画板ID”,可以对已经上传的文档进行重复上传。
,在弹出菜单中选择“重置画板ID”,可以对已经上传的文档进行重复上传。
同步画板
如果在PS中删除了几个画板,再次上传设计稿时,勾选插件设置中的“上传全部画板时自动检测不对应的画板”,ps中已删除的页面在iDoc中也会同步删除。