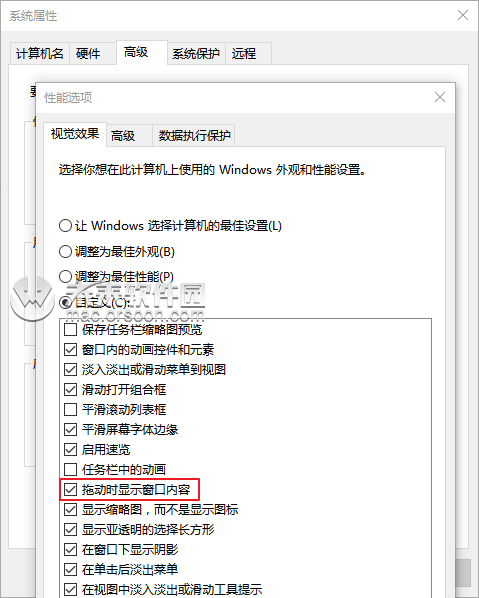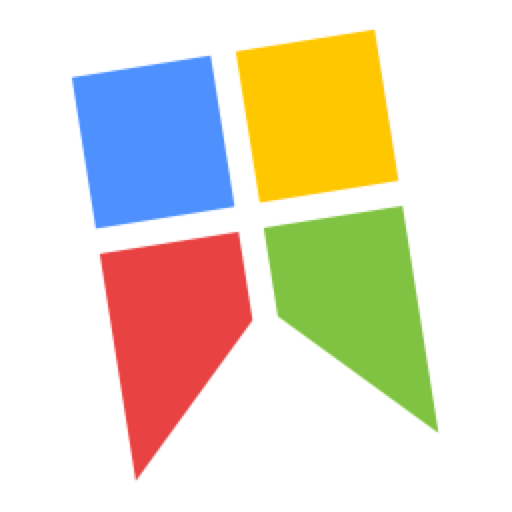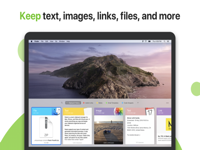Snipaste for Mac是一款非常适合专业的程序员以及设计师进行截图、图像编辑以及各种人性化自定义的免费屏幕截图软件,本次小编为您带来了Snipaste for Mac常见问答,快来看看吧!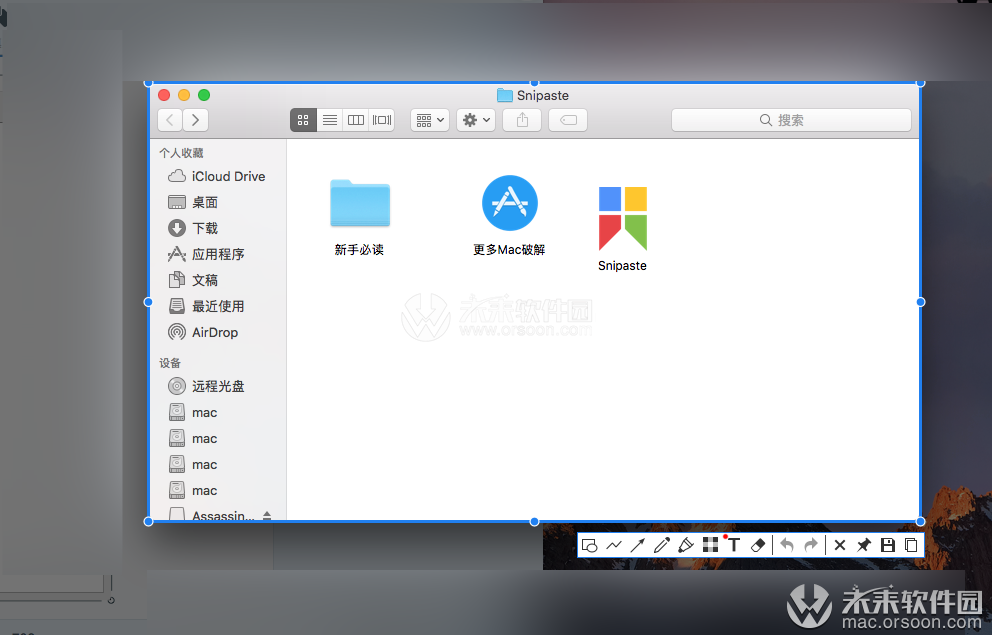
Snipaste for Mac常见问答
Snipaste 一定要常驻后台吗?我只想截图的时候调用一下,截图完自动退出就好了。
Snipaste 首先是一个贴图工具,贴图功能需要它常驻后台。你可以只用截图功能,但不能要求它变成一个纯截图工具。
那么贴图功能有哪些使用场景?
请先自行体验一下贴图功能,了解贴图是什么,它上面有哪些操作。
至于使用场景,比如做临时备忘,拼图,做参考图,做教程,做录屏的水印,做简易的剪贴板管理,做资料整理归类,甚至做画板,都是可以的。
关键是,你需要先知道贴图是什么。熟悉之后,在平时的工作中,你会自然而然地将一些操作与贴图联系起来,不断发掘出它的更多用法,从而提高工作效率。
选项太多了,不知道每个选项分别有什么作用。
对大部分用户来说,第一次打开 Snipaste 后,将选项中的“开机启动”勾上,再根据自己的习惯调整一下全局热键,其他选项全使用默认设置即可。
使用过程中发现有不顺手的地方,再找找是否有选项可以设置。几乎每个选项都有悬停提示,也就是说,将鼠标指针悬停到某个选项上,即可看到该选项的解释。如果哪个选项看不明白,那么你很可能并不需要改动它,请保持它的默认设置。
贴图要点开右键菜单才能编辑,很不方便。
也可以在贴图上按一下 空格键。
贴图的透明度不能单独调节?
可以,Ctrl + 鼠标滚轮。
贴图无法移动了,右键菜单也出不来。
这是贴图的鼠标穿透模式。
Snipaste 1.12 之后,在贴图上按 X 可使其鼠标穿透。如需取消,请按下 F4(默认),其功能为:取消光标所在位置的贴图的鼠标穿透状态;如果没有贴图位于光标之下,则取消所有贴图的鼠标穿透状态。
标注文字时,怎样结束输入?
鼠标右键 点击一下(其实所有标注都可以这样操作)。
画笔的透明度不能调节嘛?
点开工具条上那个大一点的颜色按钮,在颜色对话框中设置 "Alpha 通道" 的值(0 为全透明,255 为不透明)。
注:记号笔独立拥有一个透明度,其他画笔共用一个透明度。
快速保存功能怎么用?
按下 Ctrl + Shift + S 或者 Shift + 点击保存按钮,即可将截图/贴图保存到快速保存目录。
贴图的关闭和销毁有什么区别?
这里有详细解释:基础操作。
输出的图片质量怎么设置?
-1 表示自动设置,0 表示最低质量,100 表示最高质量。
对大部分用户来说,使用 -1 即可。如设置为 100,可能导致图片文件的体积非常大。
至于复制到剪贴板中的图像质量,暂时没有提供设置。
取消贴图的平滑缩放有什么用?
取消平滑缩放有时可以改善文字缩放后的显示效果。
比如在普通屏上截取一张纯文字的图片,发送到高分屏 (HiDPI) 上作为贴图查看,通常需要放大为 200%,但这时文字会比较模糊。如果取消这张图片的平滑缩放,可以让文字显示更清晰锐利。
怎样关闭某个贴图组?
在托盘图标的菜单上,对着贴图组的名字按 鼠标右键。
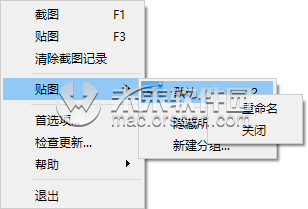
贴图无法拖出屏幕上边界?
需作如下设置:
- 系统属性 - 高级 - 性能设置 - 视觉效果 - 勾选"拖动时显示窗口内容" - 确定