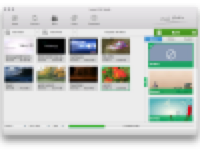Leawo Prof. Media for Mac包含几个不同的Blu-ray / DVD处理模块和一个视频转换器模块,可以帮助您将通用和多角度Blu-ray / DVD转换为通用视频文件,并在不同格式之间转换视频。那么Leawo Prof. Media for Mac如何转换蓝光/ DVD和视频呢?
步骤1.将源文件添加到程序
启动Mac上的Prof. Media媒体,然后在程序的主界面上,单击左上方区域中的“ 转换”按钮以打开“ 转换”模块。根据您要转换的媒体文件类型,您还可以单击Blu-ray Ripper / DVD Ripper / Video Converter图标以加载相应的模块。所有这些模块的接口都是相同的。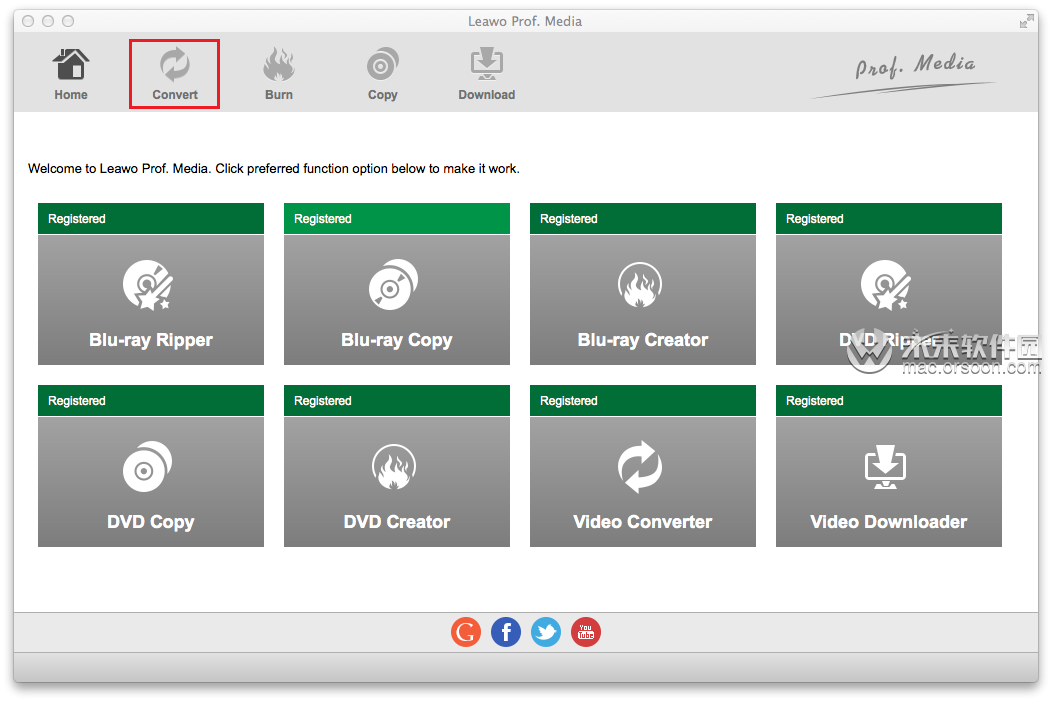 ***转换模块界面后,首先要做的是将源媒体文件导入程序。这是如何做:
***转换模块界面后,首先要做的是将源媒体文件导入程序。这是如何做: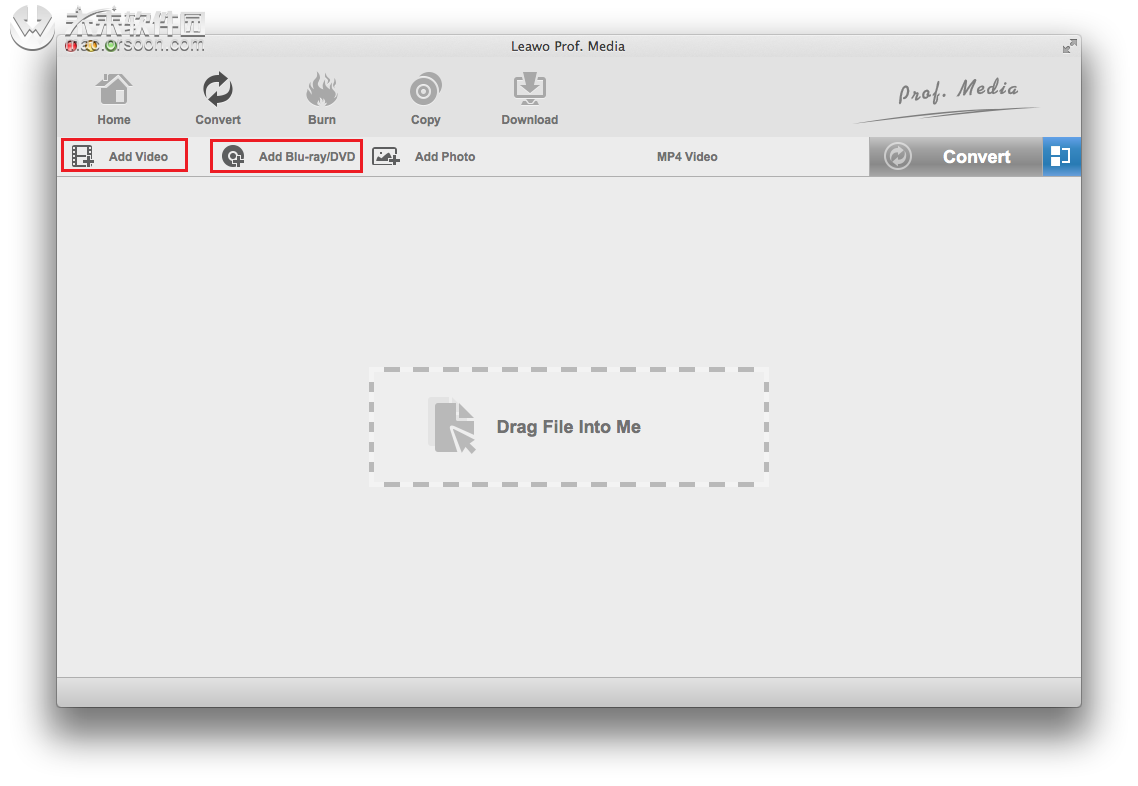 一种。要导入视频文件的程序,请单击 添加视频从左上角,然后选择添加视频添加一个视频或添加视频文件夹的视频文件夹添加到程序。
一种。要导入视频文件的程序,请单击 添加视频从左上角,然后选择添加视频添加一个视频或添加视频文件夹的视频文件夹添加到程序。
要导入Blu-ray / DVD内容,请单击 Add Blu-ray / DVD。以下下拉菜单包含3个选项。如果要从Blu-ray / DVD光盘转换Blu-ray / DVD电影,请选择“ 从CD-ROM添加”,然后单击以下选项。如果计算机上有Blu-ray / DVD文件夹或Blu-ray / DVD ISO文件,请选择相应的选项,然后从文件导入窗口中选择它们,以将其导入到程序中。
如果要将视频转换为新格式,只需跳至步骤2。
如果要转换Blu-ray / DVD电影,则在将Blu-ray / DVD内容加载到程序后,将看到以下界面。左侧视频列表上方有3个按钮。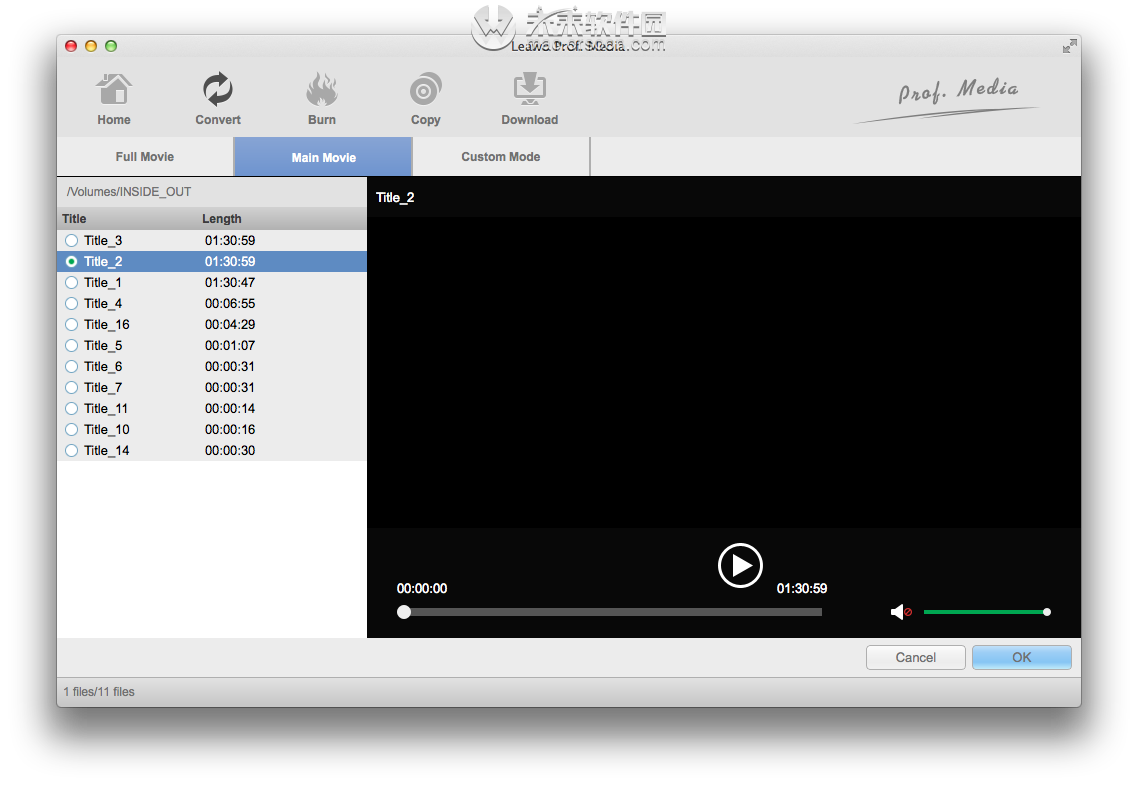 通常,Blu-ray / DVD光盘,文件夹或ISO映像中会打包有多个视频,您可以使用3个按钮选择要转换的视频。这是3个按钮的作用。
通常,Blu-ray / DVD光盘,文件夹或ISO映像中会打包有多个视频,您可以使用3个按钮选择要转换的视频。这是3个按钮的作用。
完整电影用于转换所有视频。
主要电影将只转换主影片默认情况下是最长的视频。提供
自定义模式,供您从视频列表中选择自己需要的视频。您可以从列表中选择多个视频进行转换。
选择按钮和所需的视频后(如果需要),请单击“确定”以继续执行步骤2。
步骤2.选择一种格式,将原始文件转换为
所有视频,无论原来是视频还是Blu-ray / DVD电影,都将在以下界面中列出。这是设置输出格式的方法。您应该找到带有MP4 Video标签的按钮。这是“格式”按钮,向您显示默认的输出格式是什么。单击它以显示其下面的菜单,然后在菜单上单击“ 更改 ”。以下面板包含所有受支持的输出格式。为您的文件找到理想的格式,然后单击以将其设置为默认输出格式。点击所需的格式后,您还将返回视频列表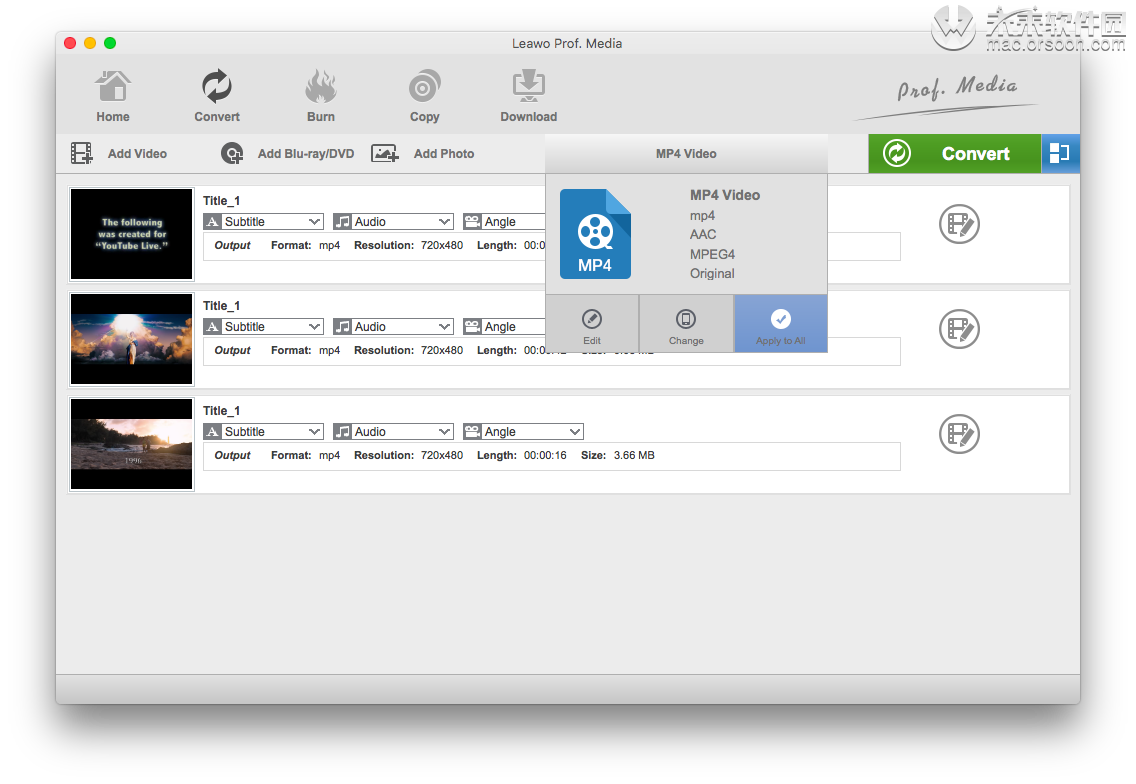 请注意,当您导入多角度蓝光/ DVD内容时,媒体项目上还有一个额外的“ 角度”下拉框。并且您可以选择在转换时保留一定角度。
请注意,当您导入多角度蓝光/ DVD内容时,媒体项目上还有一个额外的“ 角度”下拉框。并且您可以选择在转换时保留一定角度。
此外,如果要从Blu-ray / DVD光盘转换Blu-ray / DVD电影,则可以从Format> Lossless Video中选择Multi-track MKV配置文件,以将Blu-ray / DVD电影转换为无损MKV。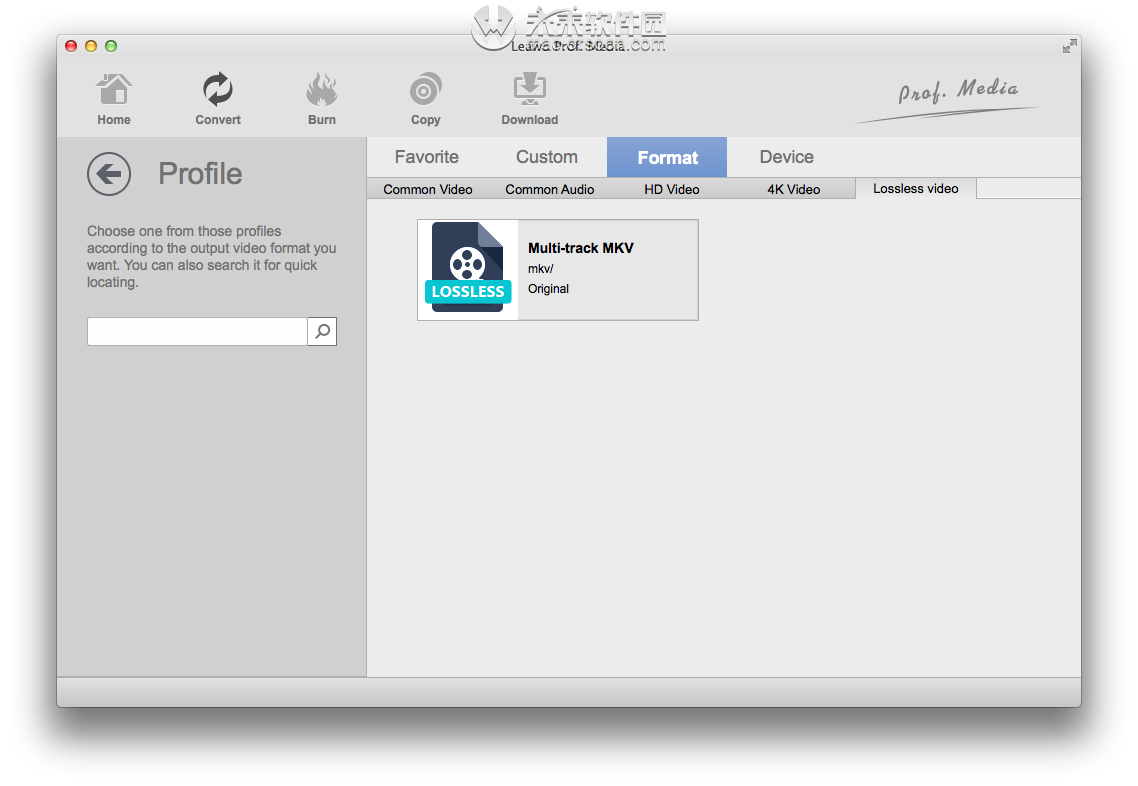 步骤3:调整视频和音频参数(可选)
步骤3:调整视频和音频参数(可选)
为文件选择格式后,可以更改格式的参数。再次单击“ 格式”按钮,现在应将其更改为刚选择的格式,然后单击“ 更改”按钮左侧的“ 编辑”按钮。以下“ 配置文件设置”面板为您提供了几种不同的视频和音频参数进行调整。调整参数后,单击确定以保存更改并返回视频列表。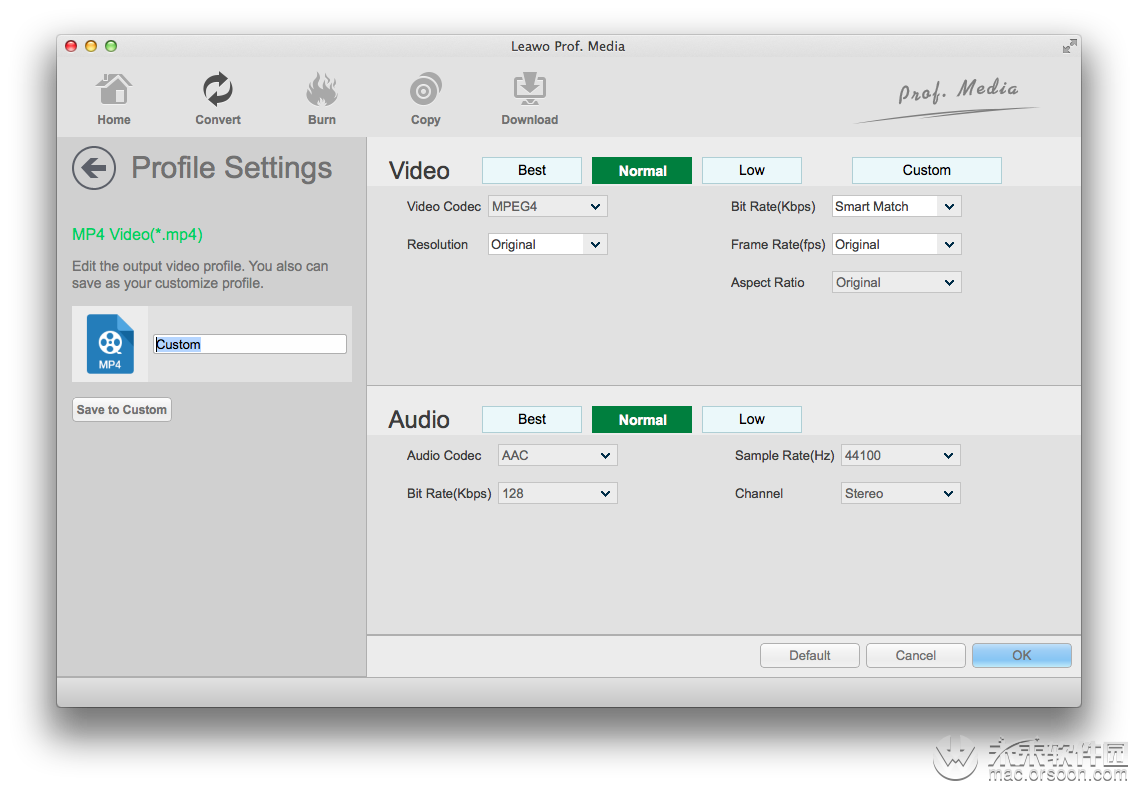 步骤4.设置输出路径并开始转换
步骤4.设置输出路径并开始转换
“格式”按钮旁边是绿色的“转换”按钮,单击该按钮可从右侧弹出边栏。默认输出目录位于侧栏顶部。您可以通过单击旁边的按钮来更改它。然后,您可以通过单击蓝光/ DVD /视频上的“ 转换” 按钮来开始对其进行转换。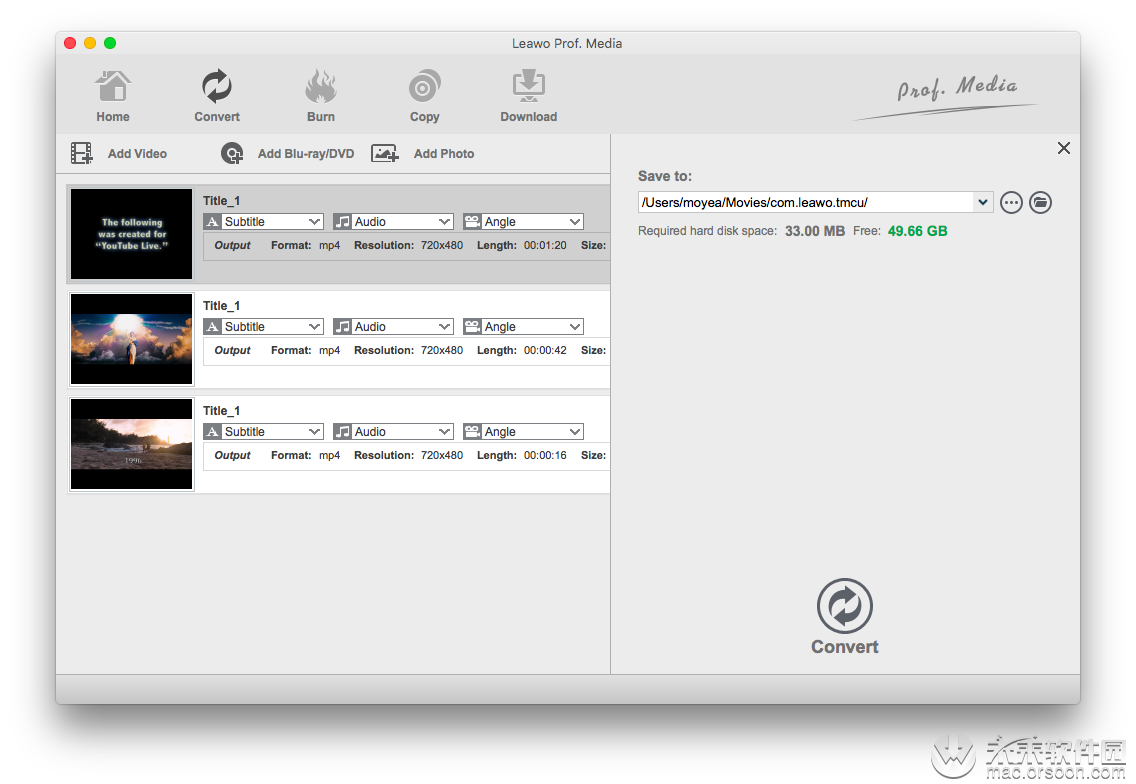 在转换过程中,可以通过单击文件上的“ 暂停” 按钮来暂停转换,也可以通过单击“ 取消” 按钮来取消整个过程。
在转换过程中,可以通过单击文件上的“ 暂停” 按钮来暂停转换,也可以通过单击“ 取消” 按钮来取消整个过程。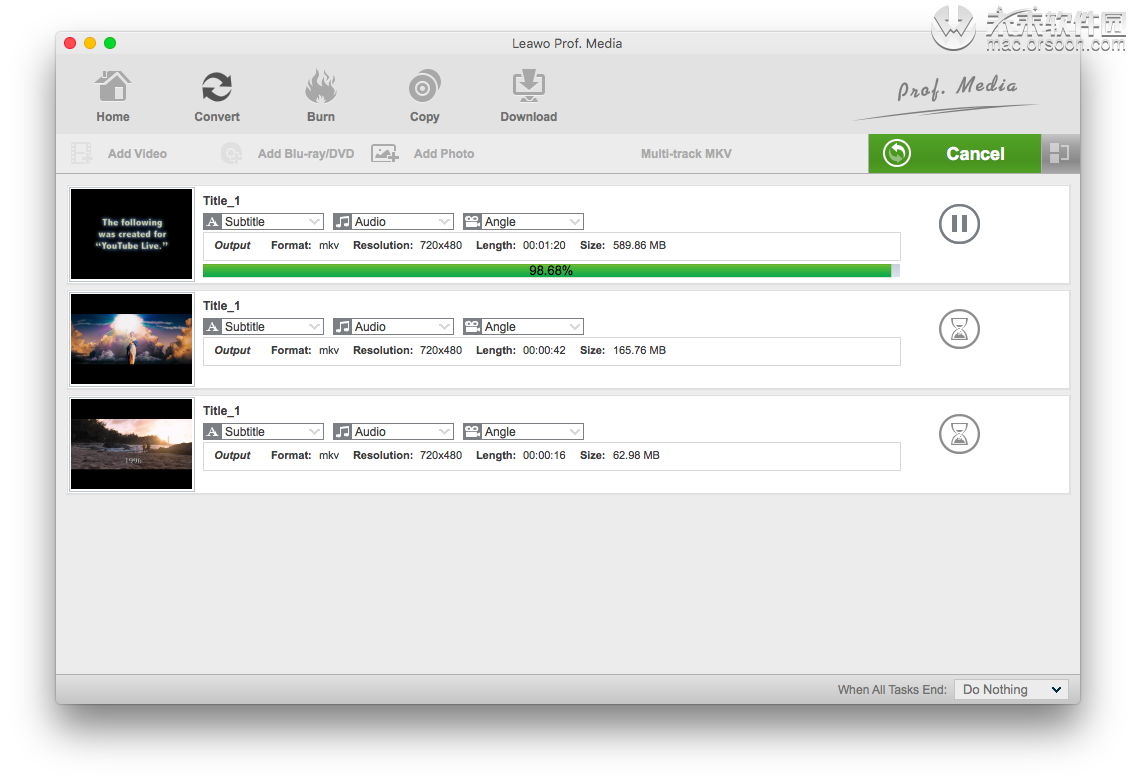 以上就是小编为大家带来的“Leawo Prof. Media for Mac如何转换蓝光/ DVD和视频?“的全部内容,希望对大家有所帮助!
以上就是小编为大家带来的“Leawo Prof. Media for Mac如何转换蓝光/ DVD和视频?“的全部内容,希望对大家有所帮助!