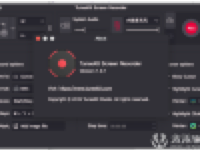TunesKit屏幕录像机是一种快速简便的屏幕录像解决方案,可帮助用户在计算机屏幕上录制任何视频和音频活动,例如Skype对话,在线讲座,视频教程,YouTube实时流以及其他视频或通过浏览器,媒体播放器或程序等获得音频。此外,它还可以捕获高质量的视频和音频,并按您的喜好保存大量的媒体格式和移动设备,包括MP4,MOV,AVI,MP3,WMA,FLAC, iPhone,Andorid手机,智能电视和游戏机等。
第1步启动TunesKit并选择录制模式
完成安装后,您可以双击程序图标以在计算机上启动它。然后您可以看到如下所示的主界面:

如果要录制屏幕视频,则可以选择“ 录像模式视频录制”模式(默认情况下);如果您想在屏幕上捕获音频,请将其切换到录音模式音频录制模式。这里我们以视频录制模式为例,其他几乎相同。
第2步设置录音区域和音频
在开始捕获屏幕视频之前,需要首先选择要记录的区域。只需单击“ +”按钮,就会弹出一个录制窗口。单击它旁边的向下箭头,然后选择特定的录制尺寸,例如480 * 320、960 * 540、1280 * 720等。您还可以全屏录制或根据需要选择任何录制区域。
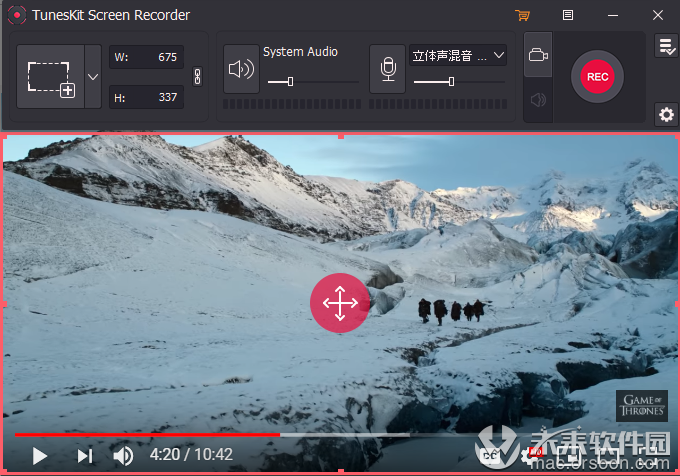
如果您不想在屏幕上录制声音,请单击“ 系统音频系统音频”图标将其静音。麦克风音频如果您也不想捕获语音,请禁用“ 麦克风”图标。否则,默认情况下请不要理会它们。
第三步调整录音参数
接下来,单击设置图标界面右下角的“设置”图标,您将看到很多选项。您可以根据需要自定义录制设置,然后再开始录制。例如,更改输出文件夹,输出格式或设备,个性化键盘快捷键,添加图像水印,通过设置开始和停止捕获时间或更改光标和单击效果等来安排预定的录制等。
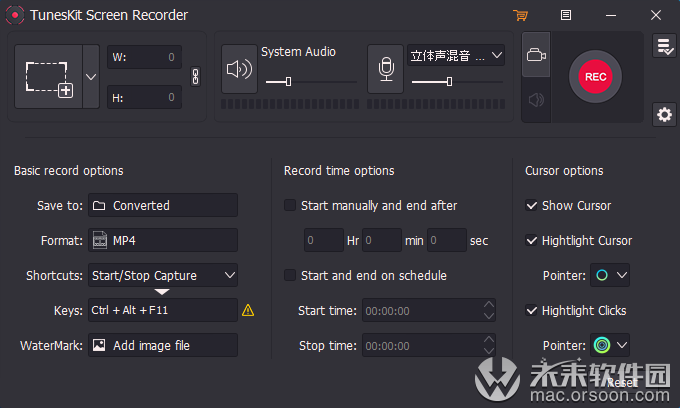
至于输出格式和设备设置,您可以单击“格式”面板并选择合适的格式或设备。TunesKit屏幕录像机现在支持多种视频格式,例如MP4,M4V,MKV,MOV,AVI,4K视频,高清格式等。您还可以将录像导出到各种便携式设备上,包括iPhone,iPad,Apple TV,Android Generic,Windows手机,游戏机,智能电视等,或在YouTube,Facebook,Vimeo等社交平台上共享它们。
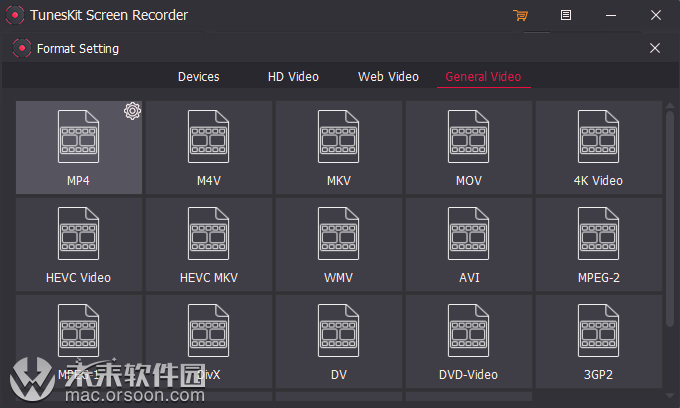
第四步开始在屏幕上录制视频
现在,单击红色的REC按钮,并准备在倒数3秒后开始播放目标视频。您也可以通过单击“ 暂停录音暂停”按钮暂时停止该过程,或剪切记录,然后单击“ 削减录音剪刀”图标继续记录。要完全停止录制,只需单击“ 停止录音停止”按钮。
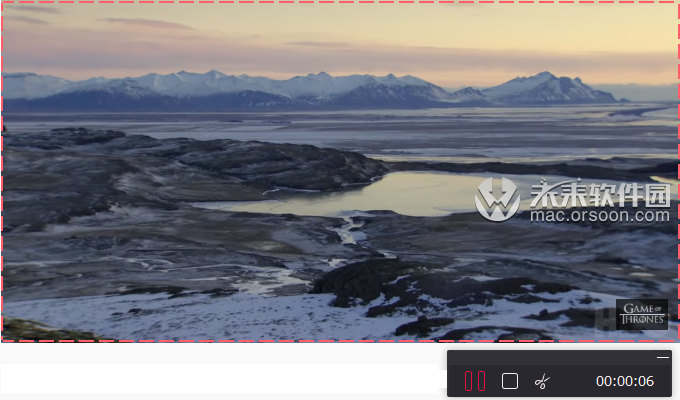
第5步预览和编辑录制的视频(可选)
录制完成后,您将看到一个预览窗口,您可以在其中双击录制的视频。为了使它更好,您可以单击“ 编辑录音编辑”图标进行编辑。例如,将视频拆分为多个部分,删除不满意的部分,在发现有趣的图像时进行截图,等等。您还可以单击“ 找到录音搜索”图标以打开文件位置并找到您的录像。
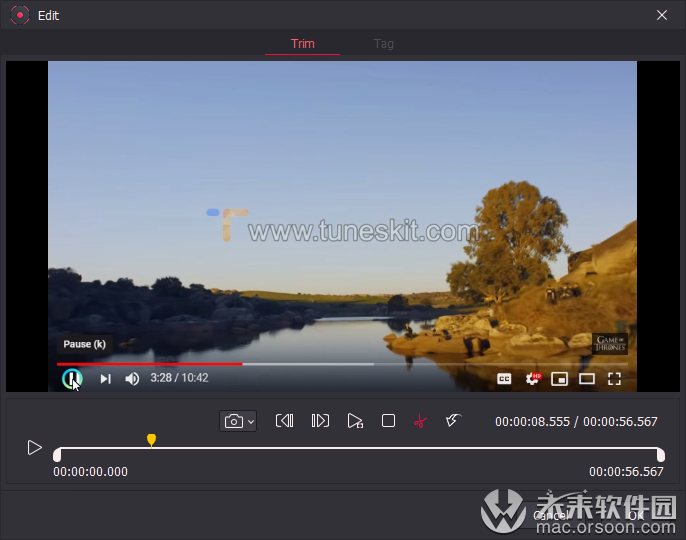
注意: TunesKit Screen Recorder的试用版将允许您在计算机上录制任何视频和音频而没有费用和时间限制,但是它将在录制的内容上添加水印。如果要录制不带水印的屏幕,则需要购买该程序并进行注册。本站提供的是激活版,无水印,请放心使用!!