EdgeView 2是一款十分好用的图像查看器,它能够查看各种压缩文件中的图片,同时这款软件还可以在FTP服务器中直接打开图像文件。文件浏览器窗口作为该软件的主要窗口,可以通过该窗口实现在各种类型与位置的文件及文件夹中查看图像。本文为大家介绍的便是如何使用这款软件,感兴趣的朋友接着往下看。
EdgeView文件浏览器窗口使用教程
文件浏览器窗口是启动EdgeView 2时显示的默认窗口。也可以在“首选项>常规”中将默认窗口更改为图像查看器窗口。
一次只能打开一个文件浏览器窗口。换句话说,不支持选项卡窗口。
文件浏览器根据文件名提取作者名称和分类名称。文件名中用方括号[]括起来的部分被识别为作者的名字,括号()中的部分被识别为类别的名称。例如,在文件名为“(Book)[DJ.HAN]文件名.JPG”的情况下,“ DJ.HAN”是作者名,“ Book”是分类名。
星级范围可以从“无星级”到“五星级”。星级已添加到文件的标签中,您也可以在查找器中搜索。
您还可以通过单击鼠标右键或从弹出菜单(在列表显示中可用)单击更改作者姓名,分类名称和星级。在这种情况下,可以在“首选项>分类名称”中添加默认分类名称。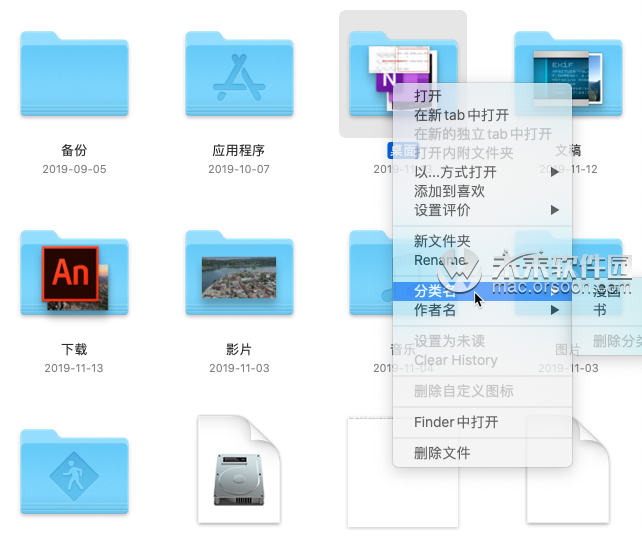
在“图标”视图中使用文件浏览器时,可以使用右下角的幻灯片来调整图标的大小。您可以双击文件名一会儿来更改文件名。文件浏览器实时反映在Finder中所做的更改,例如移动,删除或添加文件。但是,用户可以手动运行“浏览器>重新读取(命令+选项+ R)”。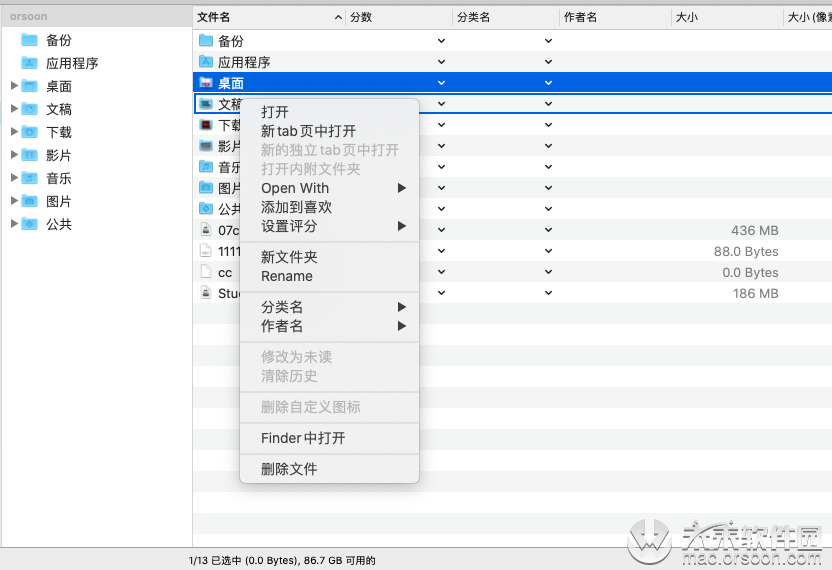 文件浏览器的最左侧是侧栏,其次是树视图,最后是内容视图。边栏列出了按此顺序添加到Mac的卷,服务器,收藏夹,历史记录和项目。树形视图显示侧栏中当前选定的卷或文件夹内的文件夹的树形视图,并显示在树形视图中选定的文件夹的内容。
文件浏览器的最左侧是侧栏,其次是树视图,最后是内容视图。边栏列出了按此顺序添加到Mac的卷,服务器,收藏夹,历史记录和项目。树形视图显示侧栏中当前选定的卷或文件夹内的文件夹的树形视图,并显示在树形视图中选定的文件夹的内容。
在树形视图或内容视图中,将文件夹拖放到边栏中的收藏夹项中,将其添加为收藏夹。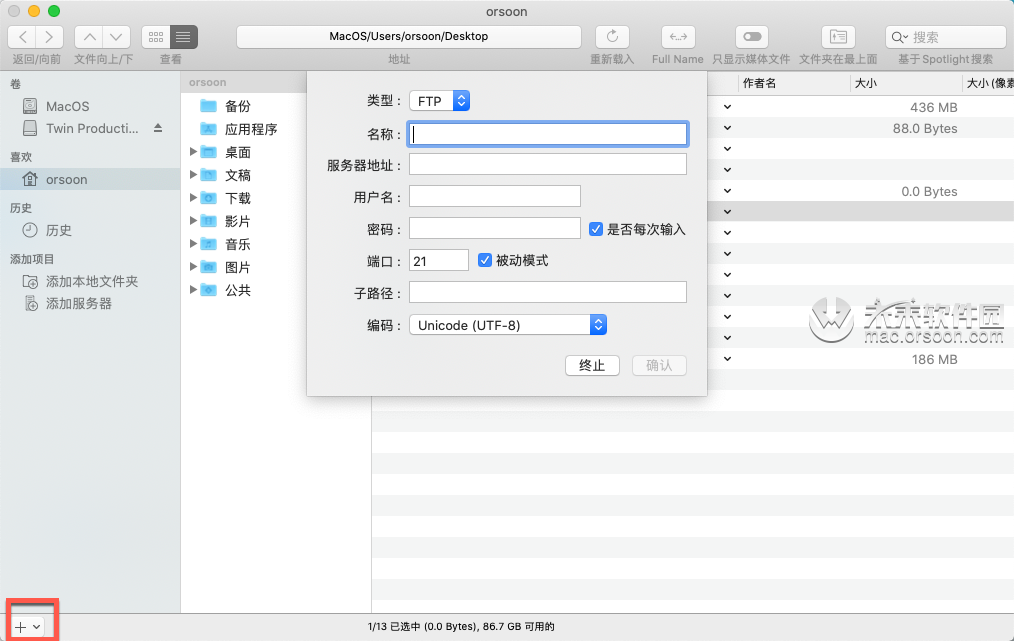
您也可以通过单击边栏中的“添加项目”或单击左下方按钮中的“添加本地文件夹”或“添加服务器”来添加书签。单击“添加服务器”按钮,弹出一个窗口,您可以在其中添加AFP,SMB或FTP服务器。








