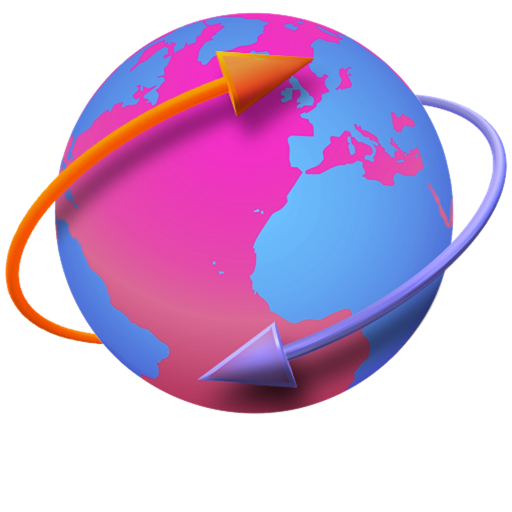FoldersSynchronizer一款适用于macOS的实用软件。这款软件能够帮助大家进行同步和备份文件,文件夹和磁盘等操作。您可以选择一对或多对文件,文件夹或磁盘,然后FS将完全同步或备份它们。 FoldersSynchronizer也可以作为后台隐藏版本使用。这里为大家带来的便是如何使用FoldersSynchronizer进行精确同步功能介绍,对此教程感兴趣的朋友请往下看。
FoldersSynchronizer进行精确同步功能介绍
精确同步
由于“精确同步”可以删除文件,因此,请您注意以下注意事项。因此,请让我们对两个刚创建的文件夹进行测试,其中包含为该测试刚创建的几个文件。在源文件夹中创建一个名为“ y”的文件。
•通过菜单项File:New创建一个新的FS文档。
•定义源文件夹和目标文件夹,将它们拖到FS 控制台上。
•转到“ 设置”面板,然后选中“ 精确同步 ”复选框。
•转到“ 首选项”面板,然后激活复选框预览。这样,在扫描文件夹阶段之后以及复制/替换/删除阶段之前,将显示FS将复制/替换/删除的项目列表,并且您将能够停止或继续同步。最好防止出现问题。
•按下按钮同步以执行精确同步。
在第一次完全同步时,FS永远不会删除文件,因为它尚不知道2个主文件夹包含什么内容。因此,在第一次完全同步中,FS实际上执行了一个简单的(增量)同步。FS仅将文件从源文件夹复制和更新到目标文件夹,反之亦然,这样两个文件夹包含相同的文件。因此,FS会将文件“ y”从源文件夹复制到目标文件夹。那就对了。
在任何“精确同步”任务结束时,FS都会创建并保存到运行它的计算机上,精确地保存到
(Home)/ Library / Application Support / Softobe / FoldersSynchronizer 4 / ExactSync Indexes / FS3ExactSyncIndex 1.plist
一个索引文本文件,列出所有两个主要源文件夹和目标文件夹分别包含的文件和文件夹。您不必打开此文件。供FS内部使用。在下一次精确同步时,FS使用此索引文件来了解用户是否已删除或添加文件。
•现在,请在完成第一个精确同步后,转到Finder并从目标文件夹中删除文件“ y”。
•开始一个新的精确同步。
FS扫描源文件夹和目标文件夹,并在源文件夹中找到文件“ y”,而在目标文件夹中找不到文件“ y”。这可能是由两个不同的原因引起的:
•A:也许文件“ y”是新的,只是在上次同步之后由用户(在源文件夹中)创建的。
•B:也许文件“ y”同时存在于源文件夹和目标文件夹中,并且用户在上次同步之后(我们的情况)从目标文件夹中删除了文件“ y”。
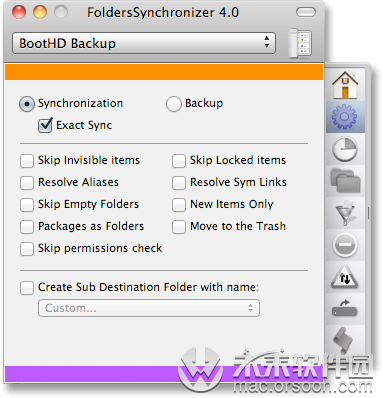 如果文件“ y”未在FS3ExactSyncIndex文件中列出,则意味着文件“ y”仅由用户在源文件夹中创建(案例A)。因此,FS会将文件“ y”从源文件夹复制到目标文件夹。
如果文件“ y”未在FS3ExactSyncIndex文件中列出,则意味着文件“ y”仅由用户在源文件夹中创建(案例A)。因此,FS会将文件“ y”从源文件夹复制到目标文件夹。
如果FS3ExactSyncIndex文件中列出了文件“ y”,则意味着存在文件“ y”,因此用户从目标文件夹中删除了文件“ y”(案例B)。因此,FS也将从源文件夹中删除文件“ y”。
如果在“ FS首选项”面板中选中了“预览”复选框,则现在可以看到“预览”窗口,其中列出了文件“ y”作为FS将从源文件夹中删除的文件。您可以根据需要停止或继续同步。