电脑随着使用时间的增长,其中的文件也在疯狂的增长,时间长了也就会出现各种混乱:大量文件堆放在一起,旧文件很少清理,分不清哪些文件还有用,找不到需要的文件等等。让我们从实际需求出发,看看问题出在哪里,并在此基础上认识和学习使用 Hazel。
今天我们就以「下载」和「桌面」为例,聊一聊如何整理我们的电脑。
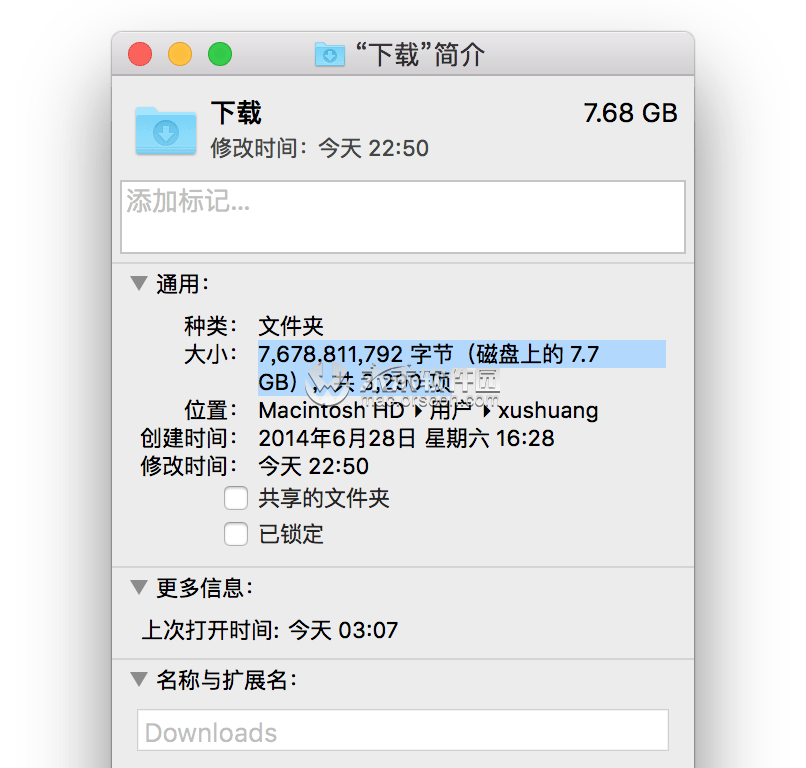
Downloads:下载的文件很少处理,时间一长就各种堆积……
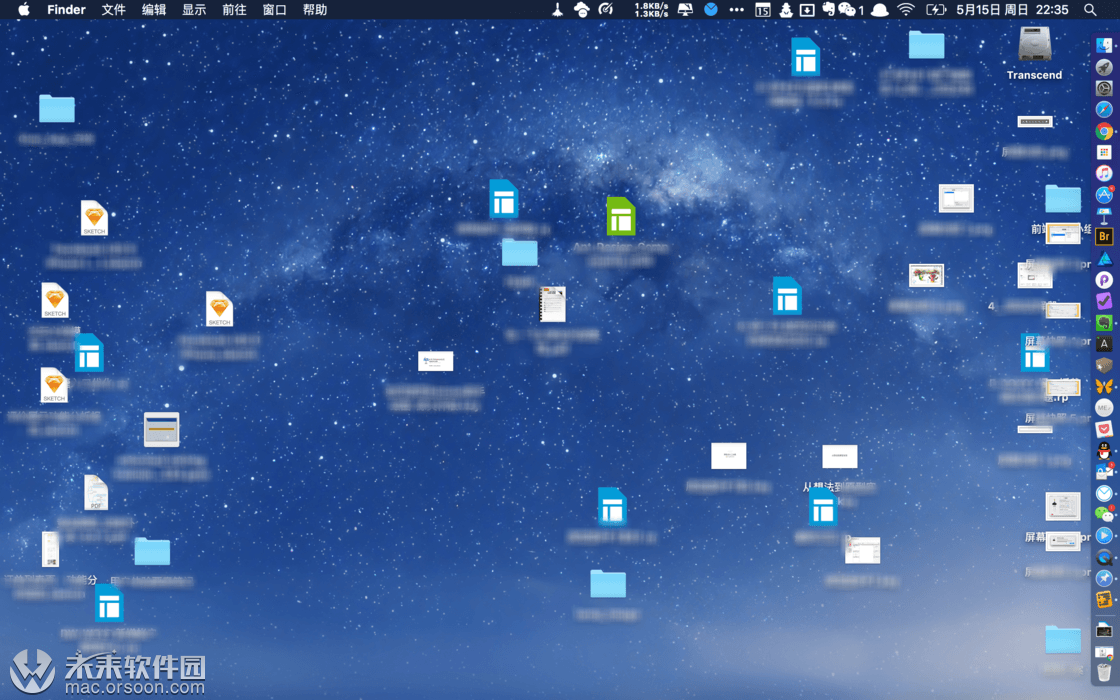
Desktop:经常把临时文件存放在此,方便拖拽使用,但时间一长,就是各种凌乱……
既然知道了问题所在,那么我们就来着手整理吧。
理清整理思路
首先是确定整理思路,比如如何界定一个文件是否还有用,如何界定它属于什么分类等,对应的操作一般是删除(比如不再需要的或重复的文件)或存档(学习资料或工作材料等分类存储),知道如何处理一个文件就很好办了,剩下的就都是体力活儿。
虽然这不是一件特别麻烦的事,但是我们也经常忘记或「懒得整理」。这有点类似于打扫房间,当我们没有时间或者经常忘记时,可以买一台扫地机器人帮助我们打扫,同样的,在 Mac 上也有这样一台「机器人」,它就是 Hazel。
Hazel 是什么?
Hazel 是一款可以自动监控并整理文件夹的工具,其官网的介绍就是简单的一句话:Automated Organization for Your Mac.
它的使用有点类似于网络服务 IFTTT,你可以设定一个 if 条件,如果被监控的文件夹出现符合条件的项,那么对其执行 then 的操作(也可以通过邮箱的收件过滤规则来理解)。
Hazel 不是一款新工具,它已经有了很长的历史,其第一个版本在 2006 年底就已经发布,在今年5月4号,Hazel 发布了 4.0 版本,新增了规则同步(文末会有介绍)、规则搜索等一系列实用功能。
Hazel 具体能做什么?
先为大家简单罗列一些 Hazel 能做到的事情:
根据文件创建的时间,自动将文件进行颜色标记(比如将最近的文件标记为蓝色)
自动的用特定软件打开某个特定文件(比如下载 BT 种子后,自动用迅雷打开下载)
自动删除已下载过的 BT 种子文件
根据文件的类型,自动转移到相应的文件夹中(比如图片移动到照片文件夹,电影移动到视频文件夹等)
自动删除某些特定文件(比如标题中含有固定内容且创建日期在很早以前的)
自动将压缩文件解压
自动帮你清理文件的缓存
自动帮你整理照片,可以按照「年-月」来分类存储到相应文件夹
自动把文件夹中的内容上传到 FTP 等网络服务中
自动将照片导入 Photos,自动将音乐导入 iTunes;
……
以上只是列举的一些场景能够实现的功能,再加上 Hazel 支持 AppleScript、JavaScript、Automator workflow 等代码指令,令其扩展性更上一层楼,可以做到的事情也可以说只剩下想象力这道门槛了。
介绍了不少,下面我们就从 Hazel 的安装和实际设置来为大家做一个简单的入门指南。
Hazel 的安装
Hazel 安装完成后 Hazel 会出现在「设置」中(在应用程序中可找不到哦)
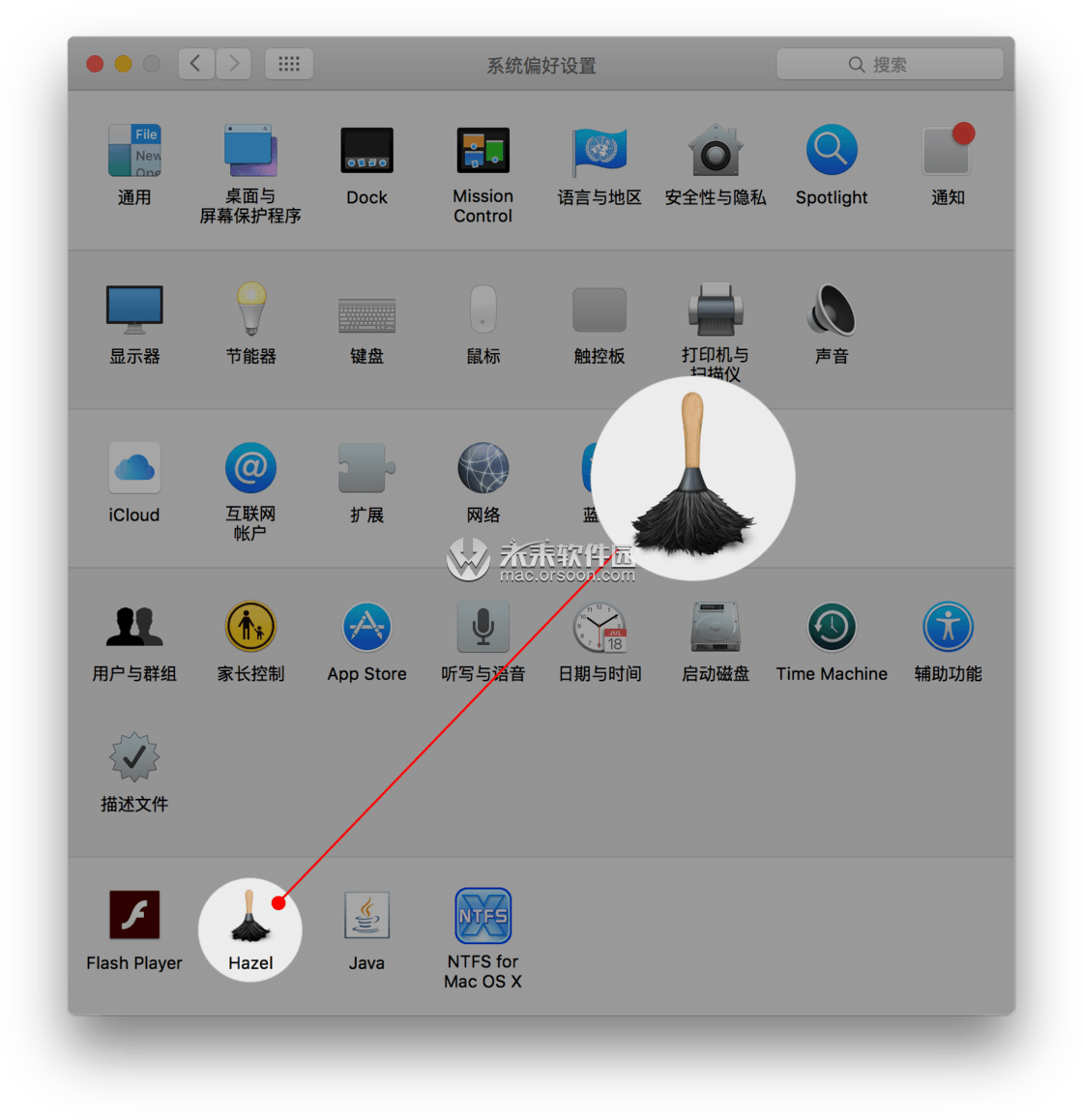
Hazel 是一款收费软件,初次安装后可以免费试用 14 天,此时可以选择加载一些简单的默认规则以帮助你快速上手(当然看完这篇文章也就可以不用加载了)。您也可以在文章的最后面下载破解版使用!
操作后 Hazel 会给我们弹出警告信息:在激活这些规则之前,一定要先检查它们。具体的方法下面会提及。
Hazel 的界面和基础应用
Hazel 的主界面包含三部分,分别是设置文件夹规则的 Folders 页面,设置垃圾箱规则的 Trash 页面和其他信息页(Info),今天主要给大家讲解文件夹规则设置页面。
在 Folders 中包含三部份:设置监控的文件夹(图中 1),设置该文件夹下的具体规则(图中 2),设置该文件夹的重复文件处理(图中 3)
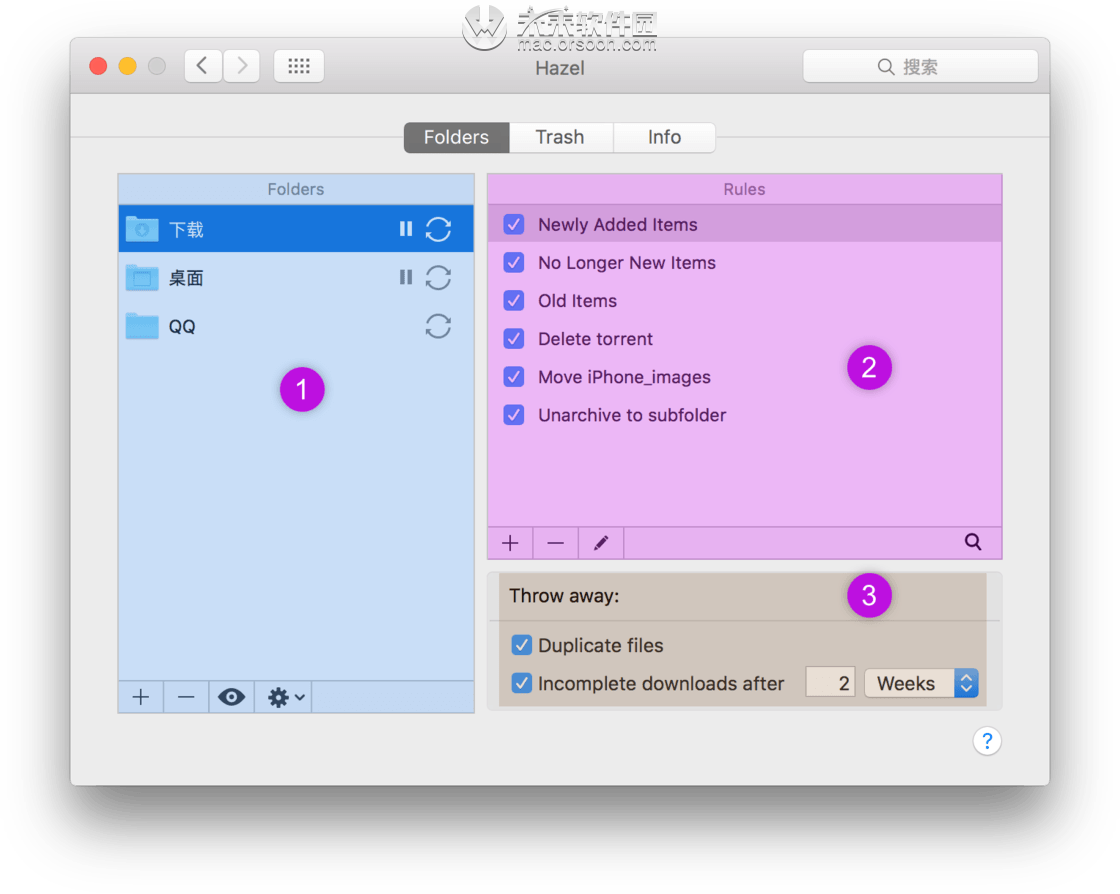
图 1 部分右侧的 icon 分别表示「暂停规则执行」和「同步」,建议尝试新规则的时候先暂停执行再进行调试。
以整理「下载」文件夹为例,我个人的需求有如下几条:
最近的下载文件用颜色标签提醒
超过 3 天的文件不再是新文件,去掉颜色标签
对存放超过 3 周的文件需进行处理,将满足此条件的文件用红色标记提醒
自动删除已使用的 .torrent 文件
将手机截屏的图片单独存放
上面几条是梳理自己的整理需求后,选择的可以被 Hazel 自动执行的。此时回到 Hazel,我们点击左下角的加号新增「下载」文件夹,随后在右侧 Rules 区域点击加号新增规则。
标记最新下载文件
下图是规则设置界面,图 1 部分设置规则名称和注释;图 2 部分设置监控条件,此时设置的是文件添加时间在最后匹配时间之前(新文件添加后暂未被匹配,所以一定是早于匹配时间);图 3 部分设置执行的动作,此时是将匹配出来的文件标记蓝色标签,并且同时可以被其他规则匹配。
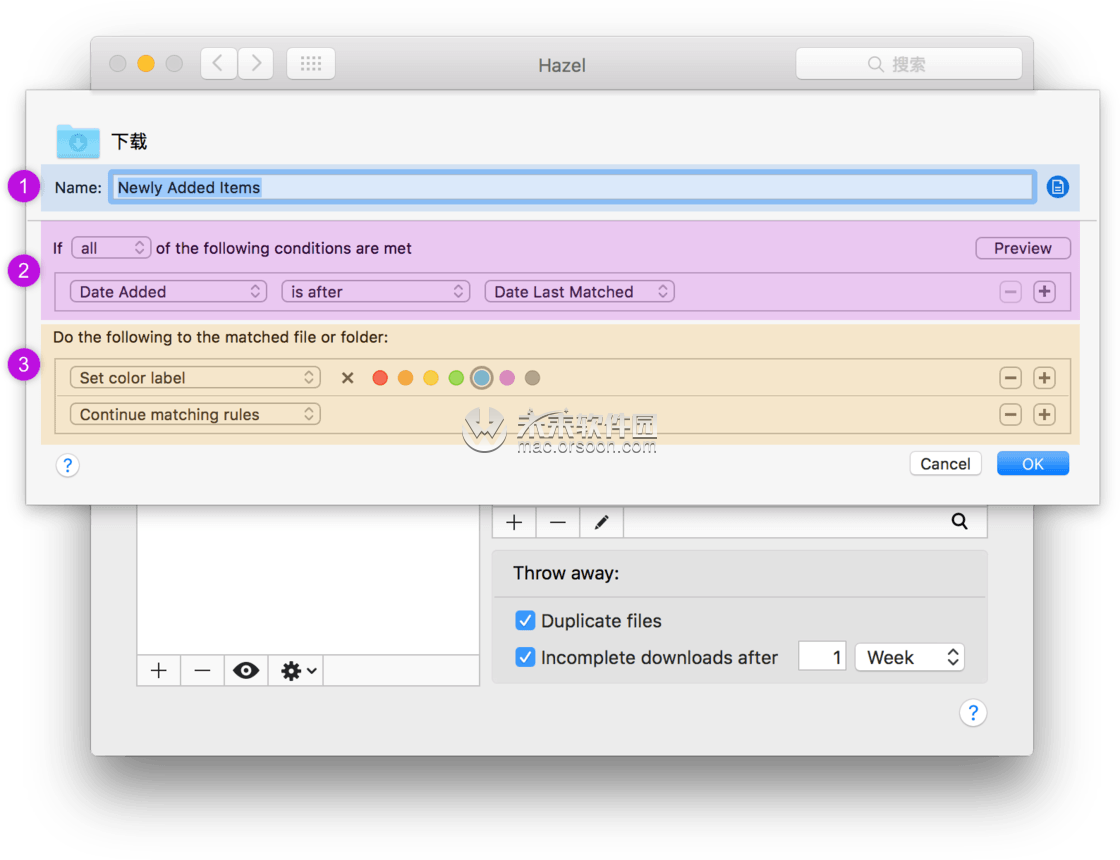
标记旧文件
超过 3 天的文件,不再是我需要关注的内容,将其中的蓝色标签去掉:
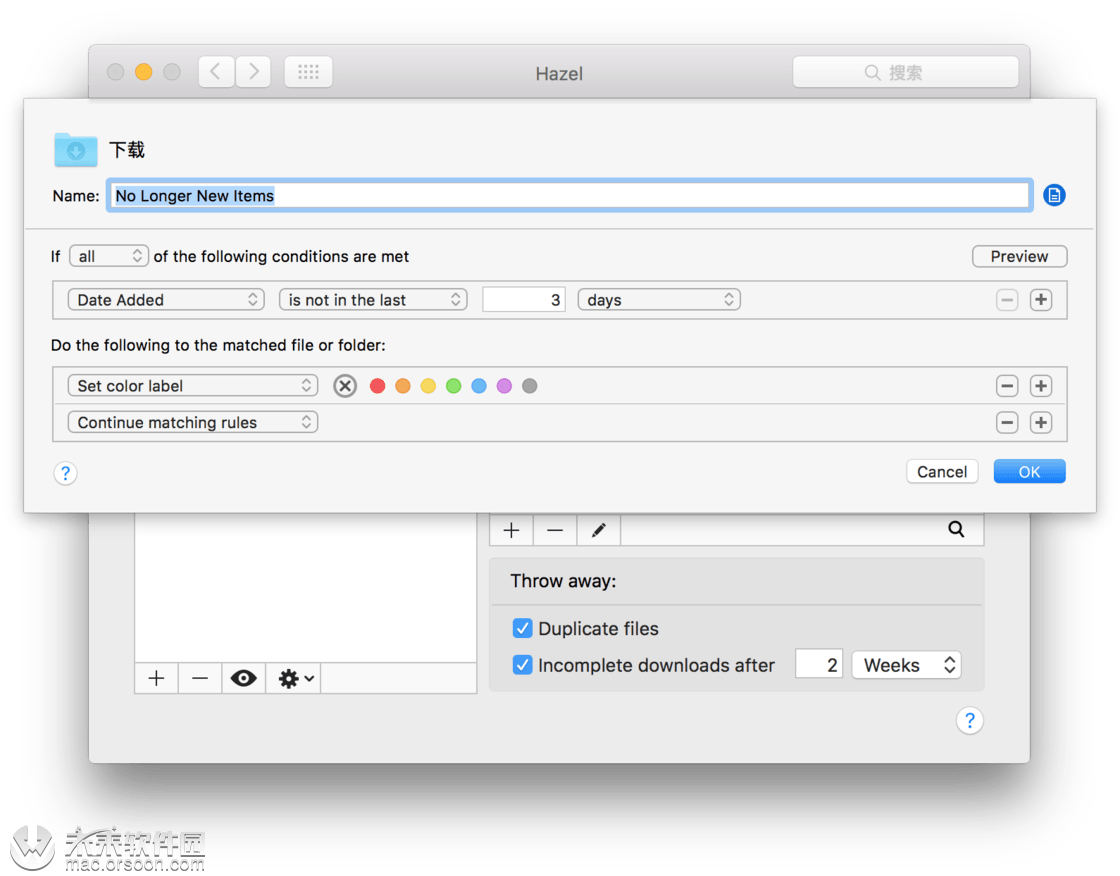
标记待处理文件
对「下载」文件夹,我需要对超过 3 周未处理的文件进行处理,要么归档要么删除,需要进行人工判断的时候我使用红色标记来提醒自己:
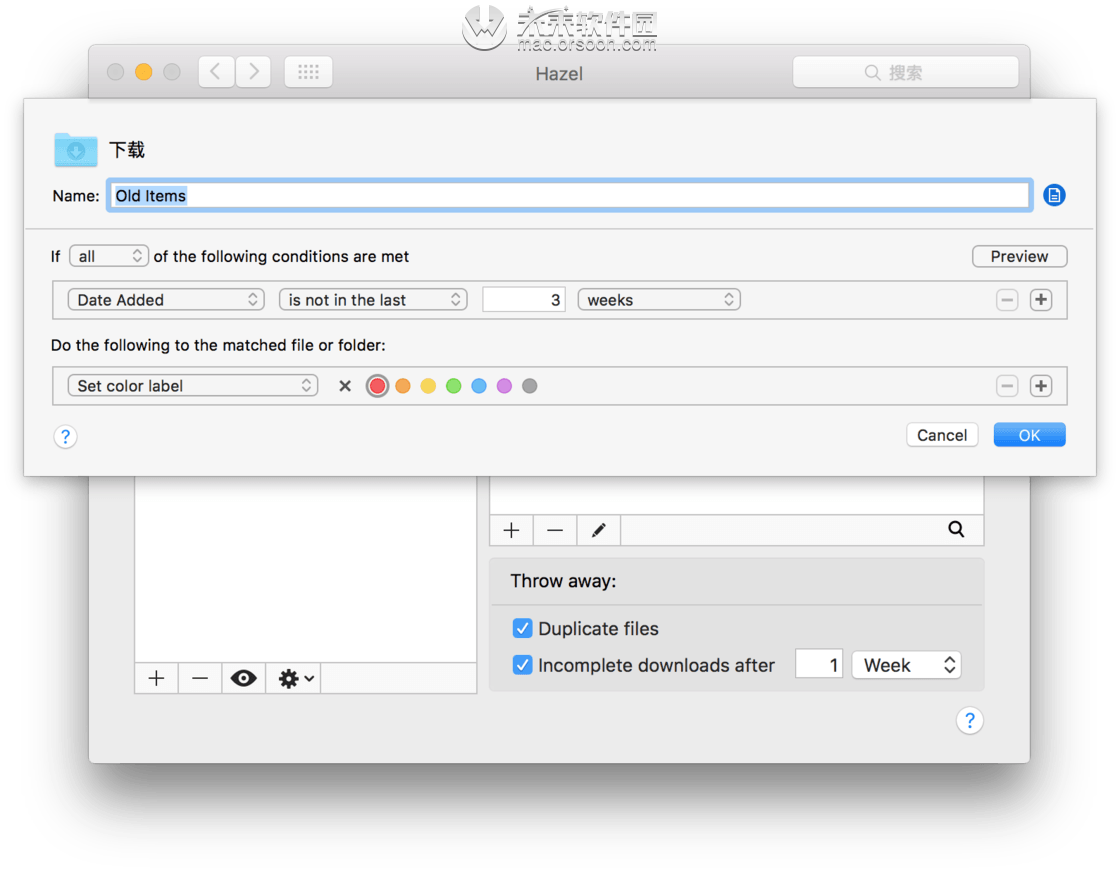
删除 .torrent 文件
在使用 bt 下载之后,留在文件夹的种子文件也就没有什么用了,为了防止误删设置了 5 天的期限:
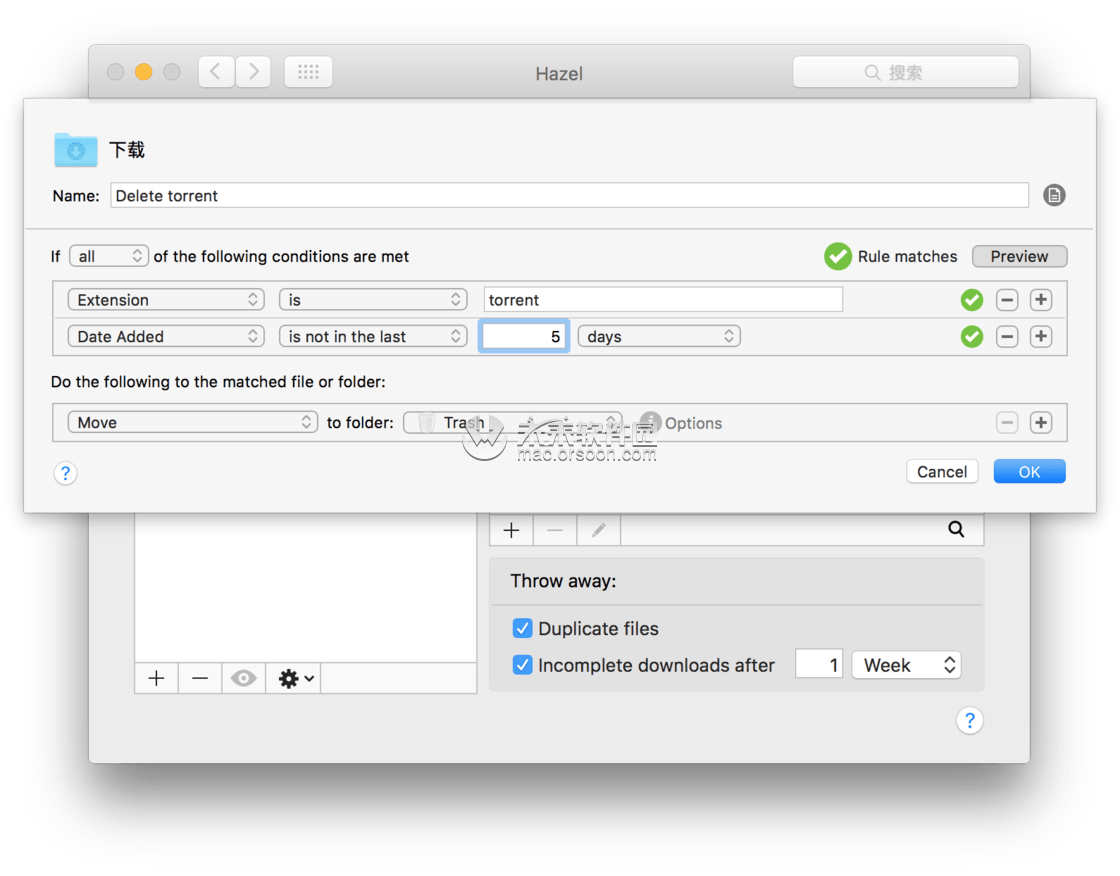
注意图中绿色符号,那是点击了「Preview」后的效果,建议设置规则的时候多使用「Preview」功能来检查条件设置是否正确,特别是那些复杂的符合条件。
自动移动手机截屏文件
工作关系,经常需要在手机上截屏上传到电脑使用(使用 AirDrop 上传到「下载」中),这类图片的处理一般是超过一周后移动到桌面文件夹中再进行集中处理:
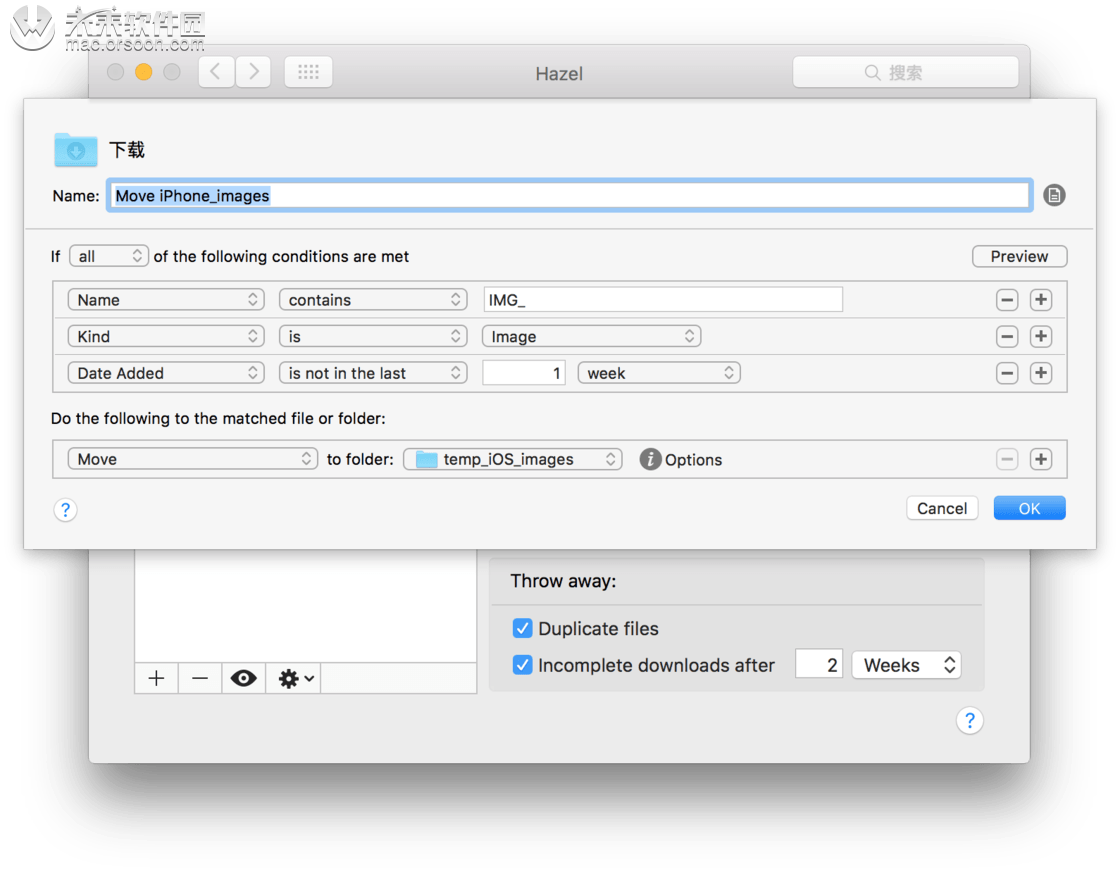
上面介绍了「下载」文件夹的整理思路和执行;对于「桌面」文件夹的整理,我的思路一般是不轻易自动删除(防误删),而是统一到分类文件夹中集中处理。将文档存放于「文档」中,将图片存放于「图片」中等等,都是非常简单和基础的设置,就不做过多介绍;
下面说一下我对源文件的处理,这里涉及到条件的嵌套使用:
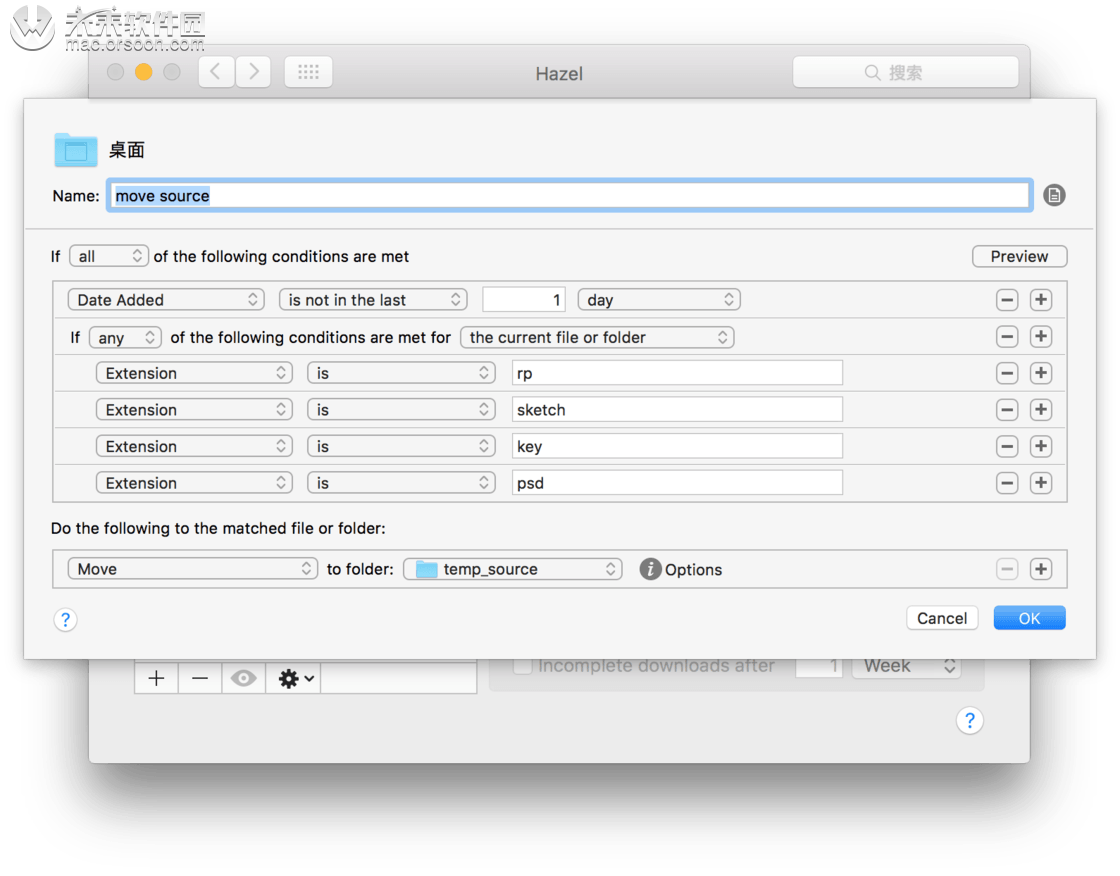
图中使用了嵌套条件,具体的操作是鼠标长按右侧加号(也可按住 Option 后点击),即可增加嵌套条件组。
附上桌面整理后截图
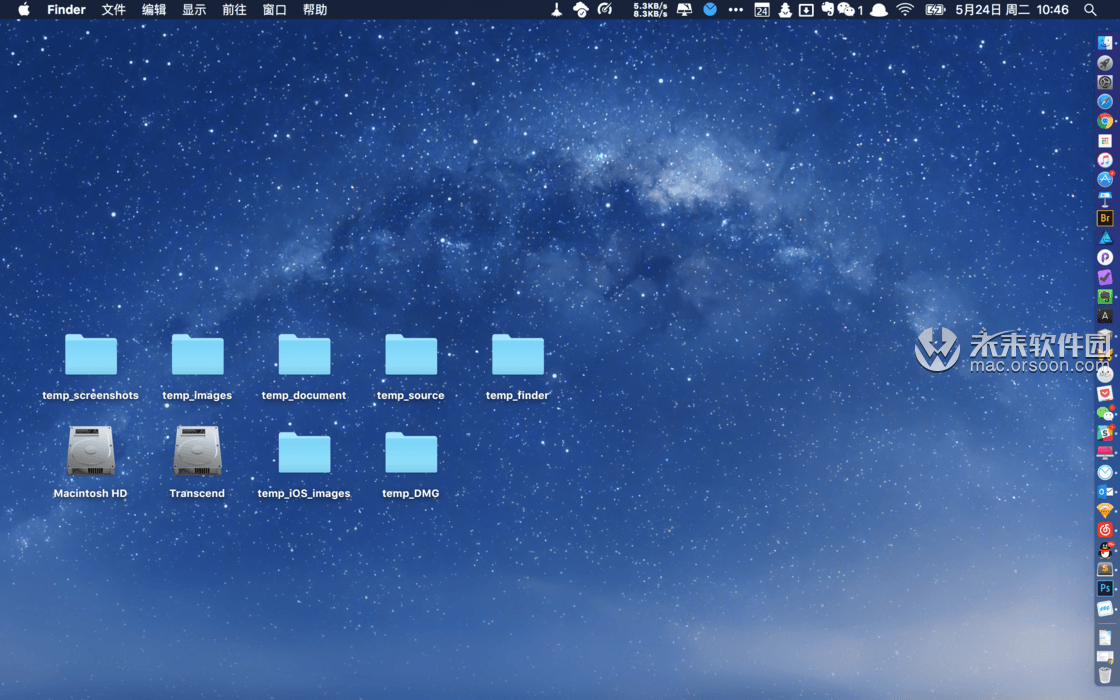
Hazel 中级应用
除了以上的基础使用,Hazel 还可作用于更加广泛的场景,下面以「自动解压」和「自动清理缓存」为例。
自动解压
下载压缩包后不用手动解压,Hazel 会自动创建文件夹(按照压缩包的名称命名),并将压缩包和解压后的文件存放于此:
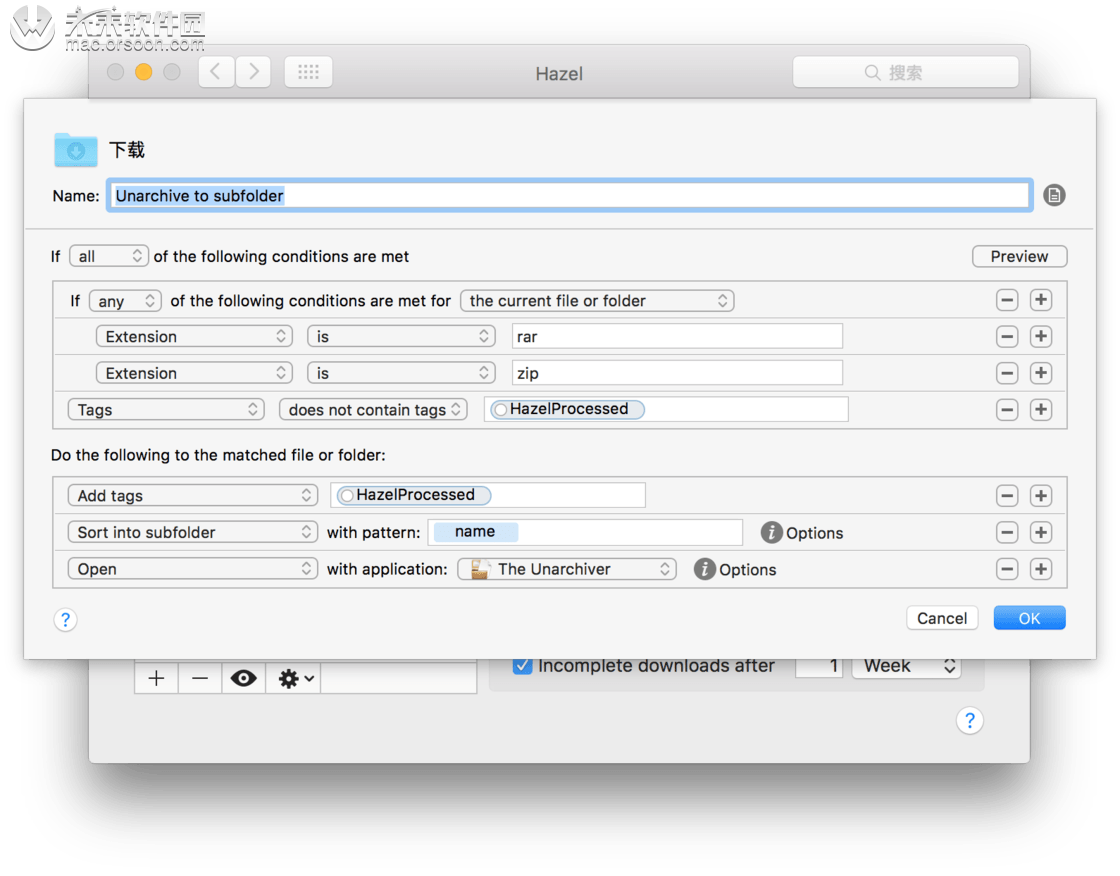
有三点需要为大家说明:
设置标签是为了防止压缩文件有损坏而导致 Hazel 陷入循环执行中;
不能设置自动删除,因为 Hazel 会自动选中解压后的文件,此时的删除也只是把解压后的文件删掉;
使用默认的「Unarchive」操作也可解压,不过在解压 .zip 文件后会自动将压缩包删掉,所以我这里使用了第三方的免费解压软件「The Unarchive」代替(注意:在第一次执行时需要权限设置);不介意删除压缩包的同学使用默认的解压操作即可。
自动清理缓存
以 QQ 为例,QQ 会把群消息中的图片自动保存到本地,时间一长这个文件夹就很容易达到几个 G 的大小,这时候 Hazel 又可以派上用处了。
首先找到你的 QQ 文件夹,可尝试如下路径(笔者系统 10.14):
/Users/用户名/Library/Containers/com.tencent.qq/Data/Library/Application Support/QQ
将路径中的「用户名」换成自己的,然后在 Finder 中按住「⌘ + Shift + G」,把路径粘贴到输入框中点击「前往」即可。
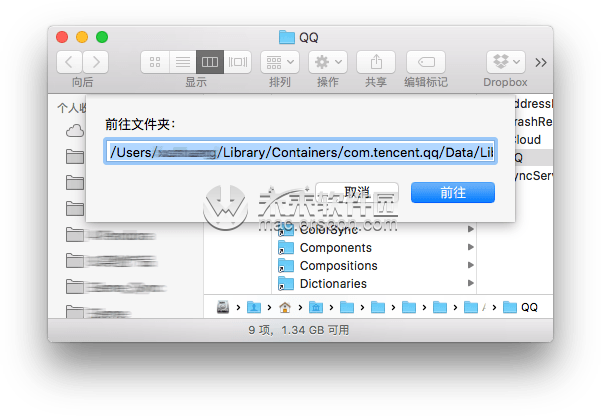
如果路径没问题,就可以在 Hazel 中添加此文件夹了,点击添加按钮弹出选择文件夹界面后,使用上述快捷键和路径同样可以快速选定,添加后设置如下两条规则:
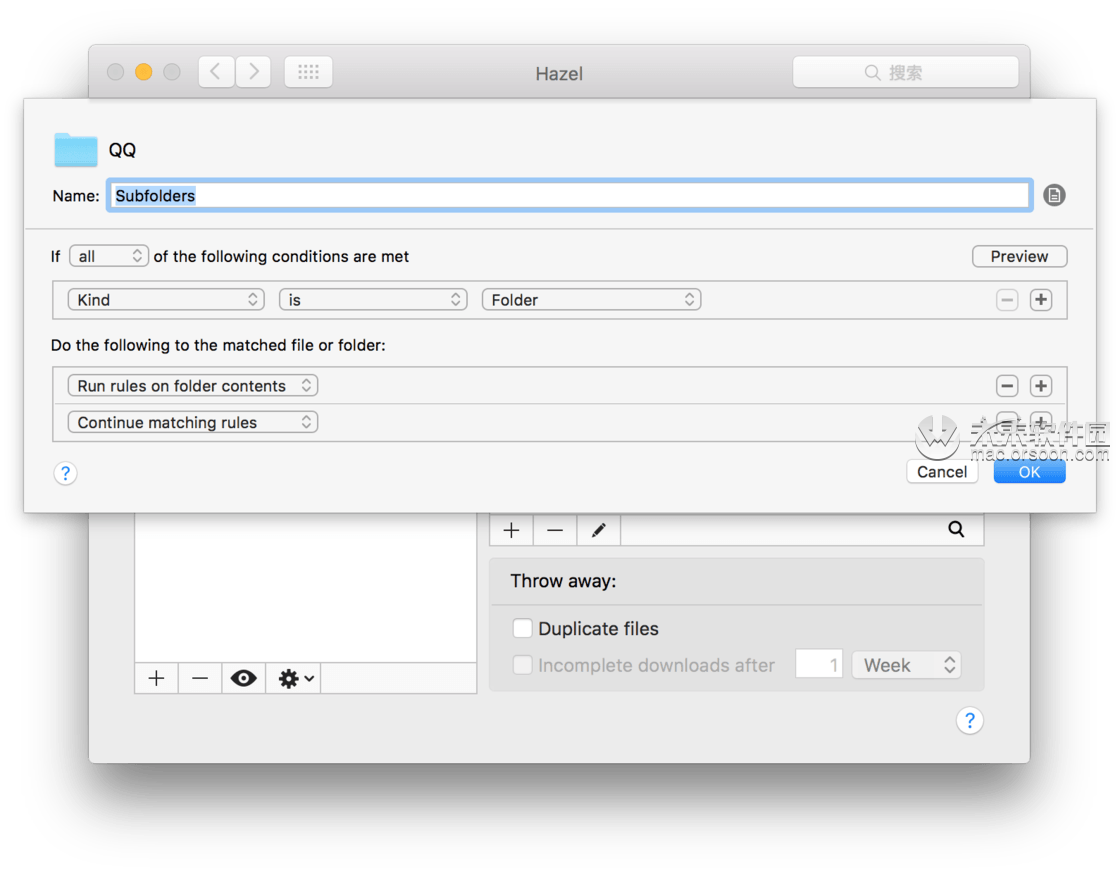
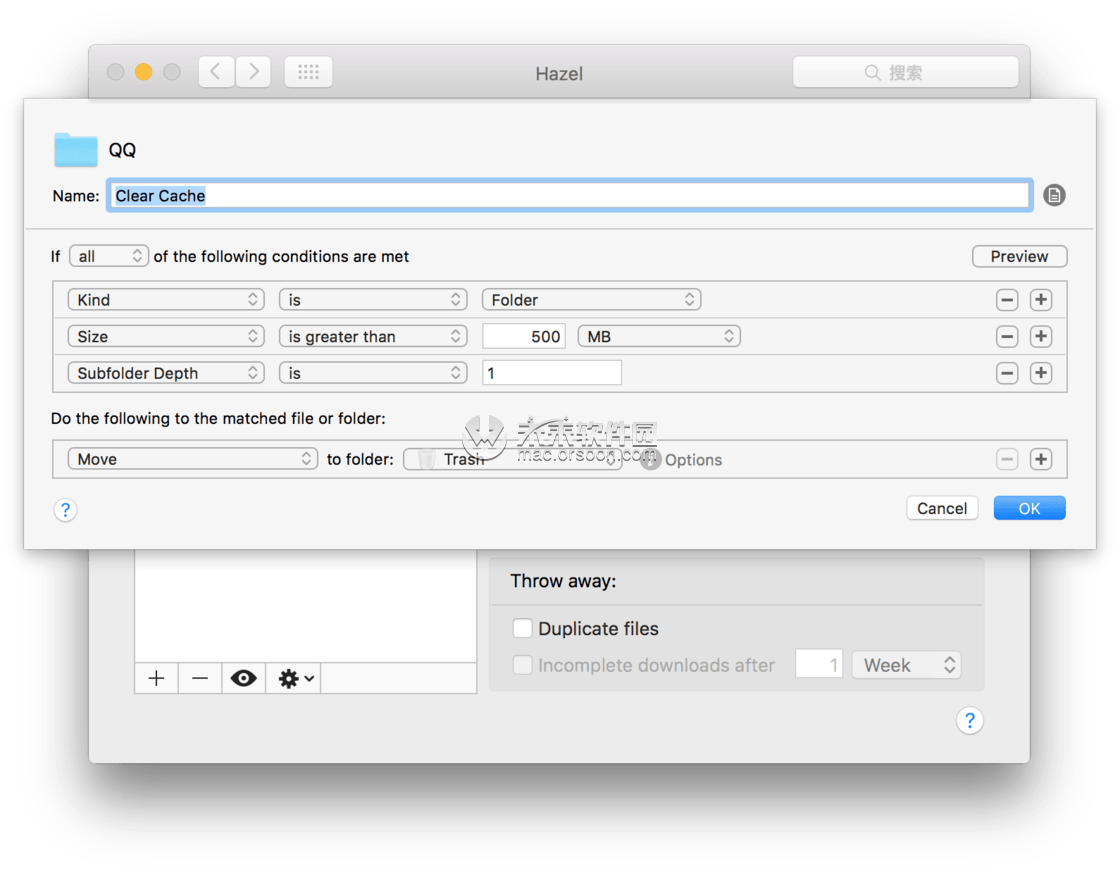
第一条规则的作用是让所有子文件夹都可以适配规则并执行操作;第二条规则是把超过 500M 的子文件夹进行删除操作,且不会直接删除父文件夹。
至此,QQ 缓存文件的自动清理就设置完成了,其他软件缓存也可以进行类似的规则设计,不过一定要注意确保这里面没有你需要的文件,否则一旦删除要找回也是颇为麻烦的。
更多用法
如前文所说,Hazel 能做到的不止这些场景,还有用户用它来整理照片,利用 AppleScript 执行更加复杂的工作流程等等,这里仅当作抛砖引玉,欢迎大家分享自己的用法
其他功能
管理垃圾箱
在 Hazel 的 Trash 页面,可以进行一些垃圾箱的设置,比如将其中超过一周的文件删除,保持垃圾箱大小控制在 2GB 左右,选择删除时是否使用安全删除功能,以及卸载应用时检测其附属文件夹等等;这方面的功能笔者并不常用,在此不做过多介绍。
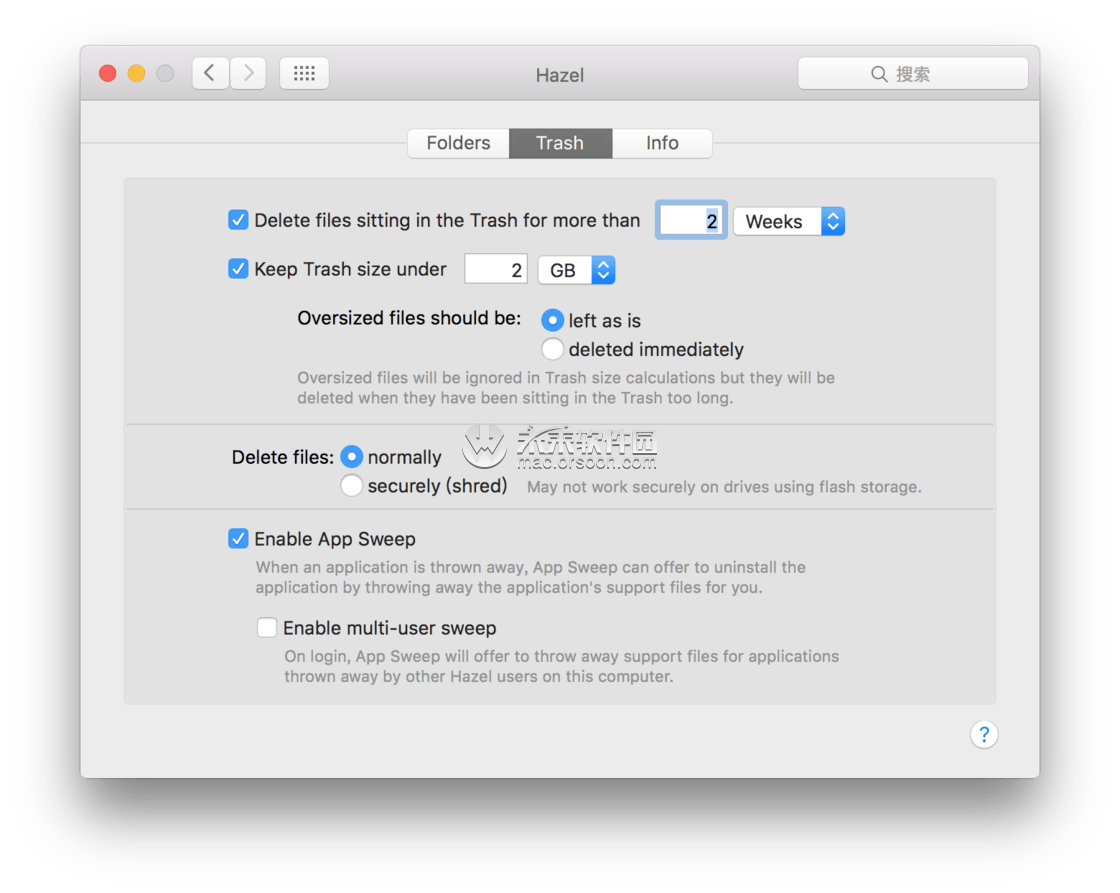
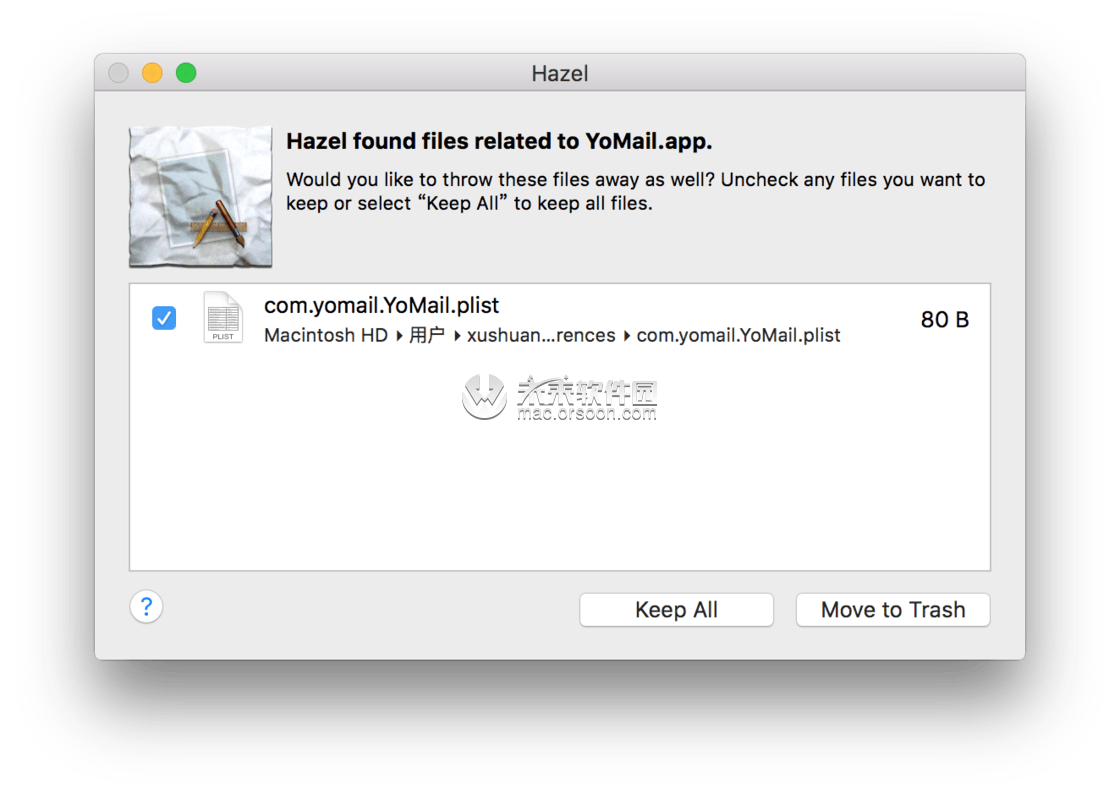
删除应用时检测相关文件,并可选择一并删除。作用类似于 CleanMyMac.
同步规则
同步功能在 4.0 终于推出,现在也可以方便的使用在多台电脑上了。点击左侧面板中的齿轮图标,选择「Rule Sync Options」即可打开同步界面(也可在文件夹上右键选择「Rule Sync Options」)
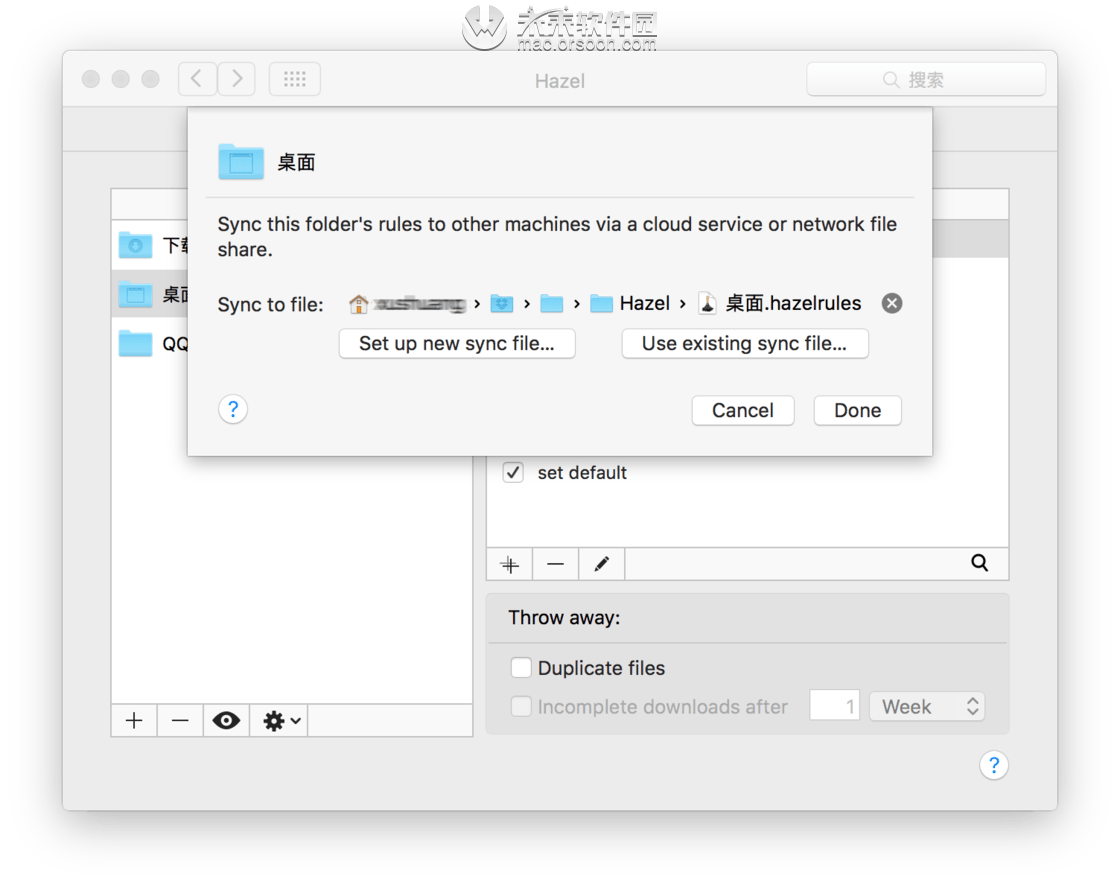
同步需要配合第三方同步网盘使用,当前文件夹若是第一次使用同步,需要设置同步文件存放路径,点击「Set up new sync file」即可。如果要使用同步的文件,在界面中点击「Use existing sync file」即可。





