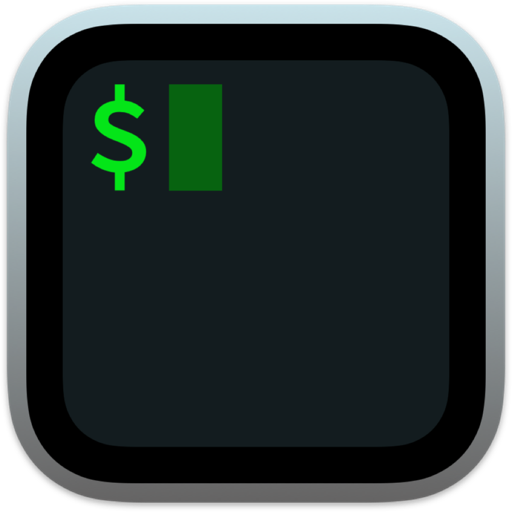「终端」是一个特殊的应用,可用于执行一些特殊的命令。通过它,你可以直接向你的 Mac 发出特殊指令。一般人在一般情况下很少会用到它。正因为一般都不会用到它,所以相信有好多小伙伴在需要的时候不知道从何下手。
打开终端的方法:
① *** Launchpad 「启动台」界面
② 找 Launchpad 的「其它」文件夹-找到终端应用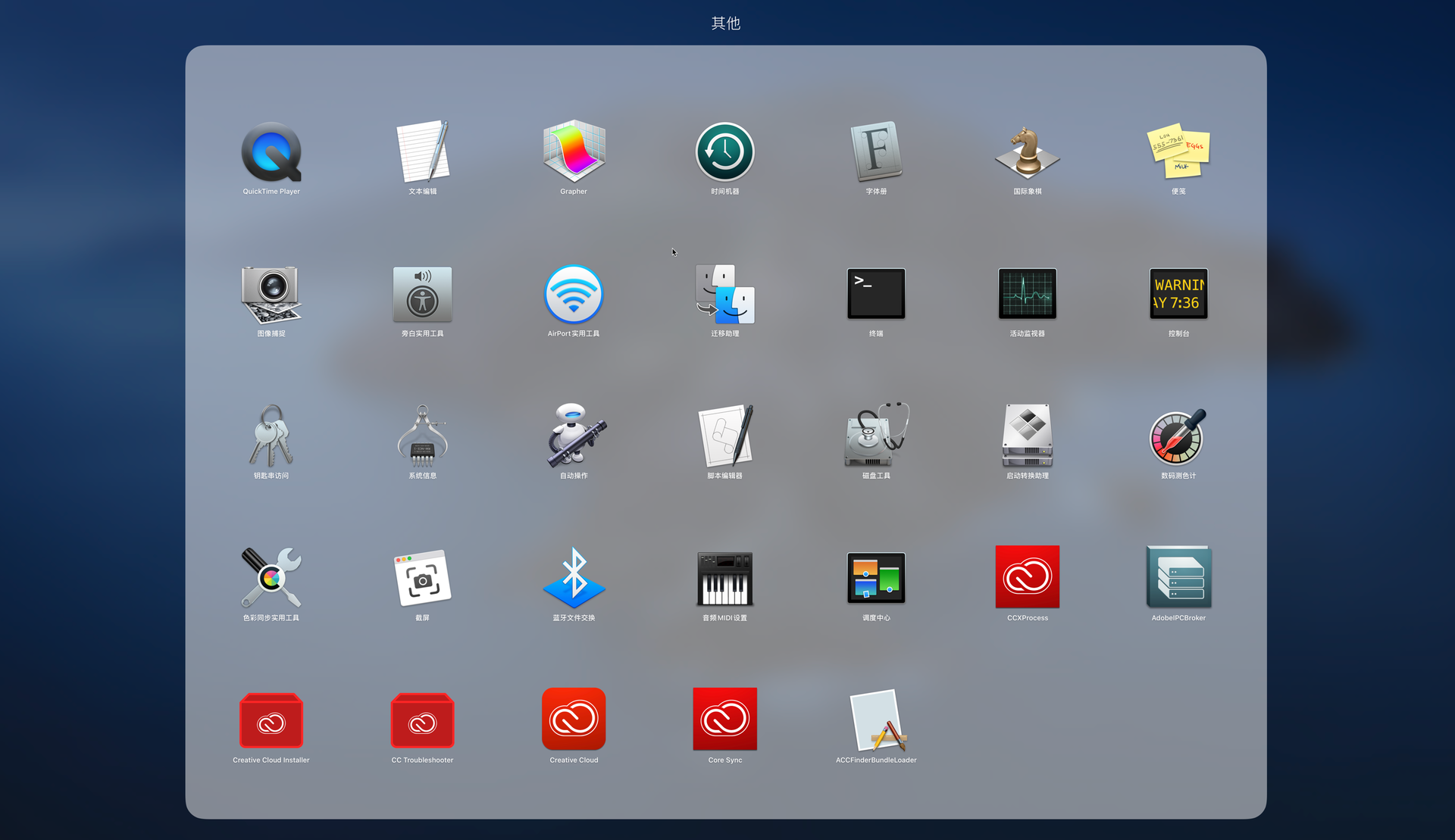
当然了,你还可以通过 Mac 上的 Spotlight 「聚焦搜索」功能?,输入关键词「终端」or「terminal」即可快速找到并打开终端应用。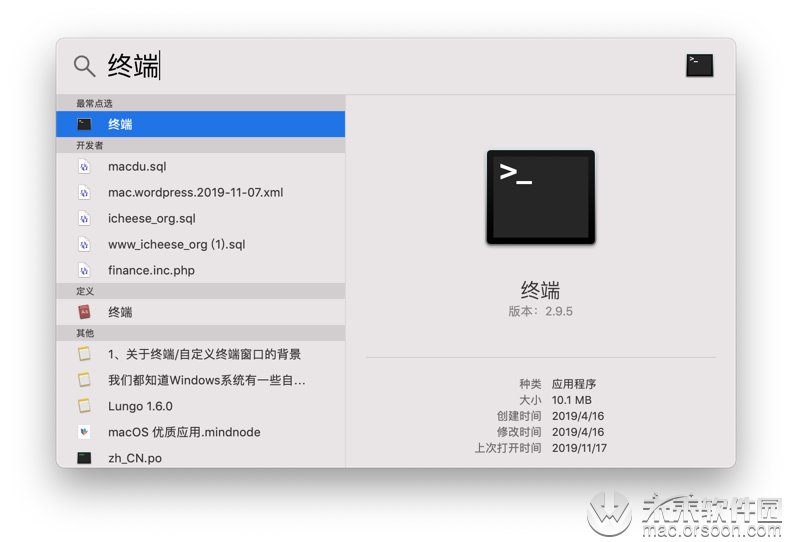 打开终端以后,你就可以在终端窗口中输入你想要执行的一些命令了。新手看到终端的界面也不用觉得高深莫测,有些简单的命令按流程走就可以完成了。
打开终端以后,你就可以在终端窗口中输入你想要执行的一些命令了。新手看到终端的界面也不用觉得高深莫测,有些简单的命令按流程走就可以完成了。
另外,终端的界面是可以设置的。如果想让你的终端背景与众不同,你可以自定义背景颜色甚至是图片。
设置步骤:
① 打开「终端」
② 点击左上角菜单栏中的「终端」 - 「偏好设置」 - 「描述文件」-「文本」,即可设置背景颜色或者你还可以上传图片当背景。
效果图如下:
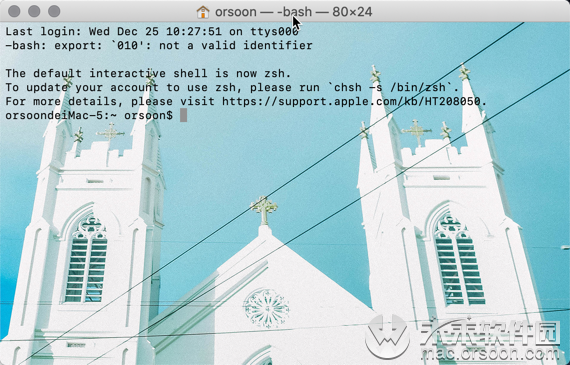
- 查看被占用的端口
lsof -i:port
TQ-WXdeMacBook-Pro:~ anonyper$ lsof -i:8081
COMMAND PID USER FD TYPE DEVICE SIZE/OFF NODE NAME
uwsgi 22117 anonyper 3u IPv4 0x90a5adf44866b61d 0t0 TCP *:sunproxyadmin (LISTEN)
- 杀掉被占用的端口
Kill PID
Kill -9 PID 强制杀掉
TQ-WXdeMacBook-Pro:~ anonyper$ kill 22117
- mac 命令行常用命令:
ls 列出当前目录下未隐藏文件
ls -a 列出当前目录下所有文件
cd XXX/XXX 切换目录
cd .. 切换上一层目录
cd ~ 切换到用户的根目录(Mac上是这样,其他系统未知)
cd / 切换到电脑的根目录下
psd 显示当前目录的路径
mkfile -n size[b|k|m|g] XXX 创建size大小的XXX文件
mkdir XXX 在当前目录创建名为XXX文件夹
rm xxx 删除当前目录下的xxx文件
rmdir XXX 删除当前目录下XXX的文件夹。如果文件夹下非空,则提示 Directory not empty
rm -rf XXX 强制删除当前目录下的XXX文件/文件夹
rm -f XXX 强制删除当前目录下的XXX文件
cat 显示文件内容
cp 复制文件/文件夹,如: cp file file1
open 使用默认文件打开文件/文件夹
- brew 常用知识
brew是一个软件包管理工具,类似于centos下的yum或者ubuntu下的apt-get
brew 安装目录 /usr/local/Cellar
brew 配置目录 /usr/local/etc
brew 命令目录 /usr/local/bin
ruby -e "$(curl -fsSL https://raw.githubusercontent.com/Homebrew/install/master/install)" 安装brew
brew update 更新brew
brew install XXX 安***XX软件,安装之后在全局可使用,安装目录/usr/local/Cellar/下
brew reinstll XXX 重新安***XX
brew uninstll XXX 卸载XXX
brew list XXX 查看XXX的文件目录
brew list 查看brew安装的软件 list可缩写ls
brew search XXX 搜索XXX
brew info XXX 查看XXX的信息
brew home XXX 浏览器打开XXX的官网
- 列出一个文件夹的树形结构
tree
示例:
TQ-WXdeMacBook-Pro:~ anonyper$ cd /Users/anonyper/Desktop/tree
TQ-WXdeMacBook-Pro:tree anonyper$ tree
.
├── img_empty.png
├── loan_user_181016.sh
├── login
│ ├── img_userhead.png
│ └── logo_bg.png
├── logo
│ └── bankcard.png
└── table_desc.sql
2 directories, 6 files
TQ-WXdeMacBook-Pro:tree anonyper$
- 查看IP地址
ifconfig //windows上是ipconfig
ping 给一个主机发请求(可测试对方服务器是否可用)
- 快捷键
shift+command+3 保存当前窗口图片(到桌面)
cintrol+shift+command+3 复制当前窗口图片
shift+command+4 保存选中区域图片(到桌面)
cintrol+shift+command+4 复制选中区域图片 - finder 常用快捷键
command + N 新建访达窗口
shift+command + N 新建文件夹
command + i 查看简介
shift + command + D 定位到桌面
shift + command + H 定位到个人文件夹
shift + command + O 定位到文稿
shift + command + A 定位到应用程序(有可能和腾讯截屏冲突)
command + W 关闭窗口
option + command + W 关闭全部窗口