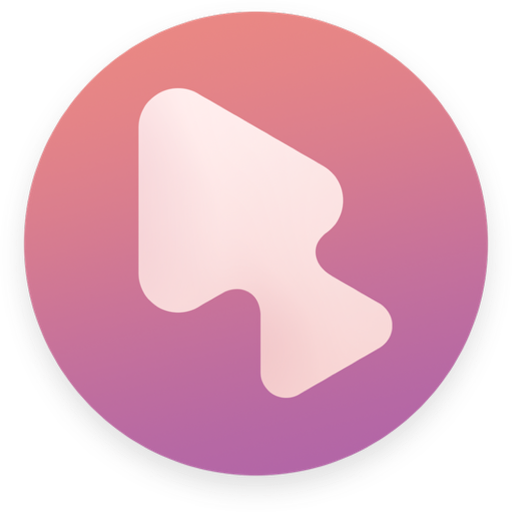如果你需要将两个或多个视频组合在一起,那么就使用这款Joyoshare Video Joiner for mac吧!你能够以专业和无缝的方式制作视频,轻松合并视频,这里准备了Joyoshare Video Joiner for mac使用教程,有需要就来看看吧!

步骤1:将视频或音频导入Joyoshare Video Joiner
首先,在计算机上启动已安装的Joyoshare Video Joiner。然后,您可以直接拖动媒体文件来启动,或单击“打开文件” 打开文件按钮从特定的本地文件夹中选择文件。
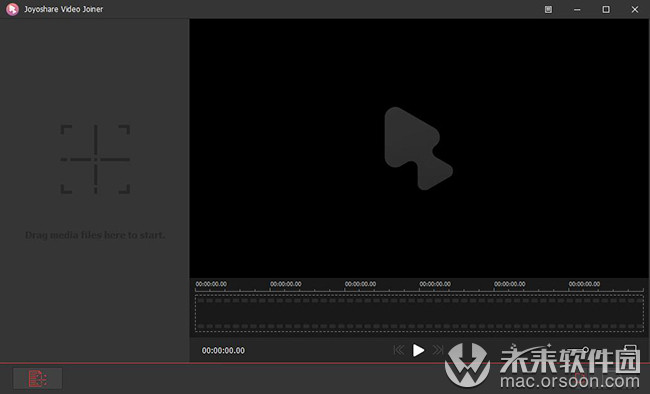
步骤2:确认合并模式和输出格式
您可以使用两种模式。对于相同格式的视频/音频,您只需选择“高速”模式以60倍的更快速度无损组合,而对于不同格式的视频/音频,则应应用“编码”模式,以便您自定义和自由编辑文件。确认模式后,您可以继续选择输出格式。
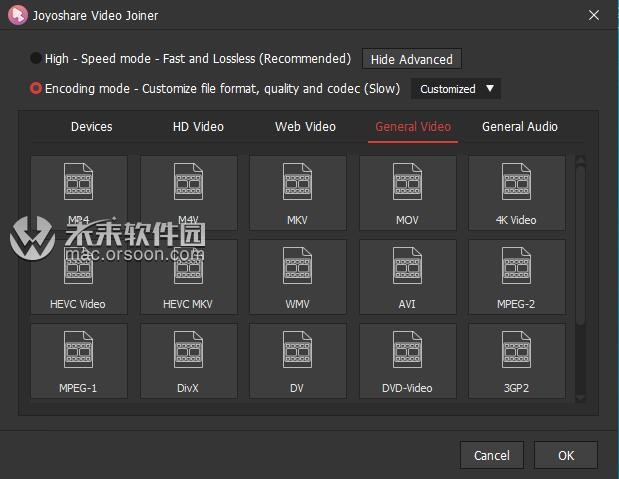
注意:如果您足够专业,则可以在“编码”模式下以自己的方式指定代码,分辨率,比特率,通道和更多参数。在所选的输出格式上有一个齿轮图标,它将带您***配置界面。
步骤3:剪下不需要的视频/音频部分(可选)
返回该程序的主界面,双击左列以找到并播放所需的视频/音频。之后,是时候在时间轴中移动黄色滑块以摆脱不必要的片段了。要一个接一个地执行切割操作,可以同时使用“上一个文件”和“下一个文件”按钮。

步骤4:在合并之前编辑媒体文件(可选)
使用Joyoshare Video Joiner的内置视频编辑器,您可以在“编码”模式下合并之前自定义和增强视频或音频。为此,只需按编辑图示每个文件后面的“编辑” 选项。您可以根据自己的需要逐帧修剪,设置纵横比,拍摄快照,添加效果,调节亮度,个性化水印,插入字幕等。
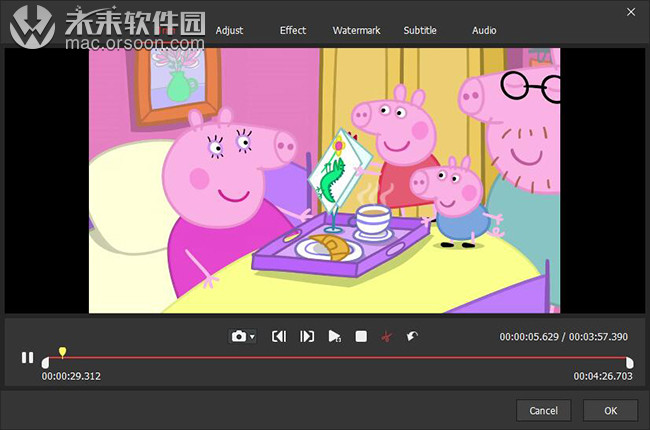
步骤5:开始合并视频或音频
如有必要,您可以重命名文件并通过拖动来重新排列顺序。完成所有设置后,单击右下角的“转换”按钮。Joyoshare Video Joiner的工作速度将提高60倍,可将所有视频或音频合并为一个。完成后,目标视频/音频将保存到本地转换后的文件夹中。
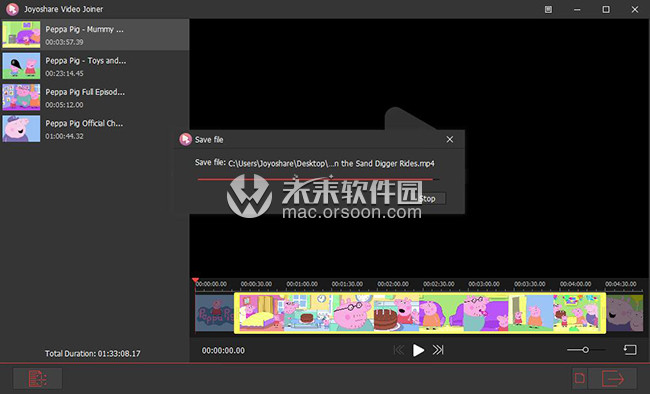
小编点评
以上就是关于“Joyoshare Video Joiner for mac使用教程”的全部内容了,希望能对你有所帮助。