Artboard提供了许多用于背景,空白标准纸和常用布局的模板。首次打开Artboard时,默认情况下显示模板库。模板包括各种纸张尺寸和设计,其中一些尺寸适合海报(平铺)打印,或者可以缩小以适合打印后的单页。保存从标准或自定义模板创建的图形时,所做的修改不会影响原始文件。即,模板本身保持不变。这里为大家带来Artboard如何使用模板的使用指南。
Artboard模板使用指南
1.从模板打开一个新工程图
从主菜单中选择“文件>模板>从模板新建...”。
浏览包含的模板的文件夹或您的用户模板(如果有)。
单击“新建”以使用模板,或单击“取消”以跳过模板。
选中“打开画板时显示模板库”框。
在任何给定的模板中,图形对象都放置在不同的图层上以保持对象的组织性。选择“层”选项卡,然后单击一个层以将其激活。使用选择[s]工具,然后在活动层中单击一个对象以将其选中。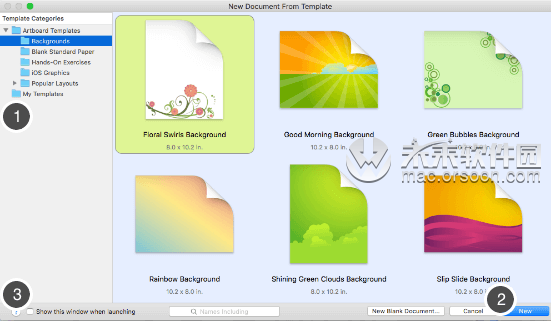
2.启动Artboard时显示(或隐藏)模板库
第一次启动Artboard或从主菜单中选择“文件>模板>从模板新建...”。
请执行以下任一操作:
每次打开Artboard时,选中(或取消选中)“在启动时显示此窗口”以与模板窗口一起显示,或者
在主菜单中打开“画板>首选项...>选项”,然后选中(或取消选中)“在启动应用程序时显示模板库”。
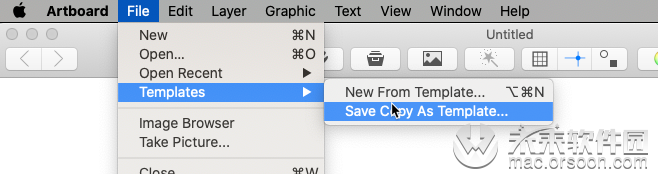 3.创建自己的模板
3.创建自己的模板
创建一个新工程图。
选择“文件>模板…>将副本另存为模板”以创建您自己的模板。该文件的副本存储在“模板库”中的“我的模板”文件夹下。
管理“我的模板”
用户创建的模板将保存到一个特殊的文件夹中。访问它们的方法如下:
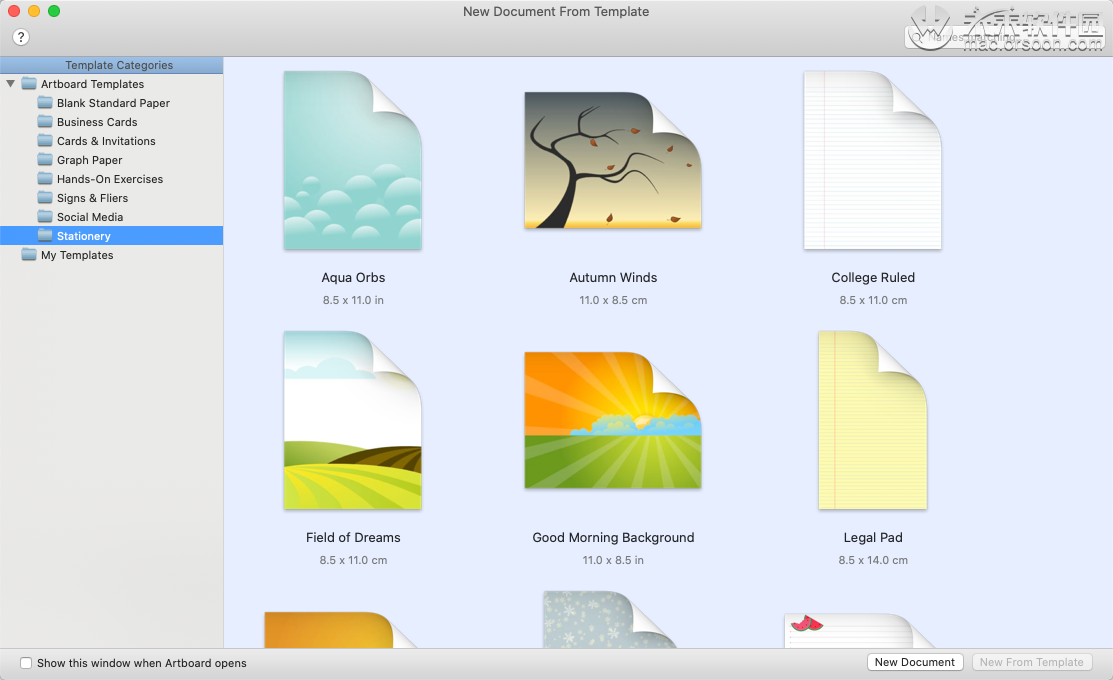
从主菜单中选择“文件>模板>从模板新建...”。
单击以选中一个模板(选中后将以绿色突出显示)。
右键单击所选的用户模板,然后从上下文菜单中选择“在Finder中显示”。








