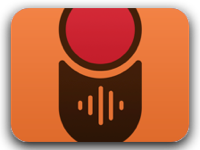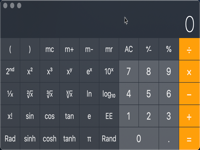虽然大多数用户都知道如何在Mac上录制麦克风中的音频,但是学习如何在Mac上录制内部音频还是有点晦涩。实际上,有很多方法可以解决,但是大多数方法都会给用户带来麻烦,无论是弊端还是弊端。因此,我们总结了仅录制Mac系统音频的2种最佳方法,因为我们认为有效性和用户满意度比许多方法更为重要。
第1部分。简单方法
第2部分。使用免费软件(但更为复杂)
第1部分。使用Joyoshare Audio Recorder录制内部Audio Mac
要录制系统音频Mac,您将需要程序的帮助。Joyoshare Audio Recorder是一款多功能录音机,能够记录来自声卡,麦克风,扬声器或连接到Mac的其他音频设备的音频。因此,您可以使用该程序替换默认的录制软件。原始音频的高质量将尽可能保留在录音中,您可以将录音转换为16种格式,包括MP3,AAC,AC3,APE,AU,CAF,FLAC,AIFF,ALAC,M4A,M4B ,M4R,MKA,OGG,WAV,WMA。
后期录音编辑功能使许多用户惊讶,该功能使您可以修剪录音,编辑他们的声音效果和ID3标签。此外,还值得一提的是,当记录源为音乐时,程序会匹配ID3标签。录音的自动分割将大大提高录音效率。
Joyoshare录音机的主要功能:
出色的音质
提供16种音频格式
强大的后期录音编辑功能
录制内部Mac音频和外部音频
Joyoshare录音机
步骤1启动Joyoshare录音机
从上面的链接下载Mac版Joyoshare Audio Recorder并运行它。在主界面中,按输入源底部工具栏中的图标,然后选择系统音频。现在,Joyoshare Audio Recorder将录制系统声音,而不是Mac产生的其他声音主屏幕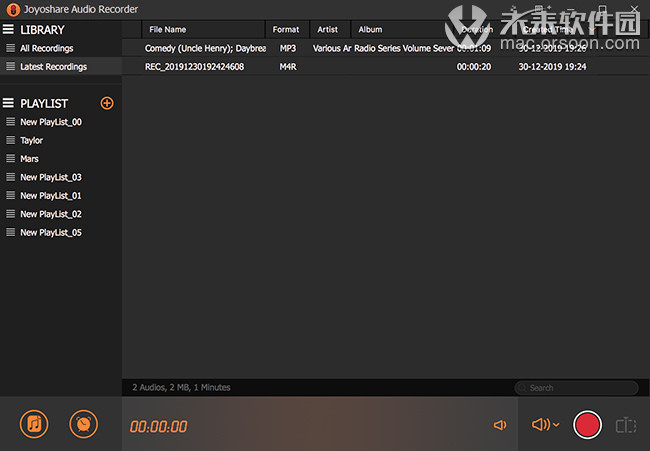 步骤2设定输出设定
步骤2设定输出设定
单击记录格式图标以打开格式菜单。您可以在此处更改与录制相关的设置,包括格式,编解码器,通道,比特率和采样率。或者,您可以跳过它们,然后在“预设”选项中选择“高质量”或“小尺寸”。其余选项将根据预设自动调整。接下来,单击右上角的“首选项”按钮以打开“首选项”菜单,您可以在其中更改保存文件夹。
此外,可以在此菜单中打开自动分割功能。在“首选项”窗口中,转到“转换”列,然后在“分别拆分记录”下方的框内打钩。接下来,勾选“自动删除录音”下的“录音静音”选项。现在,Joyoshare Audio Recorder在检测到音频之间的静音时会拆分曲目。当然,可以根据自己的需要更改基准测试时间。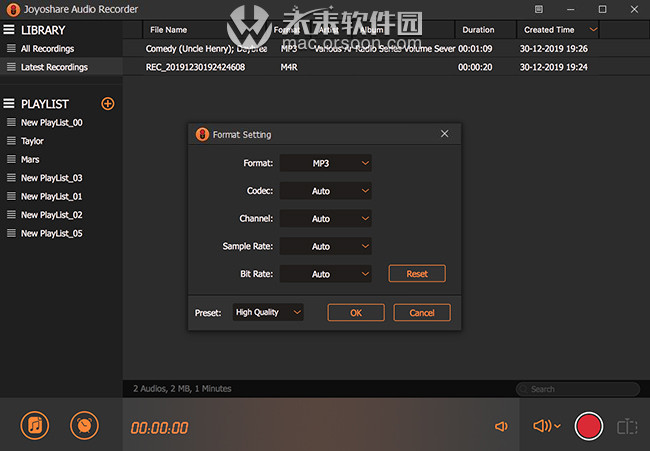 步骤3从Mac录制音频
步骤3从Mac录制音频
现在,找到您要首先录制的音频,确保它可以播放但还不播放。在Joyoshare Audio Recorder中按开始录制按钮,然后播放音频。音频播放完毕后,按“停止录制”按钮以停止录制过程。可以在“首选项”菜单中选择的文件夹中找到录音轨道。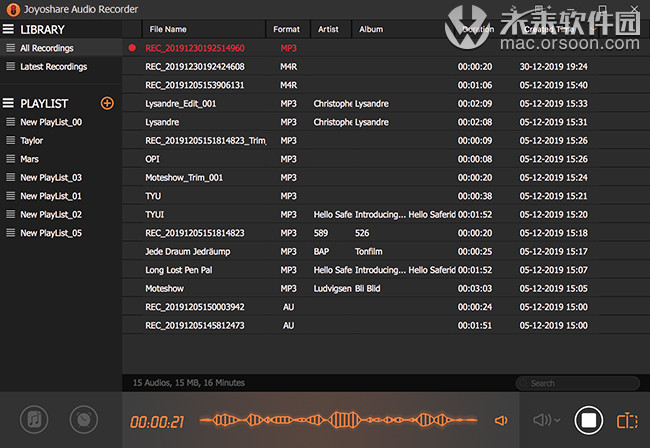
步骤4编辑录制的内部音频
点按编辑音频曲目后面的图标以开始编辑录音。您可以修剪音轨并调整声音效果。此外,您可以自己编辑ID3标签。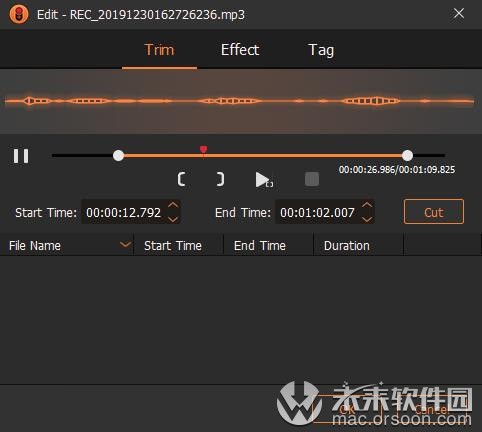
第2部分。如何使用Audacity录制系统Audio Mac
如果您想免费录制Mac内部音频,Audacity是一个不错的选择。Audacity是一个著名的免费软件,可以从您的Mac录制声音,但是应该明确的是,此方法比上一种方法更复杂,因为它涉及Soundflower和Audacity。大多数指南会告诉您使用QuickTime和Soundflower,但实际上会使本来已经很复杂的过程变得更加复杂。因此,我们建议您使用Soundflower和Audacity代替QuickTime,它们都是免费的。事不宜迟,让我们开始记录Mac内部音频的步骤。 第1步
第1步
在Google中搜索“ Audacity”和“ Soundflower”,然后将其下载并安装在Mac上
第2步
转到“系统偏好设置”>“声音”>“输出”。现在,在此菜单上选择“ Soundflower”。
第三步
打开Audacity,然后单击屏幕左上方的“ Audacity”,然后单击“首选项”。在弹出菜单中,单击左侧的“设备”选项卡,然后单击“记录”下的“设备”下拉菜单。单击“ Soundflower”选项。
第四部
在Audacity中单击录音按钮,然后播放音频。您会注意到软件正在捕获音频。如果要结束录制,请再次按录制按钮。