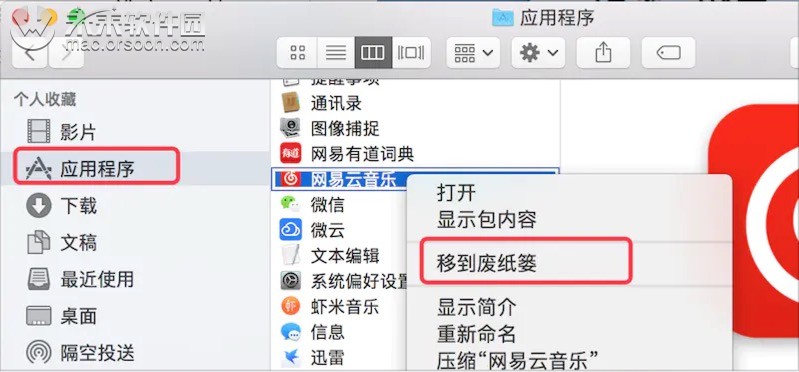一、Dock
·相当于 Windows的快速启动栏,用来存放常用软件的图标。
·单击软件图标即可打开相应的软件。
右击软件图标还有其他菜单选项:比如退出软件。
图标下边的指示灯代表程序正在运行中,并没有完全退出。

1、Dock的设置
系统偏好设置-->Dock
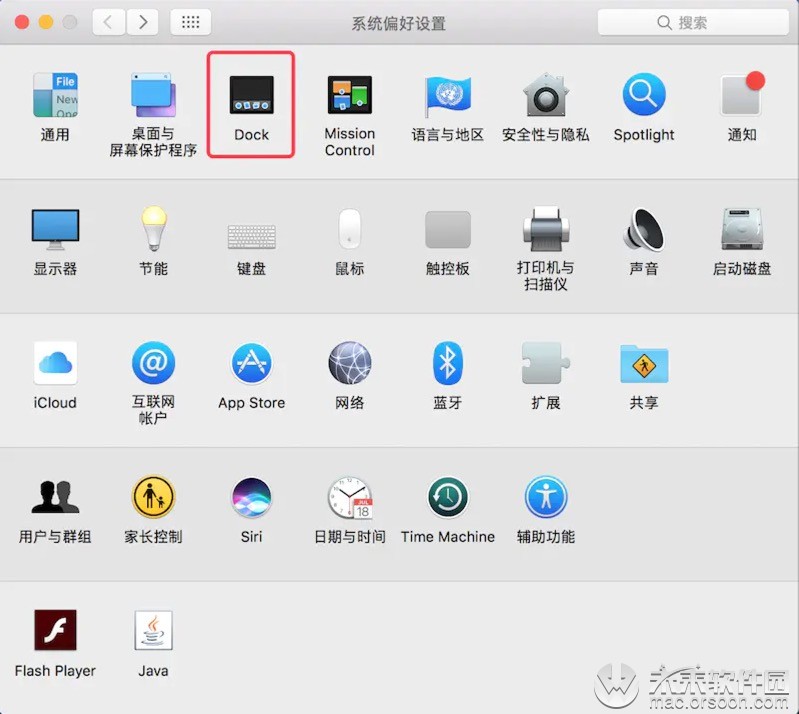
2、退出应用程序
方式1-右击Dock中的软件图标,比如退出QQ
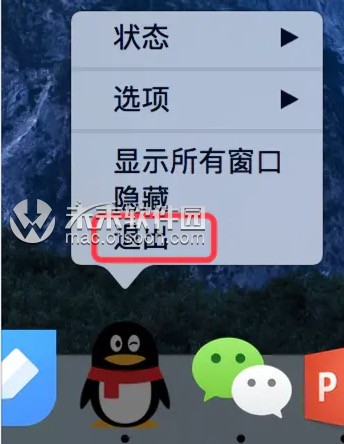
二、菜单栏
屏幕最上面的横条就是菜单栏,它会随着当前打开软件的变化而变化。也就是说,每个软件都有属于自己的菜单栏。
菜单栏-finder

菜单栏-QQ

菜单栏-ppt

上面分别列举了 Finder、 Power Point、QQ的菜单栏,虽然主要内容不一样,但是最左边一定是一个黑色苹果样式的菜单项。
点击黑色苹果样式的菜单项,可以进行关机、重启、注销等常用操作。
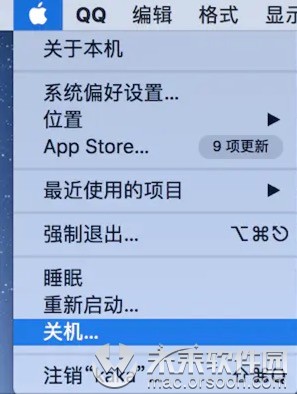
强制退出,应用卡死的情况下可以强制退出。
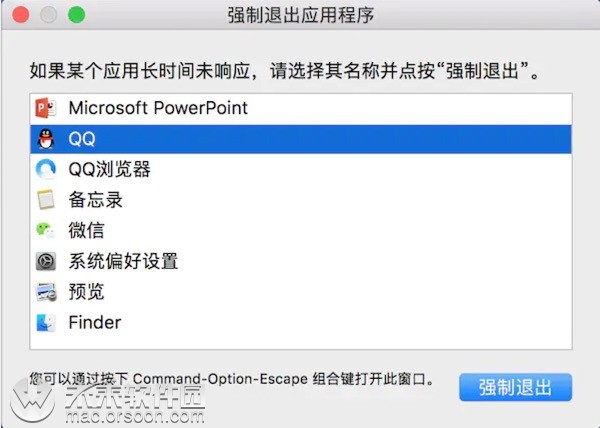
菜单栏最右边还有一些常用的菜单选项(菜单项可以自己再添加)
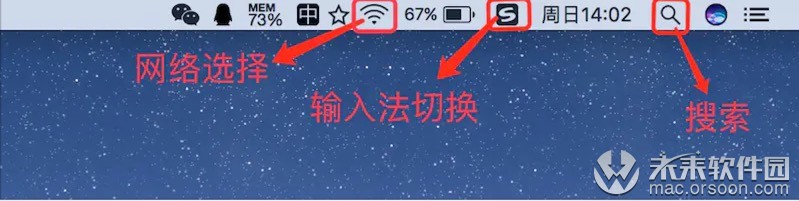
Spotlight-搜索电脑资源
屏幕右上角有个 Spotlight功能(上面的搜索),可以在Mac中快速搜索软件文件\文件夹!
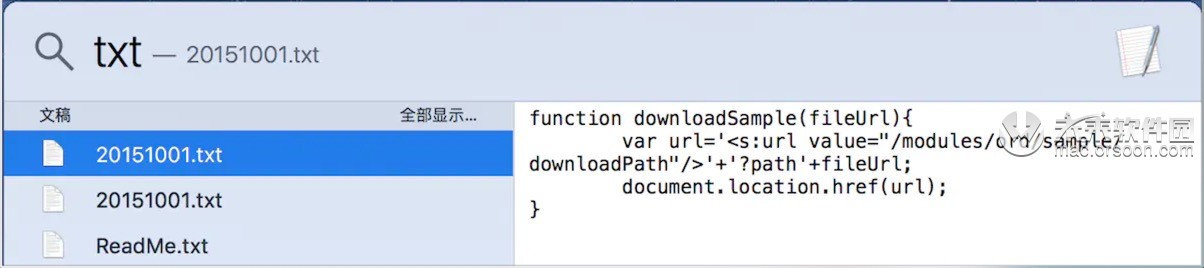
三、 Finder
相当于 Windows中的我的电脑"/"计算机"。可以在Dock中打开 Finder。
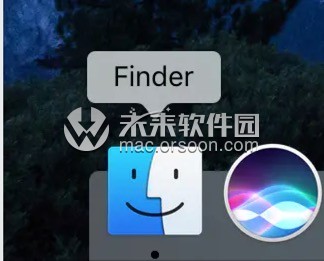
Finder窗口显示样式设置
四种样式,自己点点看效果的差异。。。
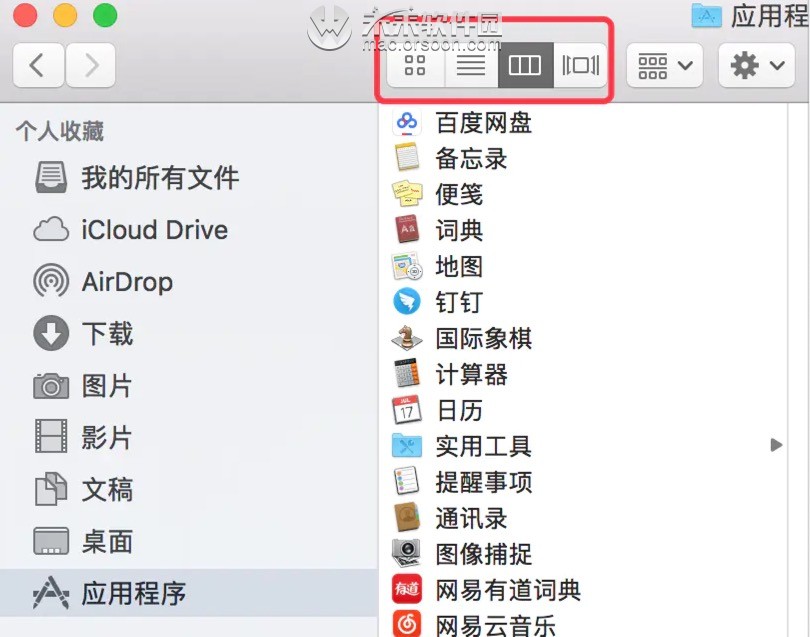
四、窗口操作
窗口的左上角一般都会有3个按钮
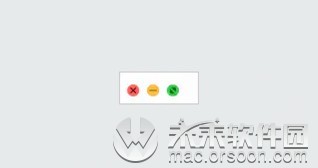
·红色(Ⅺ:关闭窗口(并非退岀程序,也可以使用快捷键 Command+W)
·黄色(-):最小化窗口
·绿色(+):最大化窗口(并非全屏显示)
若想仔细调整窗口的尺寸,也可以将鼠标光标移动到窗口的4个角落进行拖拽。比如QQ聊天窗口
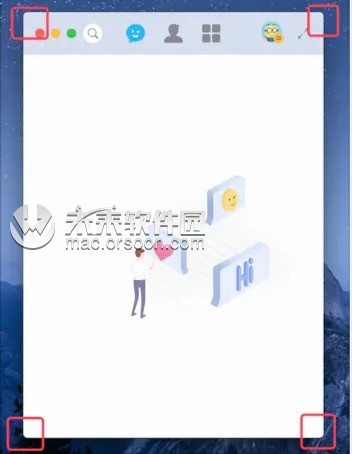
五、文件操作
新建文件夹
方式1-在空白区域右击,点击“新建文件夹”

方式2-使用 Finder窗口的某个工具菜单新建文件夹
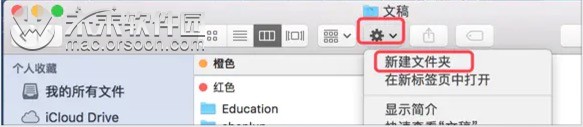
新建文件
打开对应的软件新建,这里以Word为例
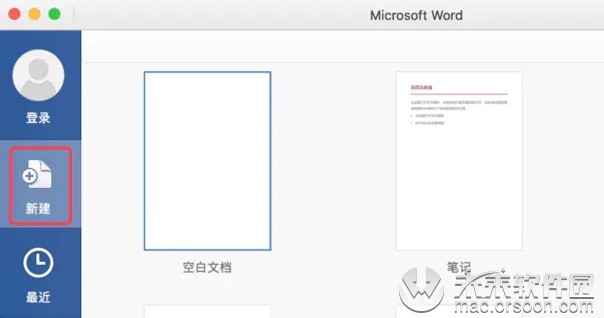
文件预览
选中文件或文件夹,然后敲“空格键″可以快速预览内容,无需双击打开

重命名
选中文件或文件夹,然后敲“回车键”即可修改文件或文件夹名称

文件的其他操作
如果想要进行删除、复制、压缩等其他操作,都可以通过右击文件或文件夹找到对应的功能选项。这里就不详细介绍了,可以自己摸索
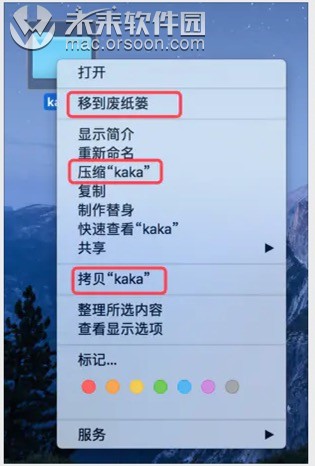
六、常用快捷键
文件操作
复制: Command+C
粘贴: Command+V
回退: Command+Z
保存: Command+S
窗口操作
关闭窗口: Command+W
退出程序: Command+Q
管理多个桌面:Ct+个
切换程序窗口: Command(长按)+tab
切换输入法:Ctr(长按)+空格
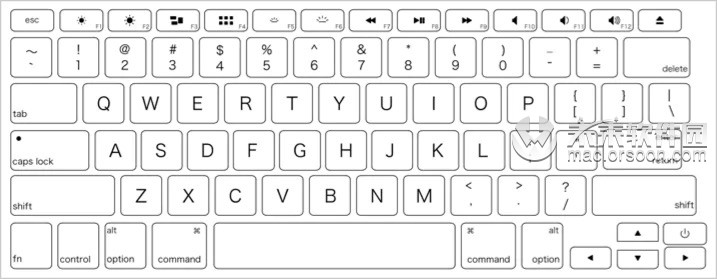
七、安装软件卸载软件
1、安装软件
dmg类型---直接将应用拖进 Application,如
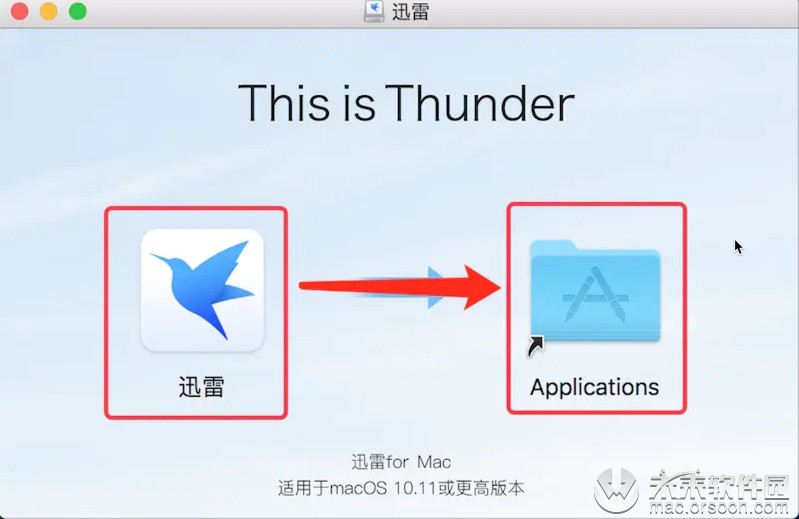
pkg类型---按步骤安装,如
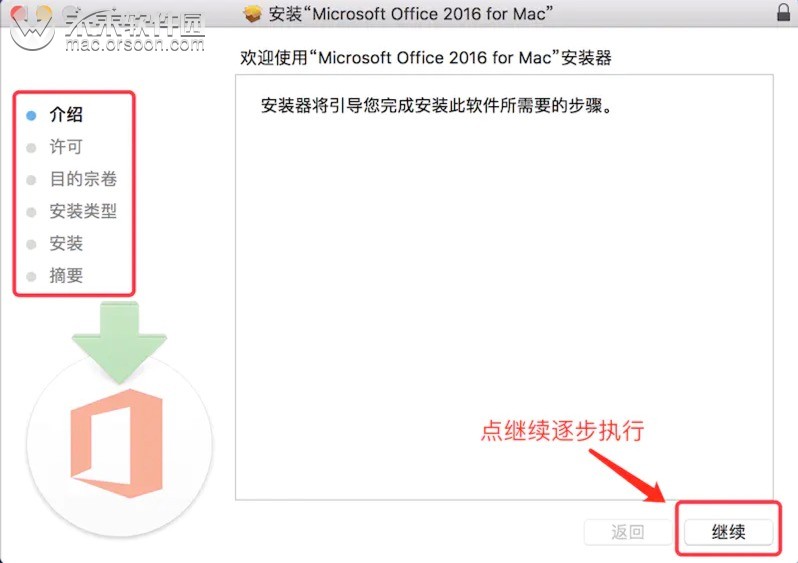
注意
安转软件时桌面总是会有一个像磁盘的符号(软件的镜像包)

处理方法:
1、右击--退出,或使用快捷键 command+e推出。
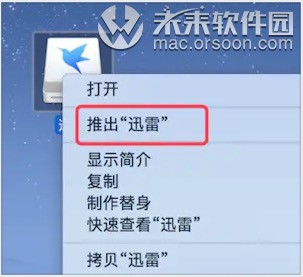
2、卸载软件
Finder--应用程序--选中--右键移至废纸篓(怏捷键 command+ delete)