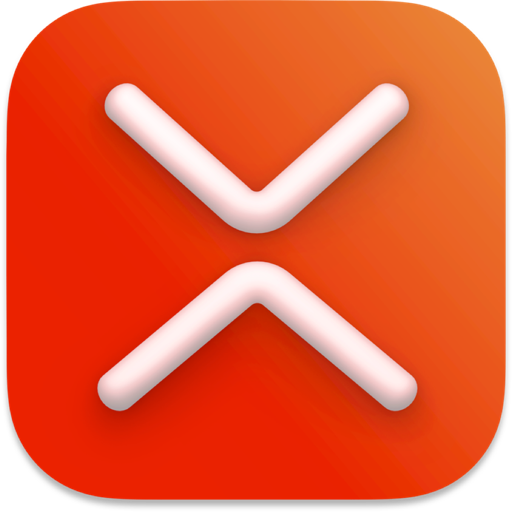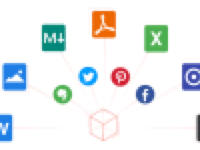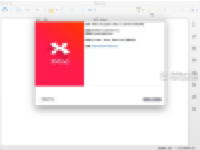工具的使用对大脑认知和思维方式有极大的影响,当你越来越擅长使用 XMind 时,你会发现自己的思维越来越清晰,想问题也更有条理和方向。而快速学会和使用一样工具其实没有太多奥秘,唯手熟尔。对于刚接触 XMind 的朋友而言,XMind 2020 中有很多用法大家未必熟知,今天总结了一波快捷操作,助你快速提升绘图效率。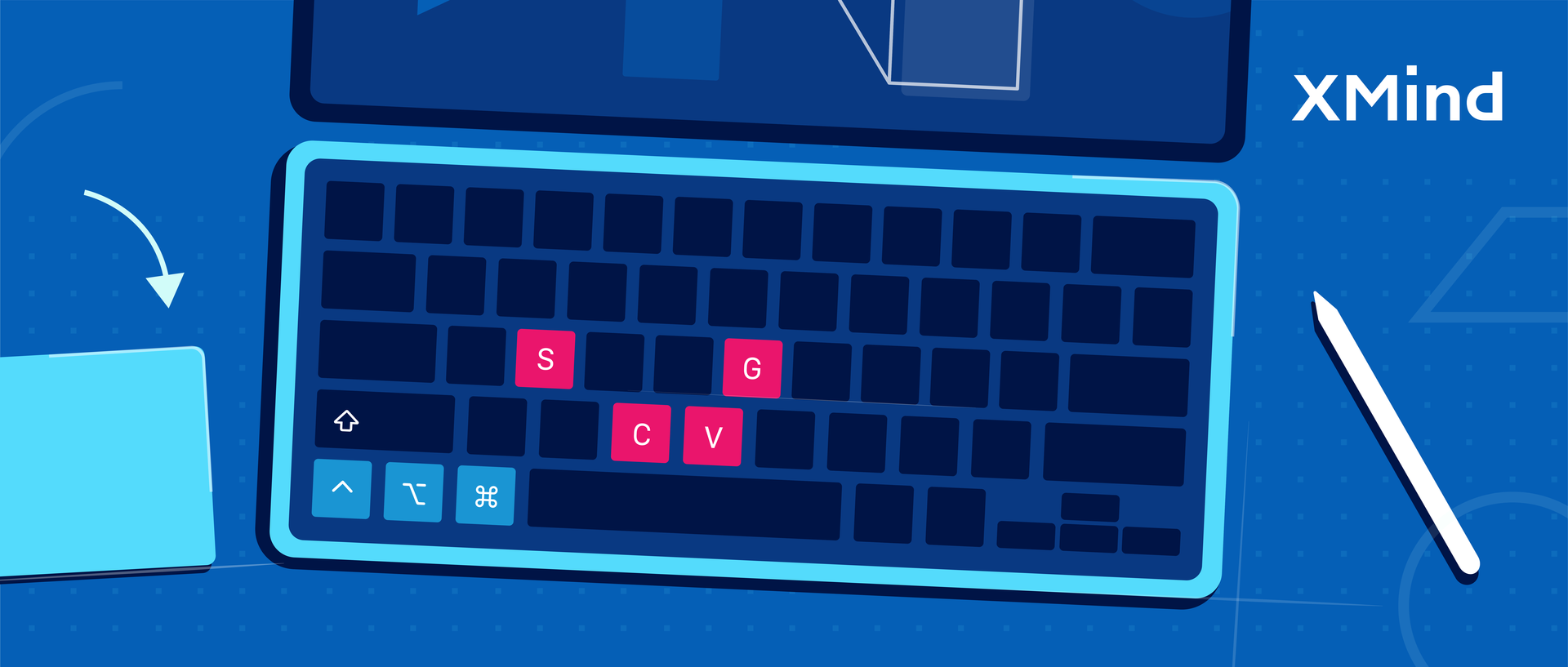
01 快速创建思维导图
在创建思维导图时,除了新建界面中提供的多种主题风格和结构可供选择外,还可通过多种方式创建导图,比如「从图库中新建」、「导入Word/Markdown」、「快捷输入(仅支持 macOS)」、「从主题创建新画布」和「最近打开」等。
从图库中新建
图库是我们精选的优秀思维导图合集(多样的内容和结构),你可以从中挑选喜欢的导图作为导图的绘图模板或者绘图参考。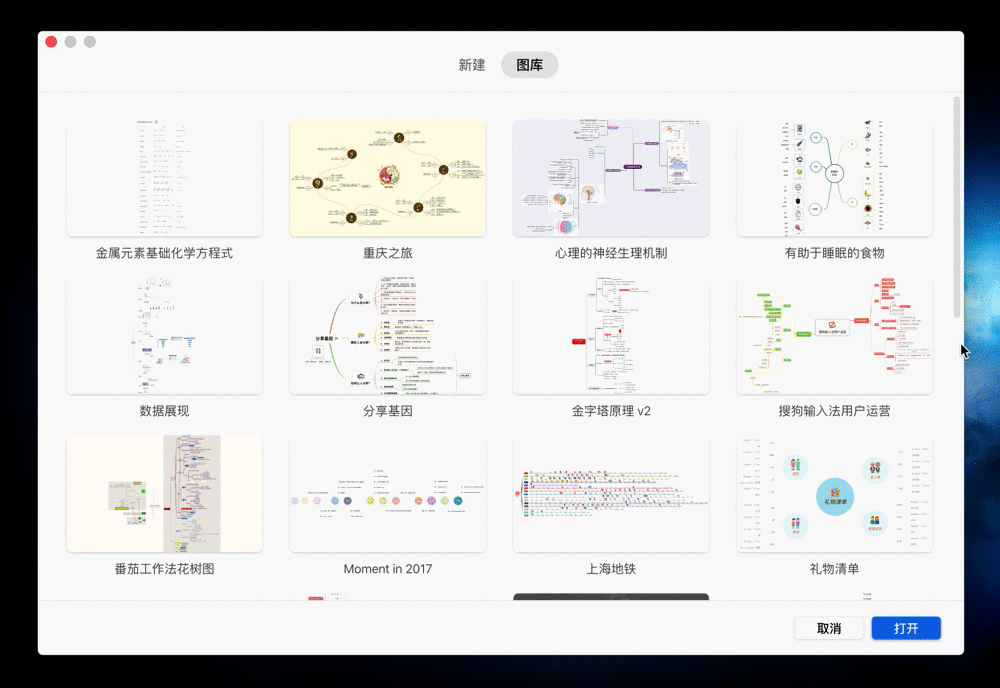
使用方法:
- 方法1:***软件启动页,点击「图库」即可看到我们精选的导图。
- 方法2:如果你已***软件操作界面,可以在菜单栏中的 文件>从图库中新建 唤出图库界面。
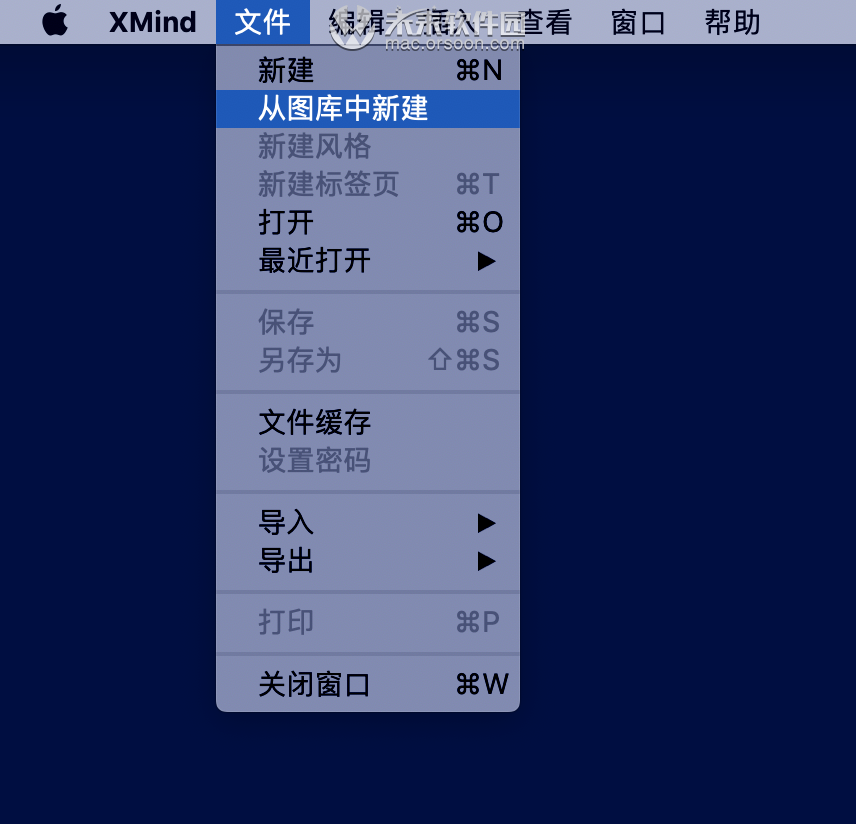
导入Word/Markdown
支持导入Word 和 Markdown 让不同工具间的协作有了更多可能。当你已在Word 或 Markdown 编辑器中写了些内容时,导入文档即可快速创建思维导图。从线性到网状,让你更快速直观地看到文档内容的思维脉络,高效理清逻辑思路。
使用方法:
菜单栏 文件>导入>Word/Markdown,选择文件进行导入。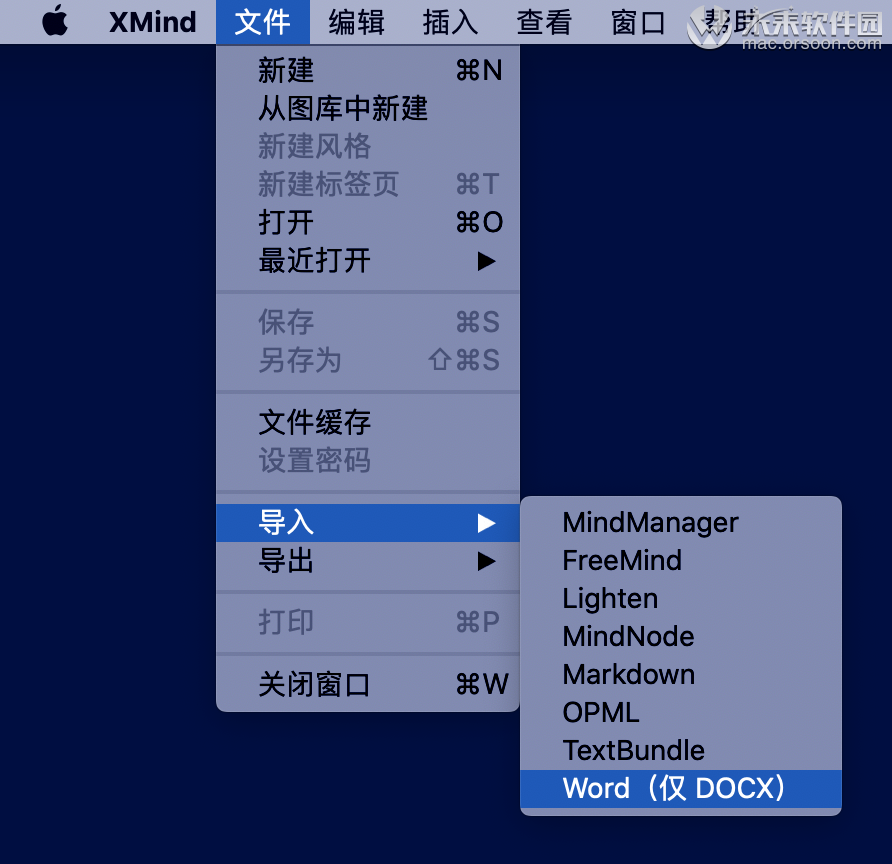
此外,XMind 还支持 OPML、TextBundle 和其他思维导图格式的导入。
快捷输入(仅支持 macOS)
很多时候,当你脑中没有什么想法时,直接打开 XMind 强行思考反而会面临更大的压力,正如让人恐惧的空白 Word。这时可以打开 XMind 中的「快捷输入」功能,随时记录在查找资料的过程中冒出的零星想法。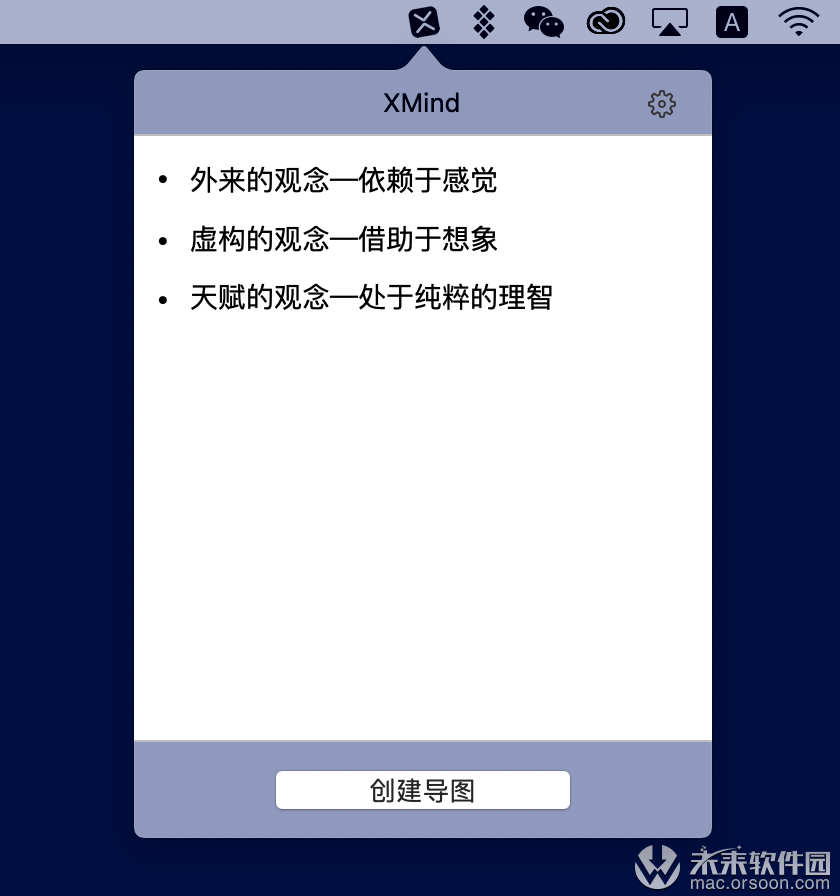
不用打开 XMind 即可在「快捷输入页面」中记录,记录完成后点击「创建导图」即可将已有的内容快速转换成思维导图。
使用方法:
在菜单栏 XMind>打开快捷输入 可以开启此功能,开启后即可在顶部菜单栏看到 XMind 图标,点击即可输入内容。输入完成后,点击「创建导图」即可将内容转成思维导图。
从主题创建新画布
在绘图过程中,如果你刚好想针对一个主题进行延展,但又不想放在当前画布中时,可以用「从主题创建新画布」功能,直接在该主题上创建新的画布。比如在做一本书的框架梳理,可以用这个功能对各章节进行更多内容的延展。
另外,在打印时为了更好的印刷效果,我们可以将导图内容拆
选中主题,点击工具栏的 格式>样式 即可看到快速样式功能,点击可以看到更多选项。
一键「更新」样式
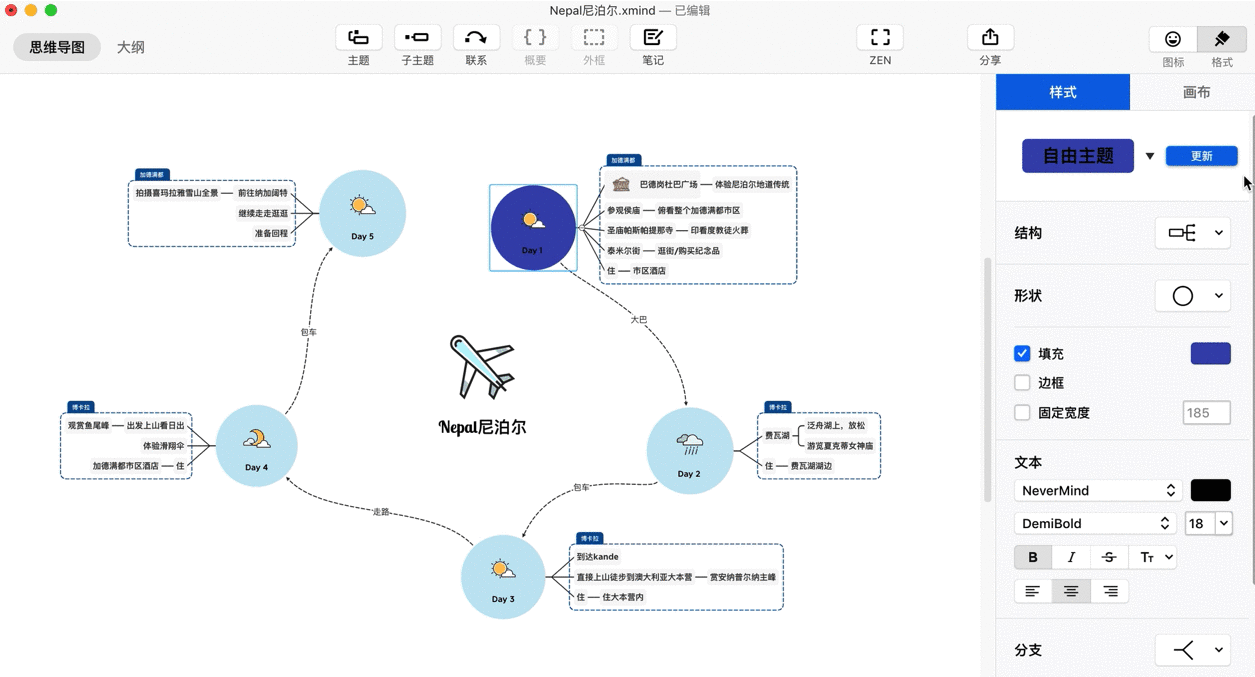
XMind 2020 支持修改主题的文本字体、颜色、线条颜色等各种样式。当你更改完某个主题的样式
更改完一个主题的样式后,点击 格式>样式>更新,即可一键同步修改所有同级别的分支主题样式。
拷贝/黏贴/重设样式
在 XMind可以进行拷贝/黏贴。如你不想一键将样式更新到同级别的主题,可以用这个功能进行样式的同步。另外,当你更改完一个样式时觉得不喜欢,可以用「重设样式」回到默
使用方法:
选中已修改完样式的主题,右键唤出「拷贝样式」,选择需要同步的主题,右键「粘贴样式」,即可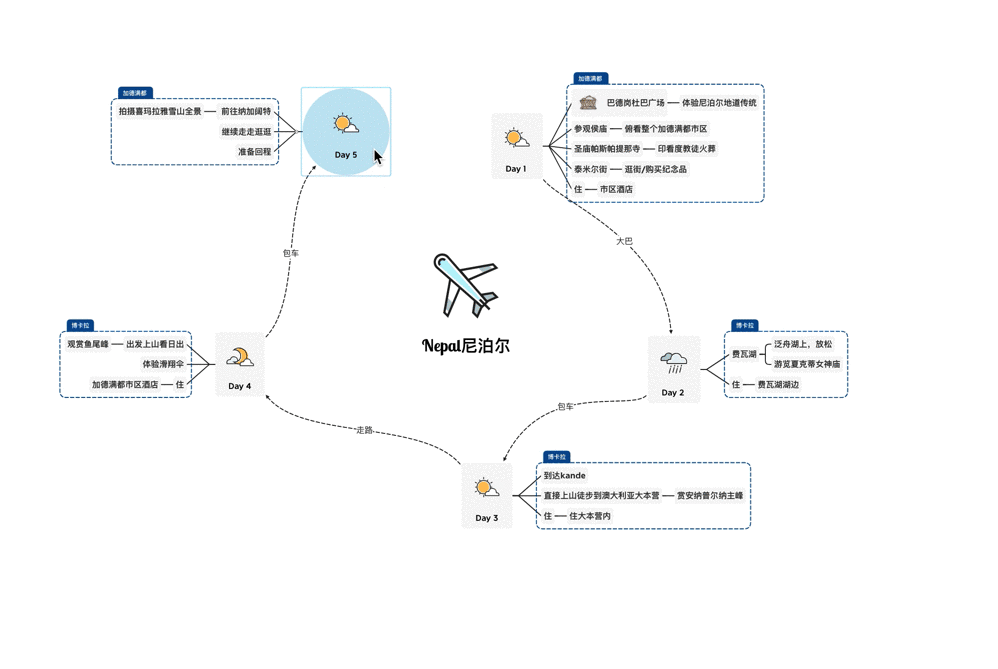
自定义风格
XMind 2020 支持自定义风格,可以根据自己的喜好调整主题的样式,把字体、线条和颜色设置成自己喜欢的样子,保存后即可重复使用。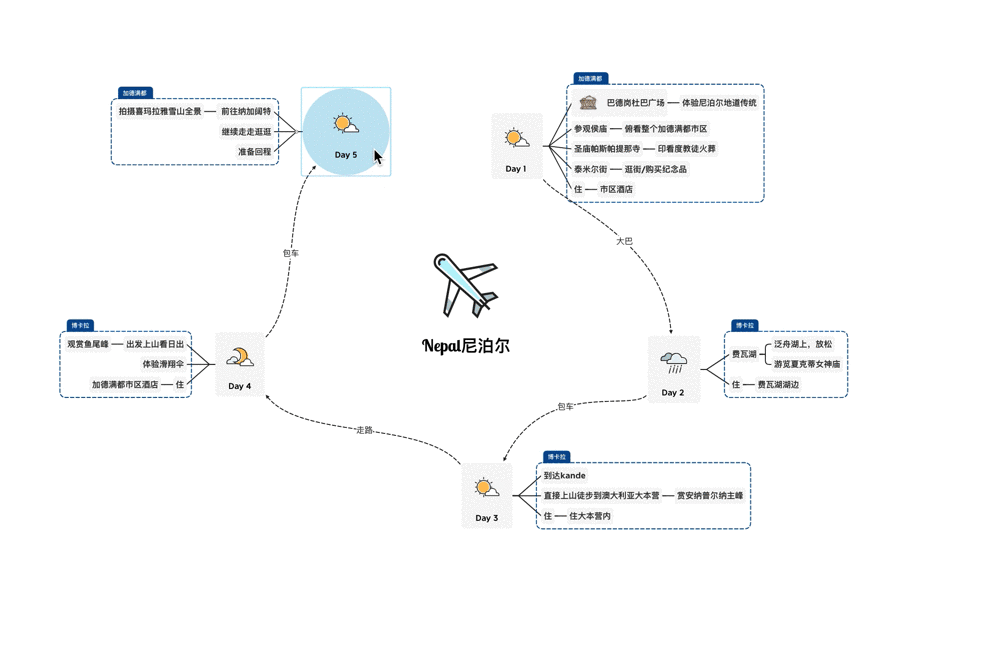
03 快捷键
快捷键助手
在 XMind 中快捷键是可以大大提高绘图效率的存在。掌握常用的快捷键组合,就可以在键盘上运指如飞,快速地进行思维导图的绘制。
「快捷键助手」罗列了操作中常用的快捷键和快捷键组合,当你不记得某个快捷键时可以点击进行查询。唤出路径是点击菜单栏 帮助>快捷键助手。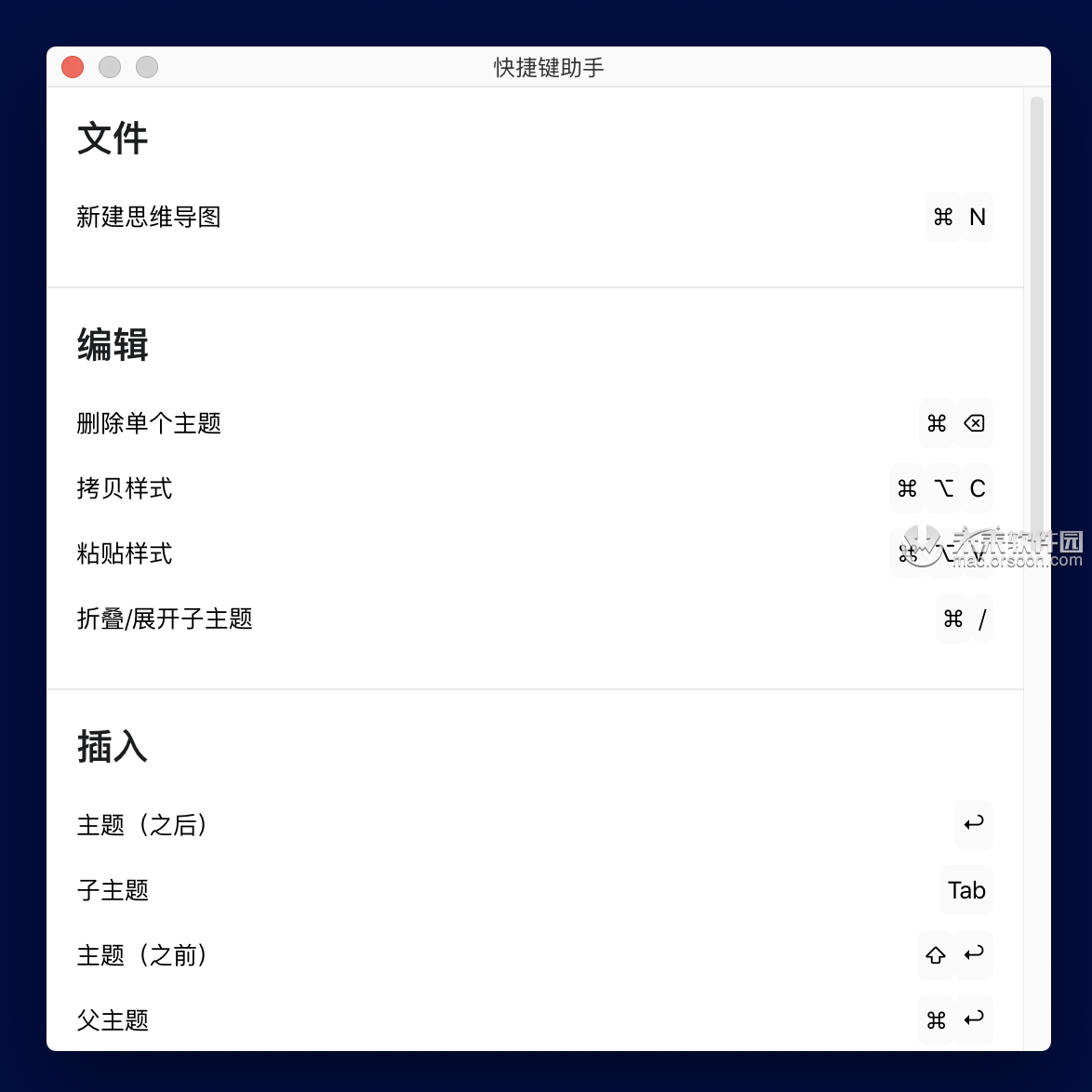
此外,XMind 还支持快捷键的自定义,可以在菜单栏的「首选项」中设置。
分享下酱常用的快捷键:
- 插入子主题:Tab (Mac/Win)
- 插入主题(之后):Return(Mac)\Enter(Win)
- 拷贝/粘贴:Command ⌘ + C/V (Mac)、Ctrl + C/V (Win)
- 撤销:Command ⌘ + Z (Mac)、Ctrl + Z (Win)
- 保存文件:Command ⌘+ S (Mac),Ctrl + S (Win)