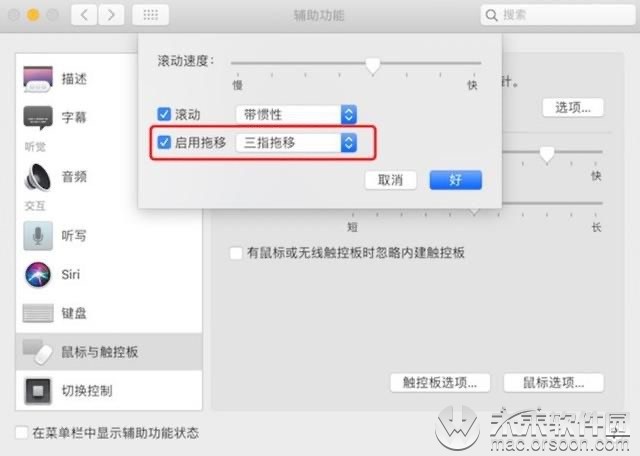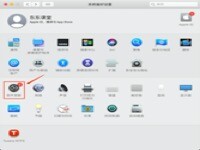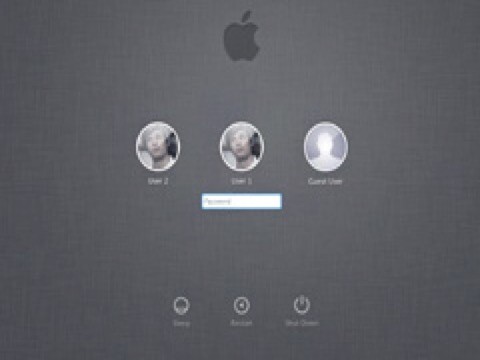很多用户都是用惯了Windows系統,切换到Mac系统实在是不习惯!一些用户选择在Mac上安装win系统,其实小编不推荐安装,用习惯了Mac系统,操作很6,下面让我们看看那些Mac的基础操作吧!
1、创建用户账号
创建用户账号这是你拿到电脑第一步要做的,这个关系到你电脑***的问题,所以为了下次你可以顺利的打开你的电脑,密码是一定要记住哦~
注:一般开启电脑时,会有导航提示,按照提示操作即可。
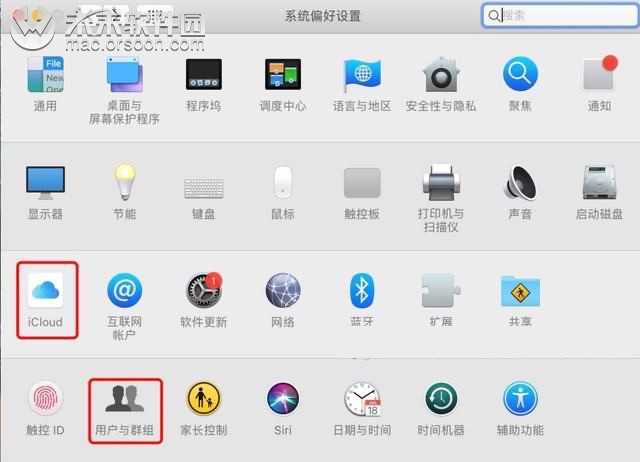
2、登录iCloud同步
你可以使用AppleID账户登录iCloud同步你的Apple设备,如果你已经跳过开启设置的话可以在左上角找到苹果图标- 系统偏好设置- iCloud 中设置。
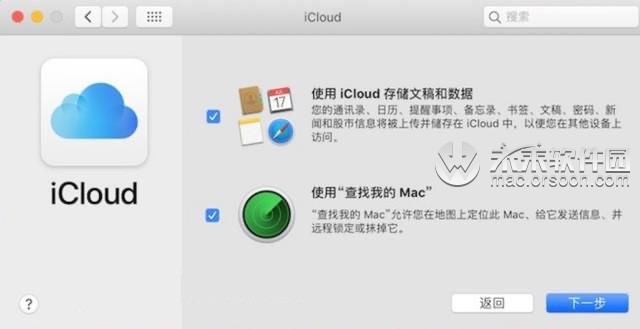
3、显示器设置
Mac默认的分辨率,对于一些屏幕要显示的很多内容的朋友来说,真的不太够用,那么我们就可以到苹果图标- 系统偏好设置- 显示器,点击“缩放”就可以进行设置了。
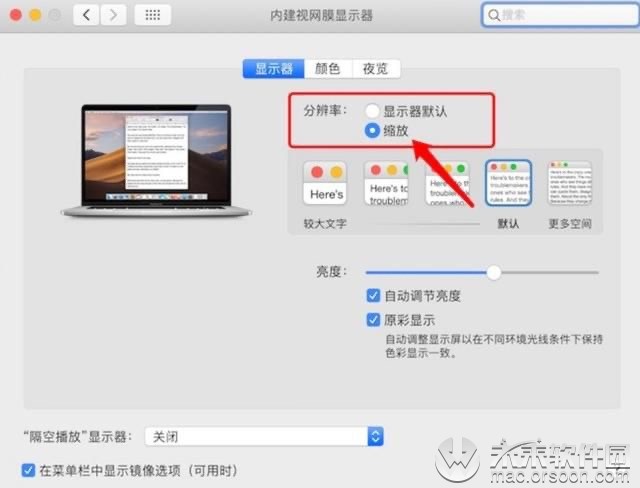
4、设置Dock(程序坞)
Dock 类似Windows 的任务栏,可根据个人喜好放置应用,方便随时打开,通常建议只选择最常用的,把Launchpad、Siri 等可以有其他方式打开的移出,节省空间,减少视觉干扰。
当然你也可以在苹果图标- 系统偏好设置- 程序坞中,设置Dock大小、位置、效果和自动显示和隐藏,特别是自动显示和隐藏,隐藏Dock 可以增大屏幕可利用面积,当光标移动到屏幕下方时会自动显示,不影响使用。
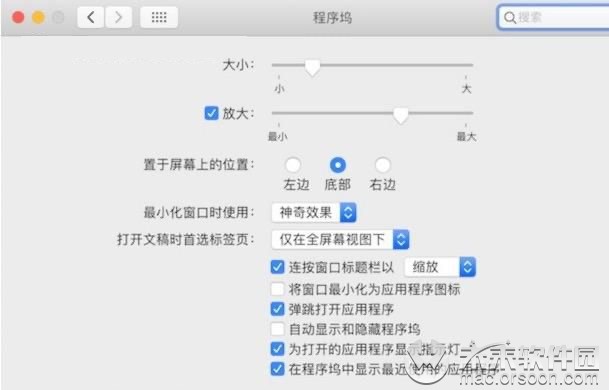
5、Spotlight(聚焦)
Spotlight 不仅搜索文件、打开软件方便,还可以用来查词典、查汇率,当计算器……如果你觉得Spotlight 呈现的结果非常多,你可以在苹果图标- 系统偏好设置- 聚焦中取消不希望显示的部分。
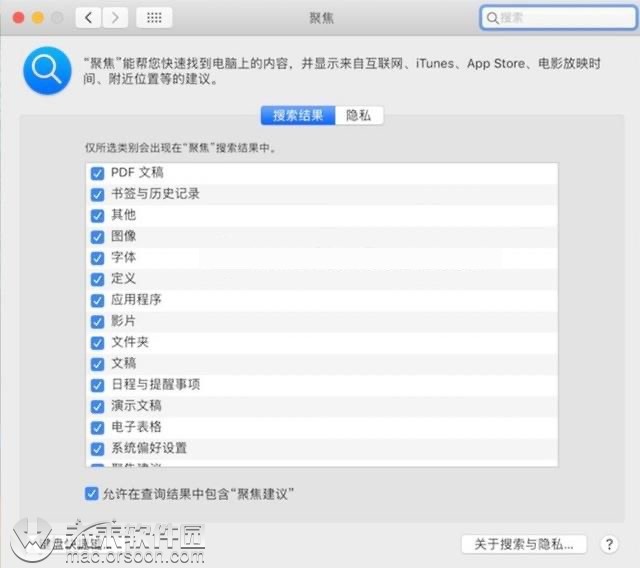
6、通知
同理,对于时效性非常强的通知,我们也可以在苹果图标- 系统偏好设置- 通知中可以取消勾选“在通知中心显示”。
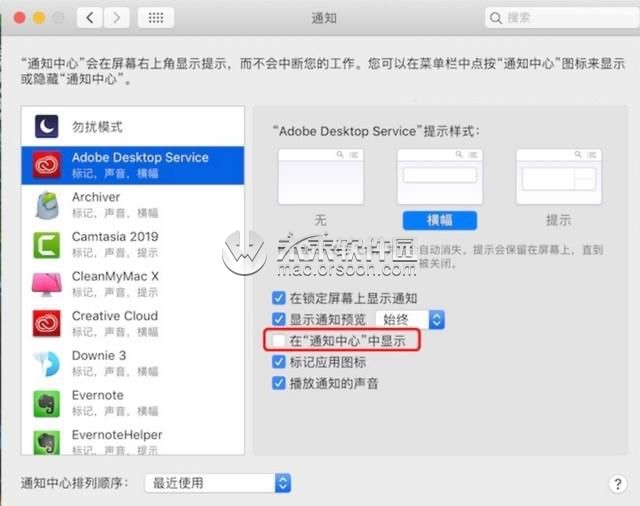
7、触摸板
Mac 的触控板非常好用,所以小编建议大家在苹果图标- 系统偏好设置-触控板中仔细查看各项操作说明,这样可以更容易上手。
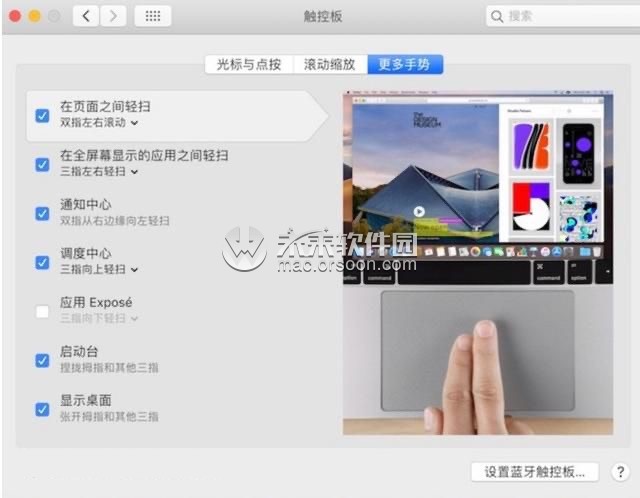
在这里可以勾选“轻点来点按”,让点击操作更省力。
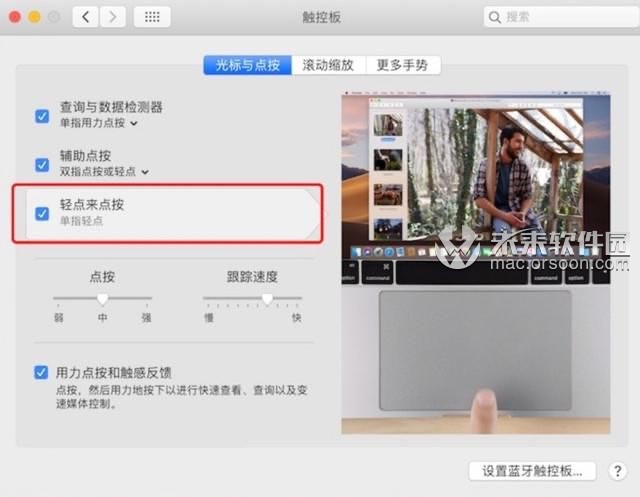
在系统偏好设置- 辅助功能- 鼠标与触控板- 触控板选项中,你可以在这里重新勾选“启用拖移”,这样我们就可以三指拖移超级方便的。
注:当你启动这个三指拖移后,你之前其他的三指操作就会变成四指操作哦~