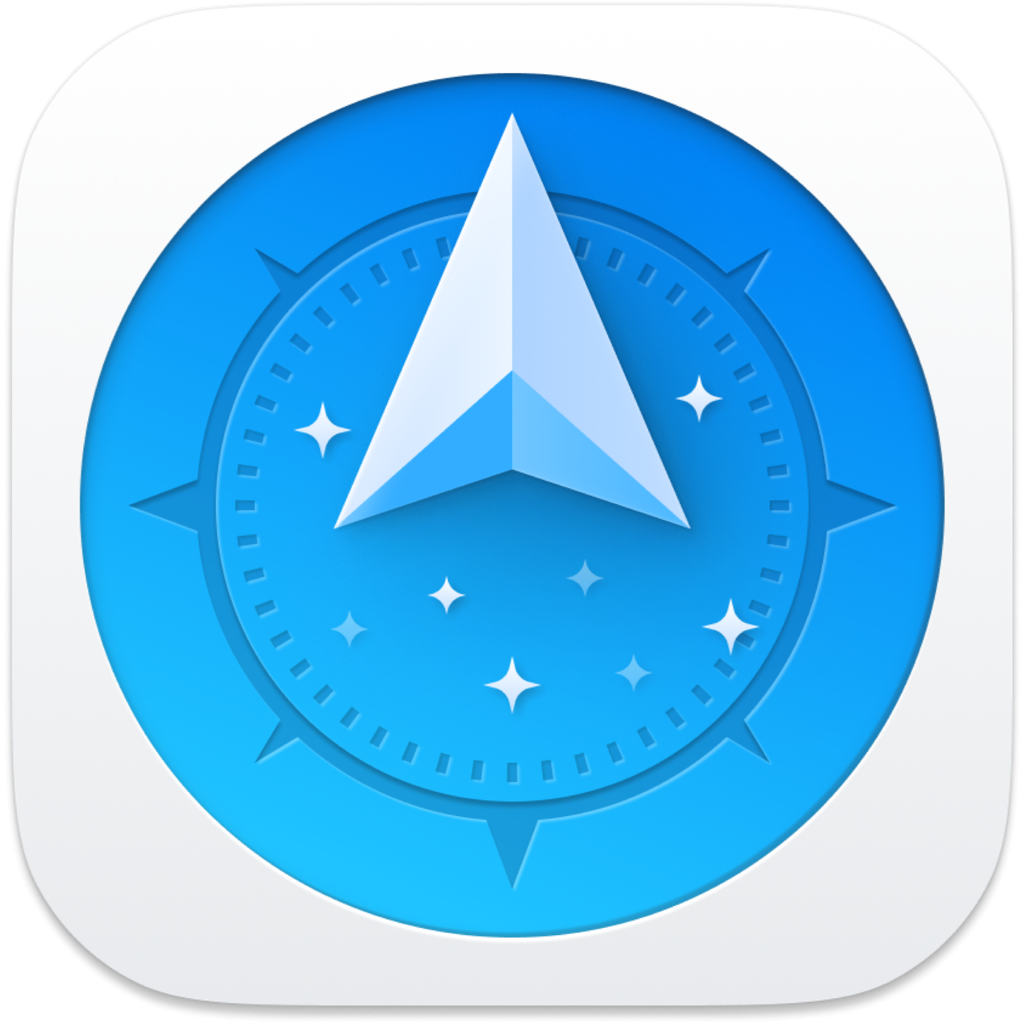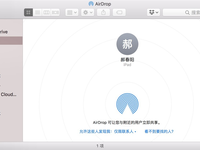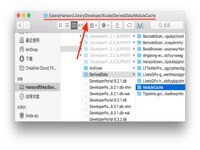Finder,中文名访达,应该是 Mac 中使用最多的程序了。无论是管理文件、文件夹、应用程序和磁盘,还是快速预览和查找文件,都可以使用 Finder 来操作。
可是对于这么一个需要频繁使用的软件,你真的会用了吗?没关系,这篇文章就是带你丝滑的使用 Finder 的,躺好了准备起飞吧。
防止有人没有看以前的文章,把按键对应的符号介绍放这里:
Command(或 cmd):⌘
Shift :⇧
Option(或 Alt):⌥
Control(或 ctrl):⌃
偏好设置
首先我们看一下 Finder 几个有用的设置,当打开一个 Finder 窗口,或者处于激活状态的时候,可以点击菜单栏的访达-偏好设置,或者使用快捷键:⌘+,,来打开访达的偏好设置。
Finder 默认打开自定义目录
在第一个标签—通用—里面的 开启新“访达”窗口时打开:菜单下面,可以选择自己经常使用的文件夹,比方说我所有的东西都在我自己的文件夹下面,所以可以选择自己的文件夹
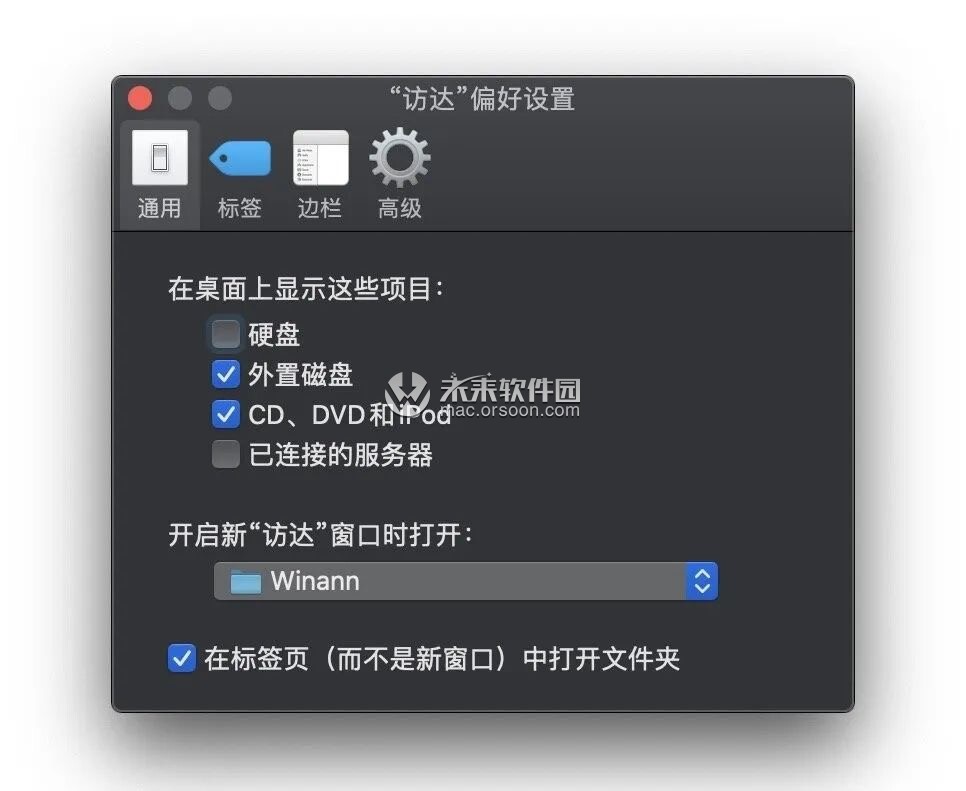
在标签页中打开
在通用设置里面,你还看到了一个在标签页(而不是新窗口)中打开文件夹的选择框,不要被他的名称蒙蔽了。这个在标签页打开文件夹的适用场景有两个:1. 按住 ⌘键然后点击打开;2. 在 Finder 窗口中右键通过菜单打开。
如果你想设置正常情况(我们双击文件夹或者使用 ⌘+O打开文件夹)使用标签页,需要在系统偏好设置-程序坞-打开文稿时首选标签页设置,这个默认是在全屏的时候打开标签页,你也可以选择永远使用标签页打开,或者自己手动打开。
标签页就和浏览器的标签差不多的概念了。
使用标签
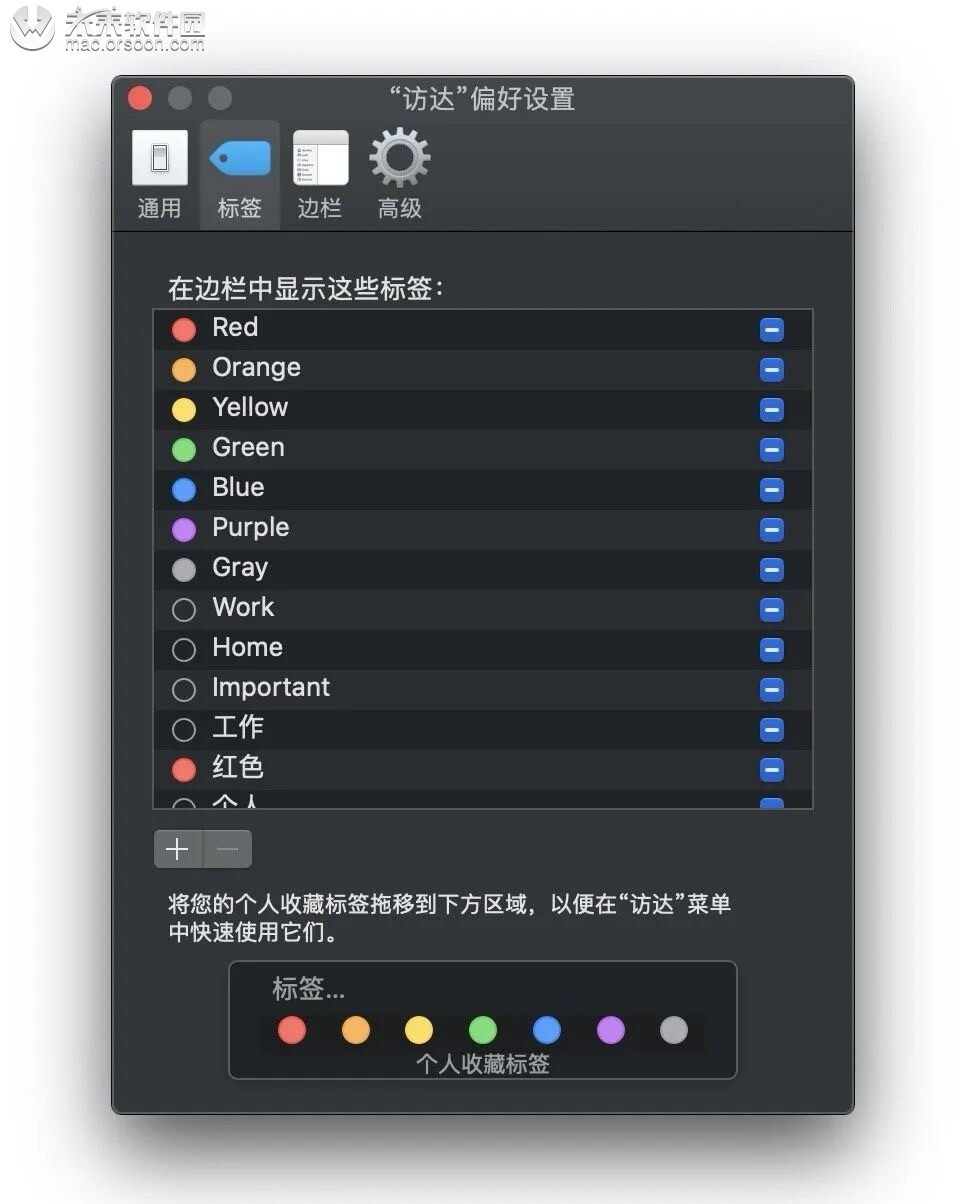
在 Finder 偏好设置的第二个标签是标签设置,是不是感觉这句话挺绕啊,绕不要紧,因为我是故意这样说的,你还可以看上面的图啊。
这个标签可以给文件或者文件夹打上标签。你可能会问了,标签有什么用呢?
这个问题问得好,这样就可以快速根据分类来找到自己想要的软件了——就相当于一类东西贴上了同一种标签。如果使用得当的话会提高找文件或者文件夹的效率哦。
设置边栏
边栏,就是默认在 Finder 左边的,可以快速打开的一些功能或者文件夹。自己按需添加就行了,我就不贴图了。
在当前文件夹搜索
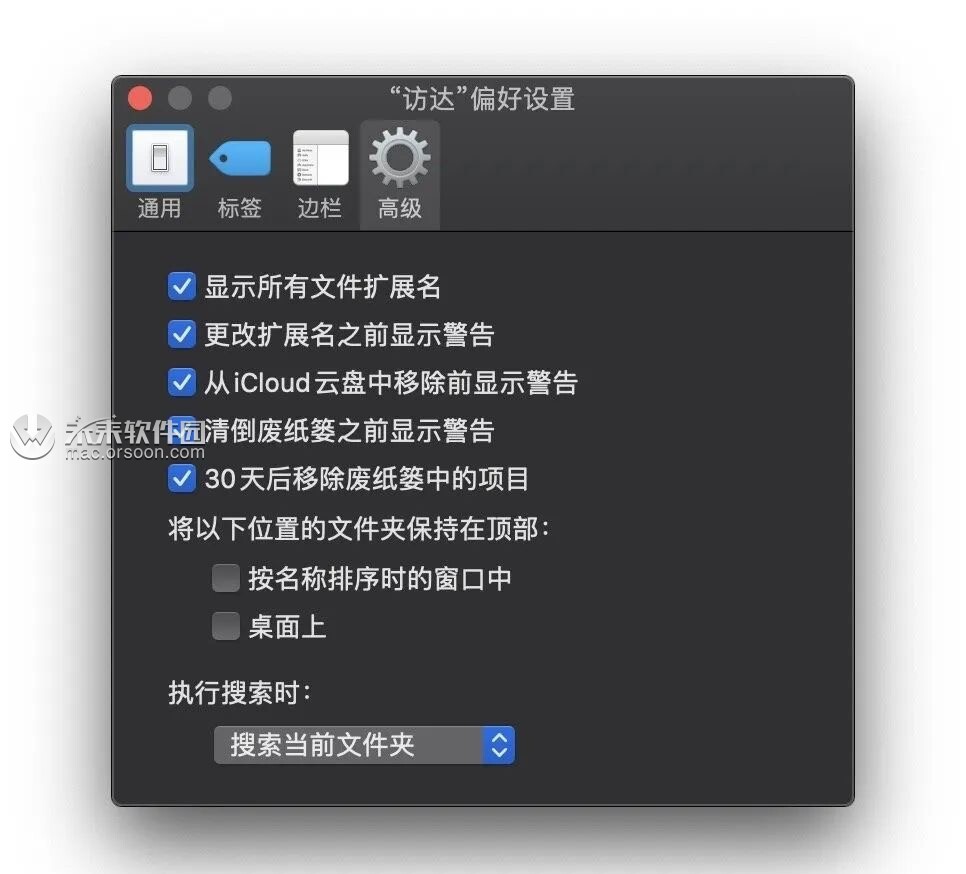
如上图所示,一般你在某个文件夹点击搜索时,是希望搜索当前文件夹,而不是整个 Mac,可以通过这里来配置你想要的范围。
显示所有文件扩展名:就是显示后缀,建议选中
更改扩展名之前显示警告:如果你手误,把 me.jpg 改成 me.jp或者其他的后缀,系统询问你是否真要这样更改。因为系统是根据后缀来认文件类型的
其他的按照字面意思理解就行了。
菜单介绍
如果你看完上面的偏好设置,以为就完了吗?大错特错了!我们还有看菜单栏呀~
智能文件夹
智能文件夹不是一个真正的文件夹,相当于一个筛选条件,当你创建好之后,里面的文件会随时更新,保持符合条件的最新状态。
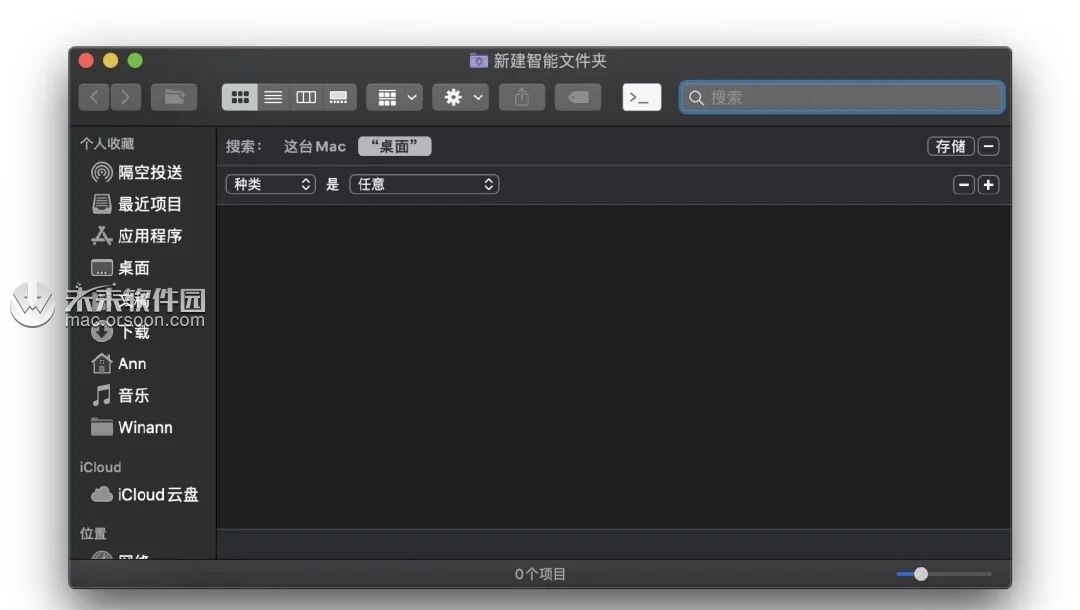
如上图所示,你可以添加查找条件,条件右边的 - 可以删除当前条件,+ 可以添加更多的条件,智能文件夹可以使用以下方法创建:
点击菜单中的文件-新建智能文件夹,然后输入条件,点击存储
在需要创建的文件夹,点击搜索,输入搜索内容并按 Enter按键(或者使用搜索快捷键 ⌘+F),可以看到和上面使用菜单创建的类似
如上所说,智能文件夹并不是一个真正的文件夹,你可以把自己想要的检索条件添加***,以后新建文件如果符合条件,会自动更新到这个智能文件夹。
当然,如果你把智能文件夹删了,也不会影响文件夹里面的原来的文件,你可以把这里当作一个索引。
显示
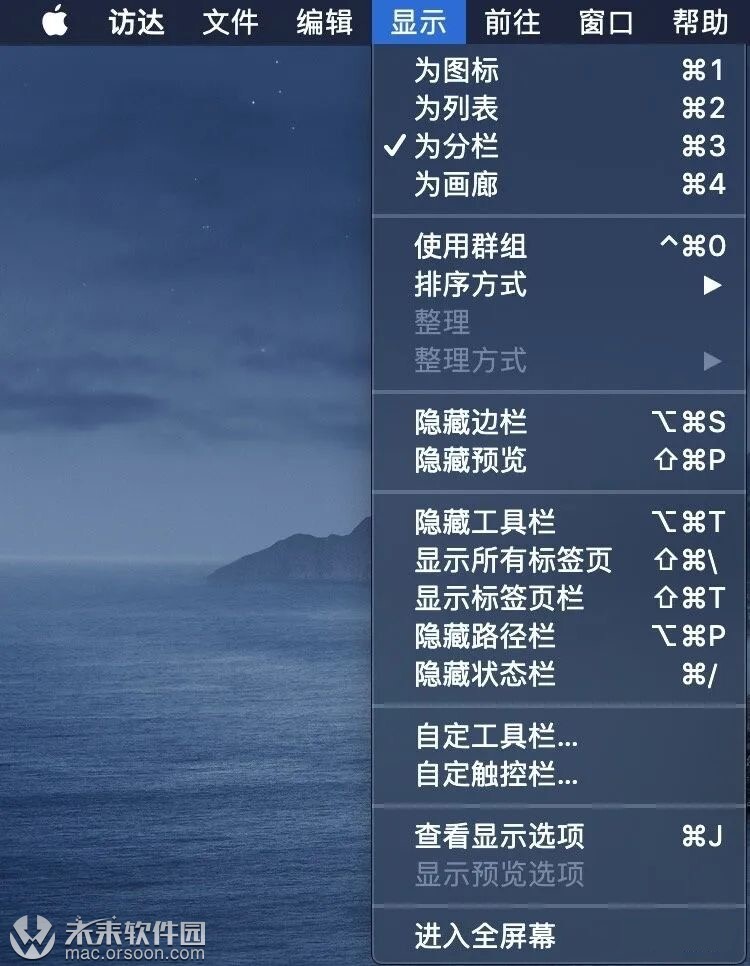
第一组为文件夹内容的显示方式,为图标方式在显示预览的情况下查找图片会比较方便一点;为列表在按照名称查看时候比方方便;为分栏在多层文件夹之间查看比较方便;为画廊查看照片的时候会有很大的优势。你可以试一下,看一下自己需要什么样的方式来查看。
第二组整理,如果在桌面的菜单,使用群组会变为使用叠放。在桌面使用叠放,就是把相同类型的文件放到一起,点击的时候再展开,这个功能有利于不整理桌面、找不到东西的同学;使用群组的功能就是把文件夹的内容,按照类型分组。
第三组和第四组的相关区域介绍如下:
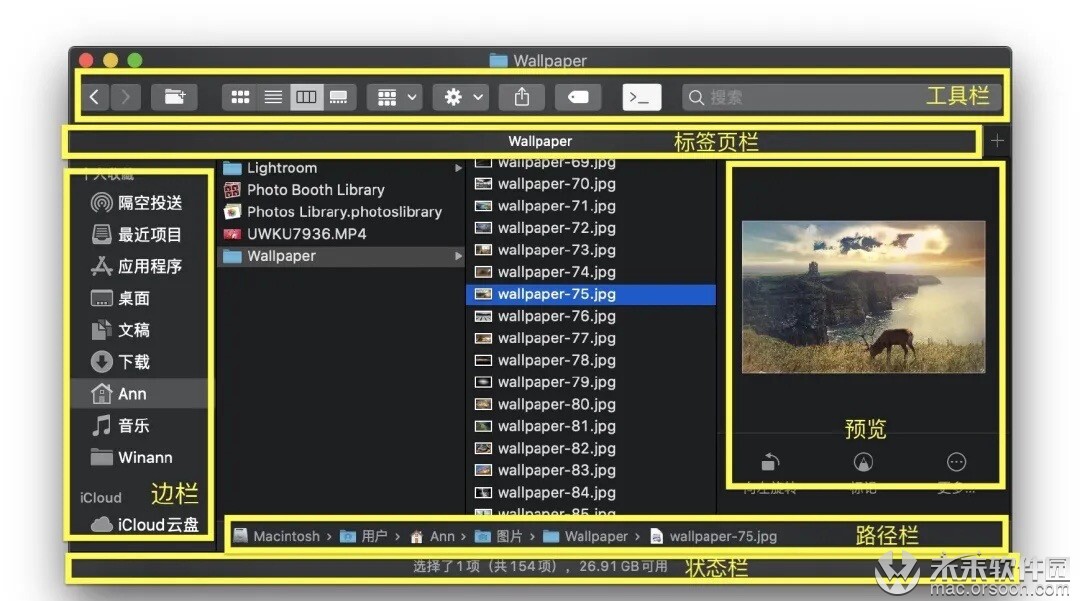
工具栏可以自定义,例如我把新建文件夹的图标放到了前进后退的右边,可以方便创建文件夹。
前往
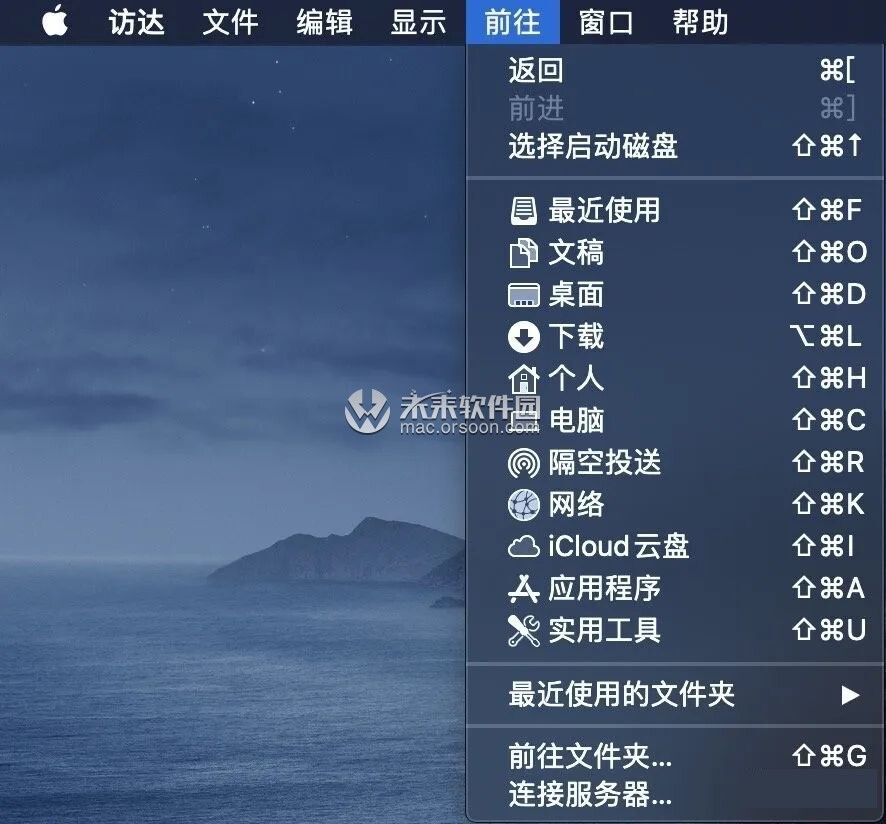
在前往菜单,可以快速返回和前进,也可以查看上层文件夹,这几个快捷键可以记一下。
第二组表示系统的文件夹,或工具,点击之后可以打开相应的功能。
最后一组,前往文件夹(快捷键⌘ +⇧+G),可以输入路径,打开存在的文件,~表示用户文件夹(~/Desktop就表示当前用户下的桌面)。连接服务器,可以远程控制其他 Mac,格式vnc://192.168.0.1,注意 IP 换成需要远程 Mac 的 IP 地址,也可以连接 ftp 等服务器。
各种技巧
路径栏
还记得一个文件夹打开之后的路径栏嘛?你可以右键相应的路径,然后选择将“xxx”拷贝为路径名称,就可以拷贝路径了。
你还可以拖动文件或者文件夹,到路径栏中的任意一个路径。
双击路径中的文件夹,就可以打开相应的文件夹哦
查看路径前的文件夹
如果你在当前文件夹,想要显示上一个、上上一个、上上上一个……等文件夹的内容,可以使用路径栏,也可以使用菜单-显示-上层文件夹(快捷键⌘+↑),一个一个向上找到想要的文件夹就行。
还有一种方式,你可以按住 ⌘或者⌃,然后点击 Finder 的标题,这时候就会出现当前路径前的所有文件夹了:
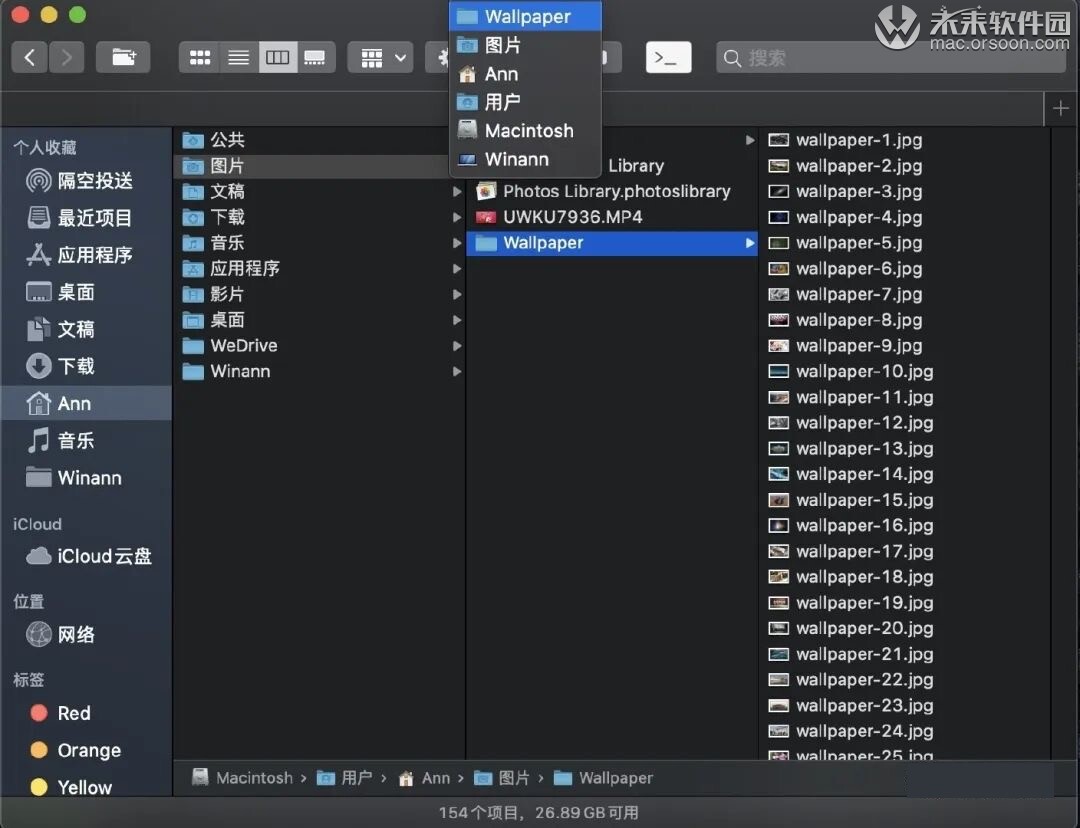
显示隐藏文件
如果你想显示隐藏的文件夹,可以使用快捷键:⌘+ ⇧+.三个按键,再按下去就是隐藏了。
空格键预览
当你想要预览某个文件的时候,你只要按下空格键,就可以预览大部分的图片、视频、文档等。
还可以通过安装支持的插件来预览更多的内容。
具体操作可以搜索 QuickLook来安装更多的插件。
侧边栏增加目录
你想把你的文件夹也放到 Finder 的侧边栏?
很简单,直接拖到侧边栏就行了!
多个文件统一命名
你可能看到我上面放的 Finder 的图中,墙纸路径下的图片都是统一的命名,你可能也有多个文件重新命名的需要。
你只要选中你想要重新命名的文件,然后右键-给N个项目重新命名,同样的功能可在菜单-文件-给N个项目重新命名中找到。
命名的格式有很多种:
替换文本:就是将原用户名中的全部或者部分字符,替换为新的字符
添加文本:可以在原来的名称前或者后面添加想要的字符
格式:你可以不用管旧的命名,使用提供的名称+索引/计数/日期来命名所有选中的文件
⌥ option 键在 Finder 中的妙用
拷贝路径
默认快捷键:⌥+⌘+C。
就是把当前文件夹的路径,拷贝到剪切板呀!
你同样可以在菜单-编辑点开的状态下,按下 ⌥ 按键试试,看看有什么变化。
拷贝文件
如果你在鼠标拖动某个文件或者文件夹,到其他文件夹的时候,默认是移动到相应的文件夹。可是你想复制怎么办?
拖动的时候再按下 ⌥按键喽,是不是有个好看的加号?
重启 Finder
如果 Finder 被你玩的卡死了怎么办?
你可以点击左上角-强制退出,然后找到 Finder,点击重新开启就行了,如果是其他 App,则是强制退出。
你还可以在 Dock 中,按下⌥,然后右键点击 Finder,可以看到重新开启。聪明的你一定想到了,如果是其他应用,则是强制退出。没错,就是这样的!
查看多个文件的简介
如果你想查看某几个文件或者文件夹的简介的时候,你可以选中相应的文件夹-右键-显示简介,这样可以分别查看文件或者文件夹的信息。
但是如果你想查看多个文件夹或者文件占用的空间怎么办?试试在右键点击的时候按下 ⌥ 键喽。你会发现显示简介变成了显示检查器,这时候点击就是所有选中文件或者文件夹的整体情况了。
显示资源库文件夹
资源库文件夹,是用来储存配置文件、缓存和用户数据的目录(路径:~/Library/),你可以看出来这个文件夹比较重要,所以 Finder 默认是隐藏的。那么如何显示呢?
在菜单-前往中,你可以前往文件夹,这里默认是没有资源库的,这时候按下 ⌥,神奇的事情又发生了。资源库文件夹出来了。
但是你可能会想了,他那么重要,我需要经常访问,没有其他更便捷的方法了嘛?当然有了:
在你的用户目录下,右键选择查看显示选项,或者在菜单-显示-查看显示选项(快捷键⌘+J)可以打开,不要犹豫,把显示“资源库”文件夹勾上吧!
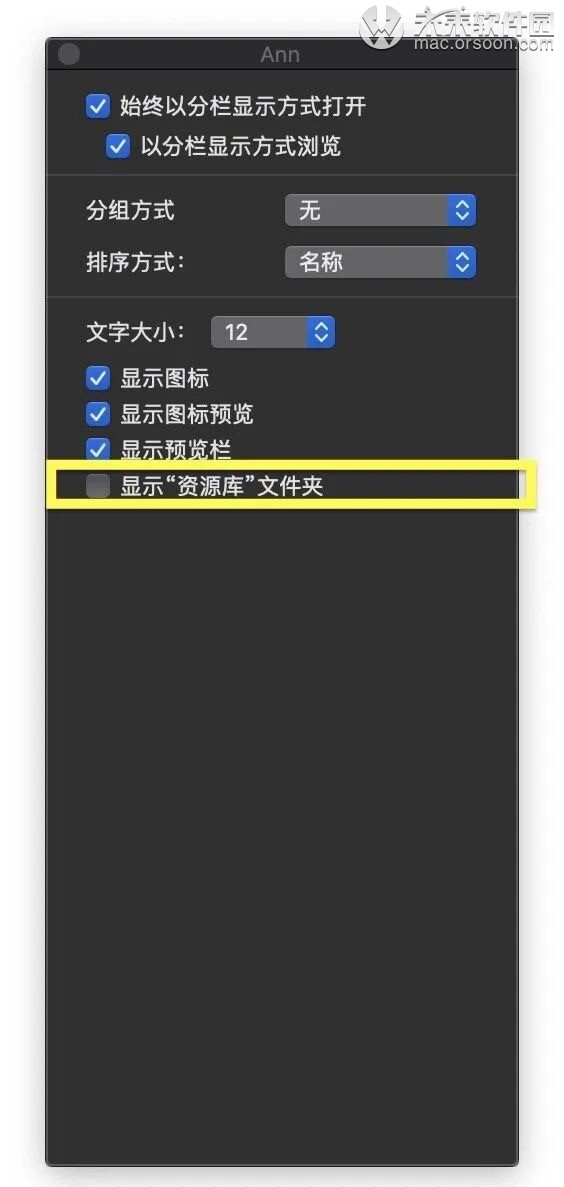
其他快捷键
除了上面介绍的能找到的快捷键,还有一些简单的快捷键:
enter/回车:重命名
⌘+↓或者 ⌘+O:打开文件或者文件夹
⌘+Z:撤销拷贝、移动或者删除等文件夹内的操作
⌘+I:显示简介(请练习:配合 ⌥ 的妙用,使用快捷键预览多个文件)
最后
相信介绍完上面的功能之后,你一定有自己的偏好和使用习惯,马上设置和使用起来吧!