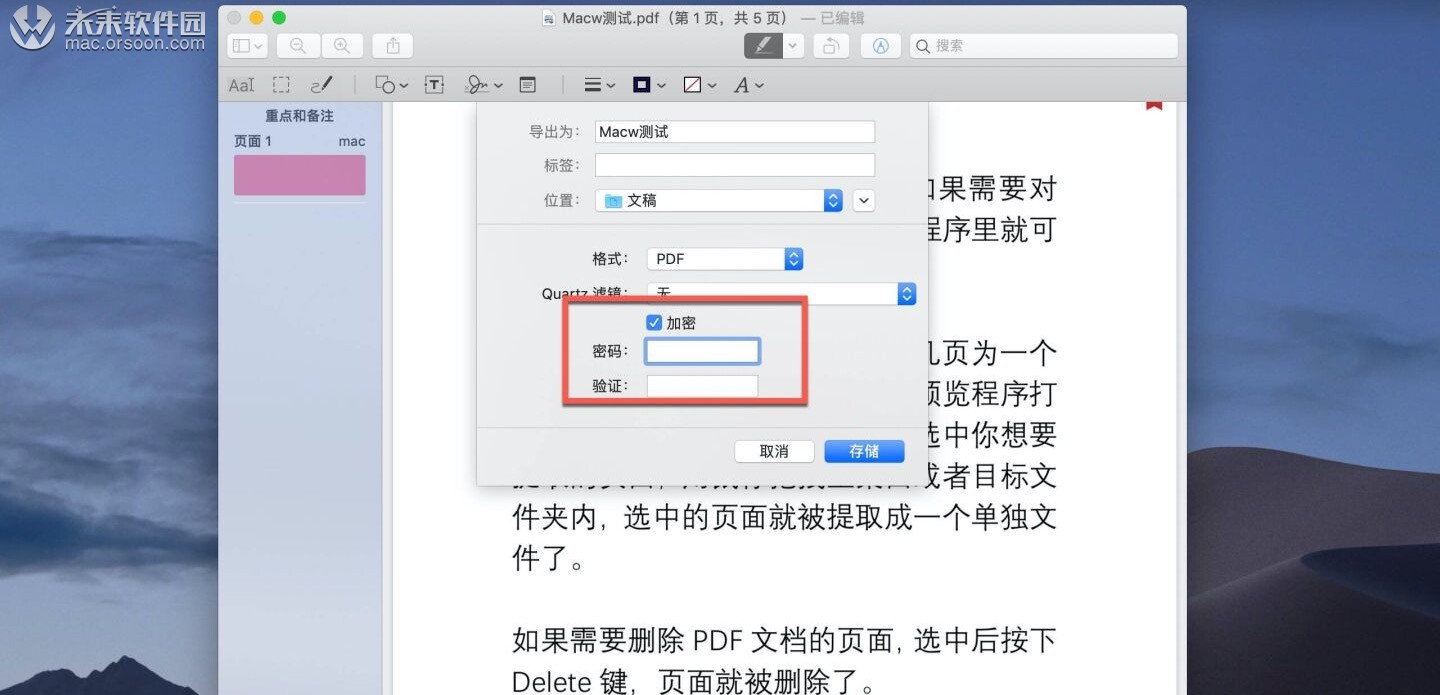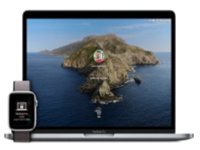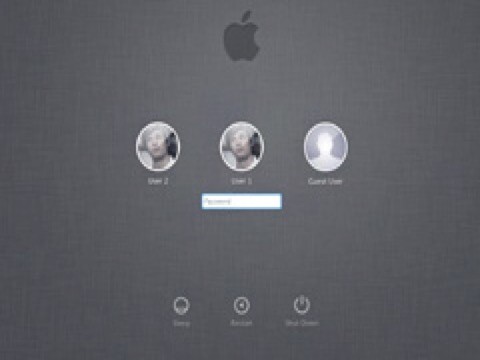PDF是办公常用的文件格式,如果需要对PDF做一些处理,在Mac的预览程序里就可以快速完成。
如果我们需要提取PDF其中的几页为一个单独的文件,该怎么处理呢。用预览程序打开PDF文档,在左侧的缩略图里选中你想要提取的页面,用鼠标拖拽至桌面或者目标文件夹内,选中的页面就被提取成一个单独文件了。
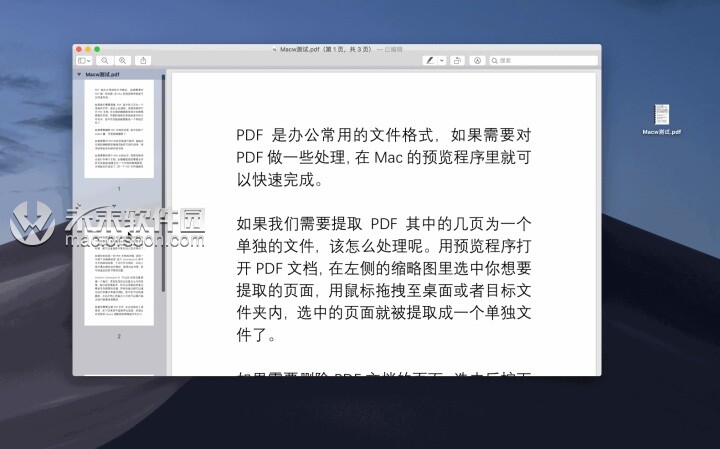
如果需要删除PDF文档的页面,选中后按下Delete键,页面就被删除了。
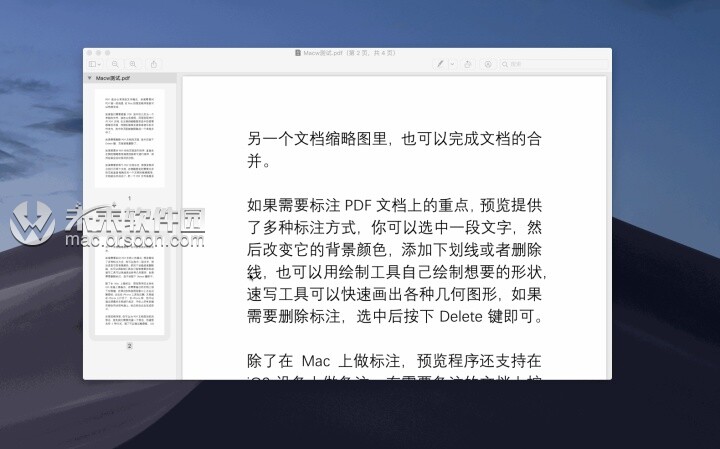
如果想要对PDF内的页面进行排序,直接在左侧的缩略图里拖拽页面即可进行排序,排序结果会实时保存到文档。
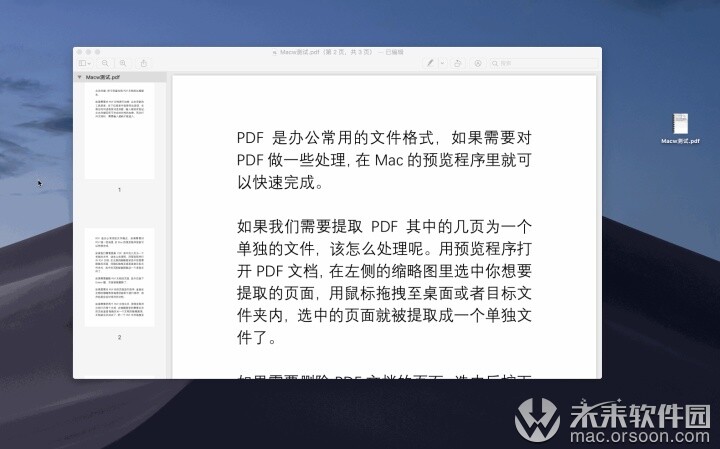
如果需要把两个PDF文档合并,用预览程序分别打开两个文档,在缩略图里把需要合并的页面直接拖拽至另一个文档的缩略图里,文档就合并成功了。
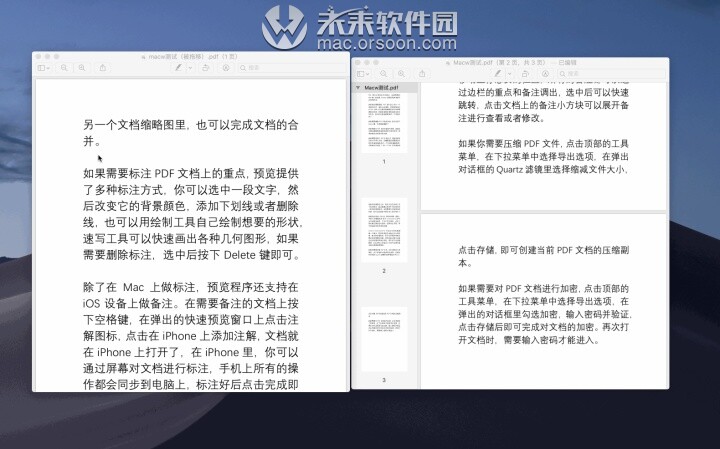
把一个PDF文件拖拽至另一个文档缩略图里,也可以完成文档的合并。
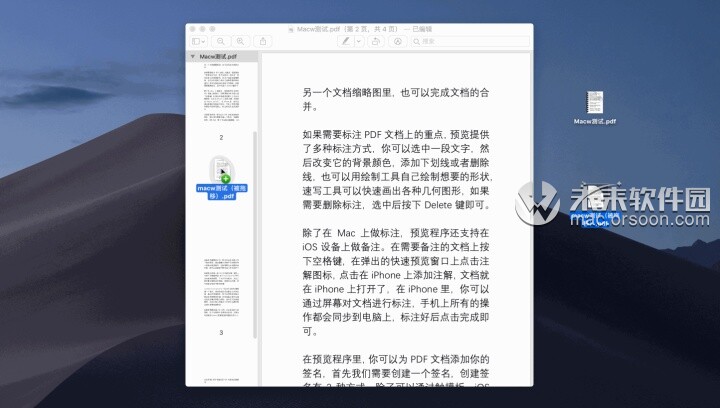
如果需要标注PDF文档上的重点,预览提供了多种标注方式,你可以选中一段文字,然后改变它的背景颜色,添加下划线或者删除线,也可以用绘制工具自己绘制想要的形状,速写工具可以快速画出各种几何图形,如果需要删除标注,选中后按下Delete键即可。
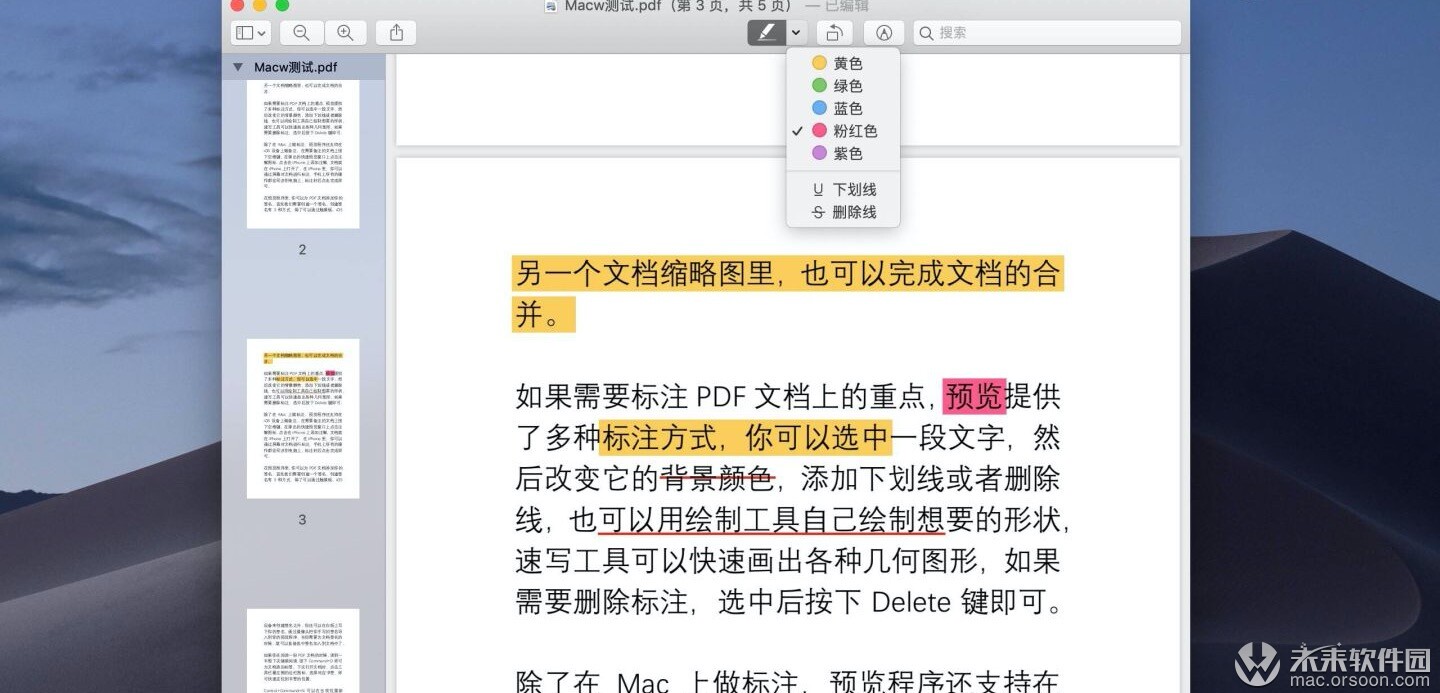
如果你在阅读一份PDF文档的时候,读到一半想下次继续阅读,按下Command+D即可为文档添加标签,下次打开文档时,点击工具栏最左侧的边栏图标,选择对应书签,即可快速定位到书签的位置。
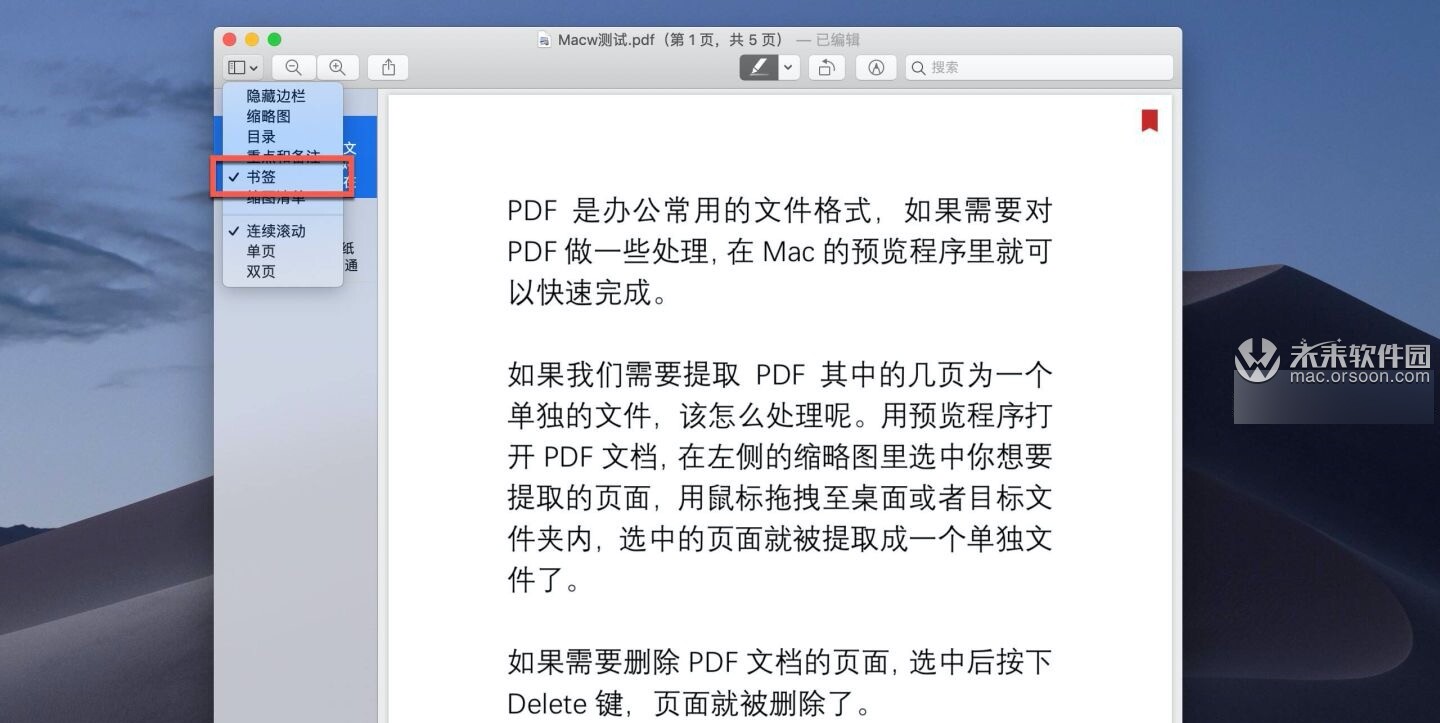
Control+Command+N可以在当前位置新建一个备注,添加完成后点击备注之外的区域,备注会收缩起来,你可以用鼠标把备注移动至你想要的位置,所有的备注都可以通过边栏的重点和备注调出,选中后可以快速跳转,点击文档上的备注小方块可以展开备注进行查看或者修改。
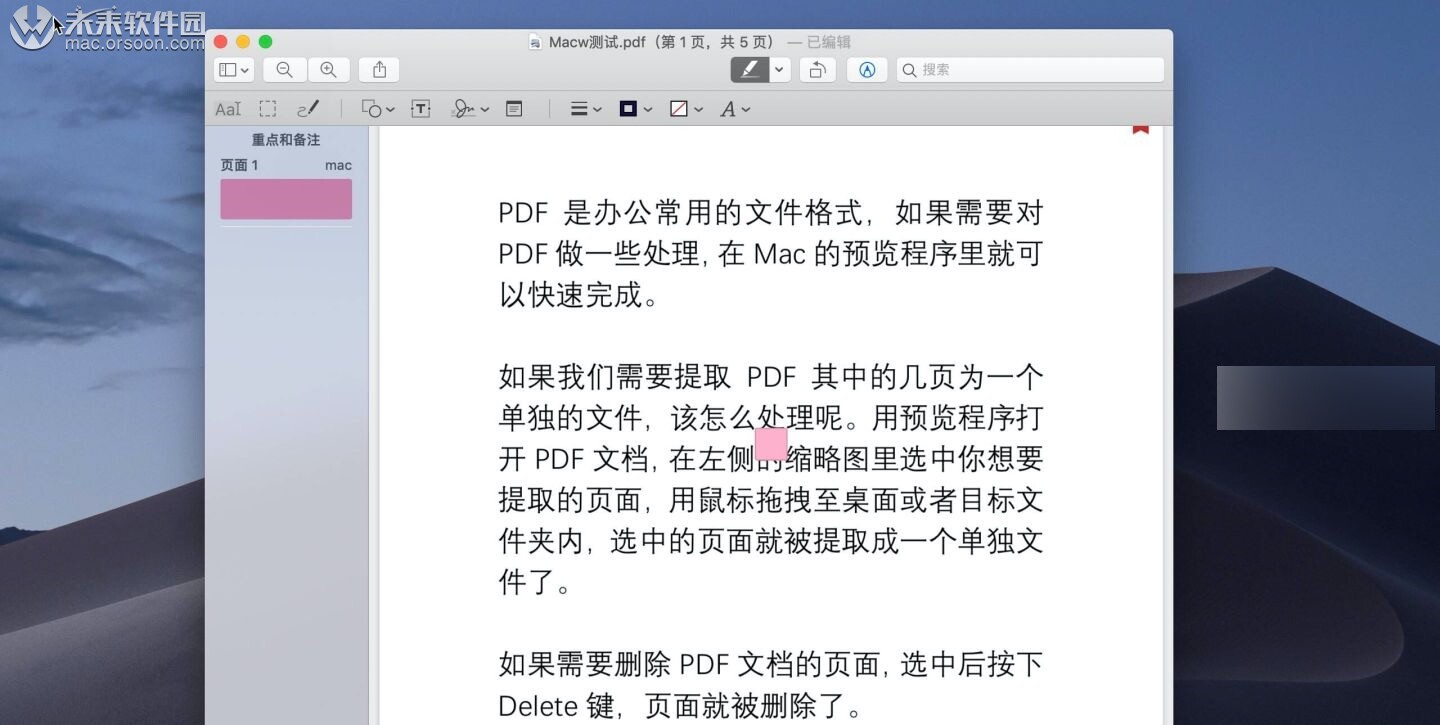
如果你需要压缩PDF文件,点击顶部的文件菜单,在下拉菜单中选择导出选项,在弹出对话框的Quartz滤镜里选择Reduce File Size,点击存储,即可创建当前PDF文档的压缩副本。
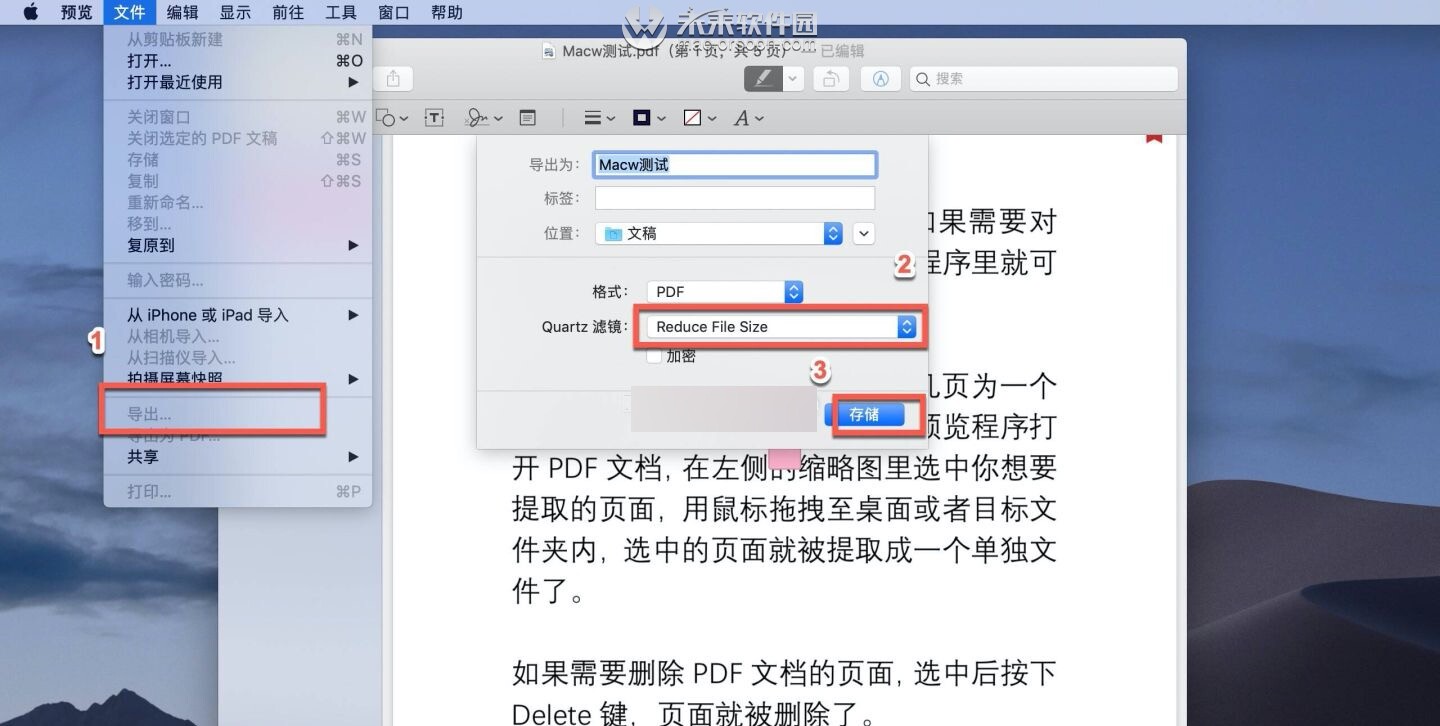
如果需要对PDF文档进行加密,点击顶部的工具菜单,在下拉菜单中选择导出选项,在弹出的对话框里勾选加密,输入密码并验证,点击存储后即可完成对文档的加密。再次打开文档时,需要输入密码才能***。