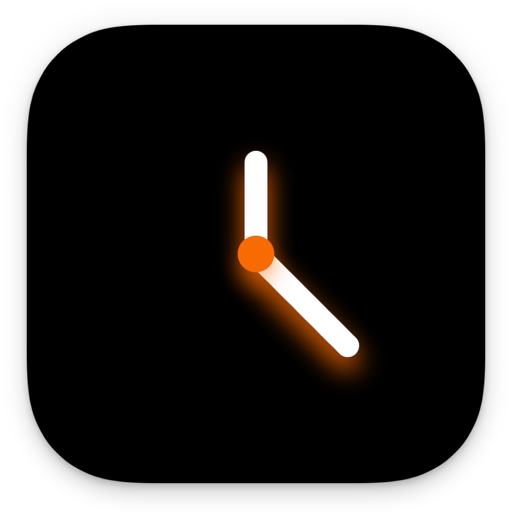“活动监视器”中显示的进程可以是用户应用、macOS 使用的系统应用或隐藏的后台进程。使用“活动监视器”窗口顶部的五个类别标签来查看在每个类别中进程是如何影响 Mac 的。
通过从菜单栏中选取“显示”>“栏”,在每个面板中添加或删除某些栏。您还可以在“显示”菜单中选取在每个面板中显示哪些进程:
- 所有进程
- 所有进程,分层显示:属于其他进程的进程,因而您可以查看它们之间的父/子关系。
- 我的进程:属于 macOS 用户帐户的进程。
- 系统进程:属于 macOS 的进程。
- 其他用户的进程:不属于 root 用户或当前用户的进程。
- 活跃进程:不处于睡眠状态的运行进程。
- 非活跃进程:处于睡眠状态的运行进程。
- 窗口化进程:可以创建窗口的进程。这些进程通常是 app。
- 所选进程:您在“活动监视器”窗口中选择的进程。
- 过去 8 小时内使用过的应用程序:属于过去 8 小时内的运行进程的 app。
CPU
CPU 面板显示了进程是如何影响 CPU(处理器)活动的: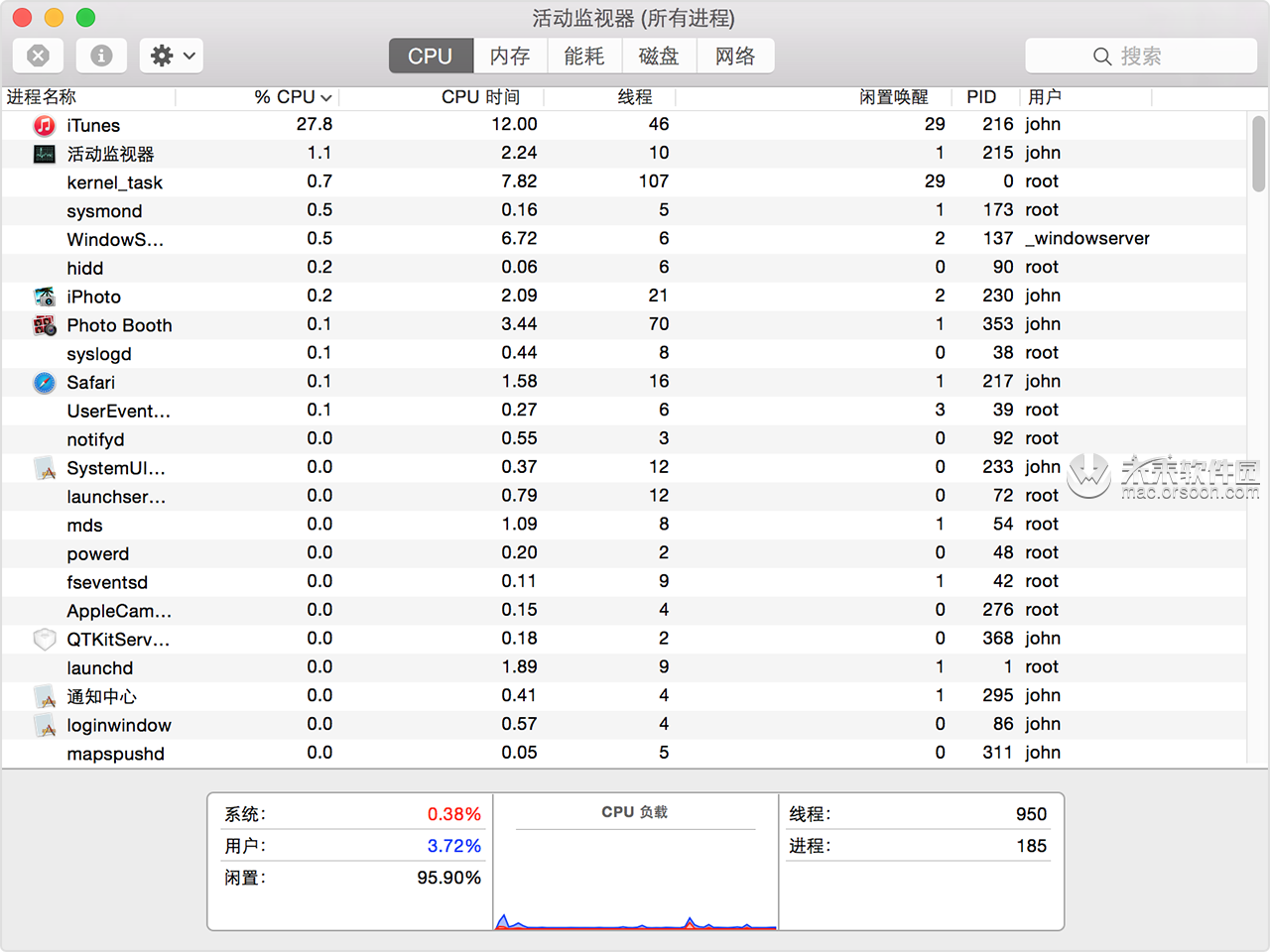
点按“% CPU”栏的顶部,可按照各个进程所占用的 CPU 能力百分比进行排序。这些信息和“能耗”面板中的信息可以帮助您识别当前影响 Mac 性能、电池运行时间、温度和风扇活动的进程。
有关更多信息,可查看 CPU 面板的底部:
- 系统:系统进程(属于 macOS 的进程)当前使用的 CPU 能力的百分比。
- 用户:您打开的 app 或这些 app 打开的进程当前使用的 CPU 能力的百分比。
- 闲置:未使用的 CPU 能力的百分比。
- CPU 负载:所有系统和用户进程当前使用的 CPU 能力的百分比。图形从右向左移动并按照“显示”>“更新频率”中设定的间隔时间进行更新。蓝色显示了用户进程当前使用的总 CPU 能力的百分比。红色显示了系统进程当前使用的总 CPU 能力的百分比。
- 线程:所有进程合并使用的线程总数。
- 进程:当前运行的进程总数。
您还可以在单独的窗口或“程序坞”中查看 CPU 使用率:
- 要打开显示当前处理器活动的窗口,请选取“窗口”>“CPU 使用率”。要在“程序坞”中显示此信息的图形,请选取“显示”>“‘程序坞’图标”>“显示 CPU 使用率”。
- 要打开显示最近处理器活动的窗口,请选取“窗口”>“CPU 历史记录”。要在“程序坞”中显示此信息的图形,请选取“显示”>“‘程序坞’图标”>“显示 CPU 历史记录”。