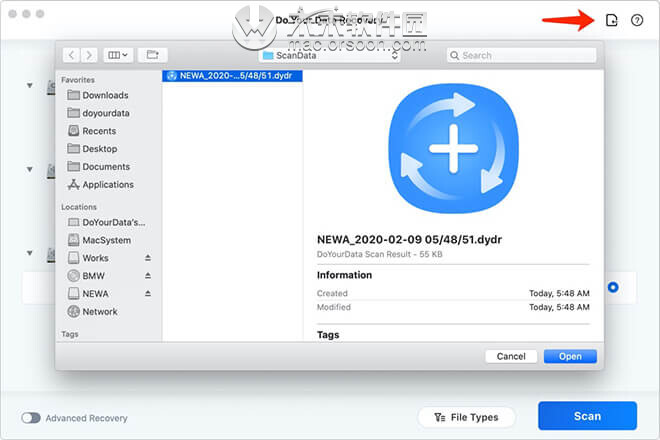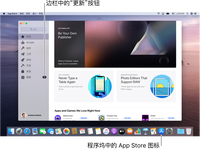第1部分:恢复丢失数据的三个步骤
步骤1:选择丢失数据的硬盘驱动器。
选择丢失文件的硬盘驱动器或设备,以开始数据恢复。您可以从本地/外部Mac硬盘驱动器中恢复丢失的文件,也可以从SD卡,USB驱动器,数码相机,存储卡或其他存储介质中恢复丢失的文件。您甚至可以从已删除/丢失的Mac卷中恢复丢失的文件。
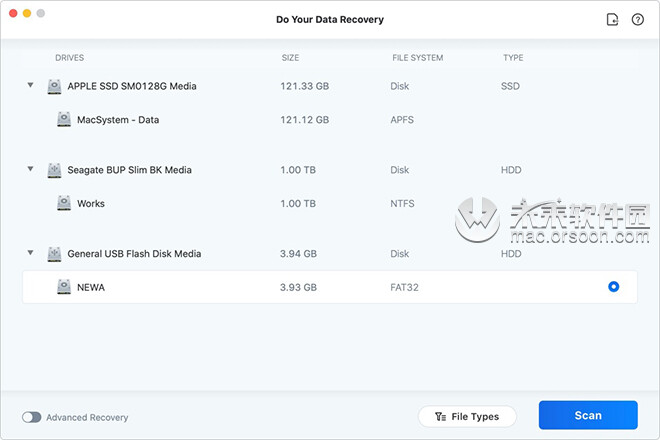
注意:新的APFS文件系统(macOS 10.13或更高版本的macOS)不允许任何应用程序直接扫描系统硬盘驱动器(安装了macOS的系统)。如果要恢复APFS中的系统硬盘驱动器(例如MacHD,Apple SSD),则需要禁用系统完整性保护(SIP)。只需遵循本指南:禁用SIP并从macOS 10.13或更高版本中的系统硬盘驱动器中恢复丢失的数据>>
如果该软件无法识别您的硬盘驱动器或设备,则只需将硬盘驱动器和设备重新连接到计算机,然后重新启动Mac版“您的数据恢复”。
选择要恢复的文件类型。
单击文件类型,您将看到默认情况下已选择所有文件类型。如果您只想恢复一种,两种或三种其他文件类型的文件,请选择它们。例如,如果您只想恢复照片,则只需选择“图像”,该程序将扫描您的驱动器或设备并仅为您查找照片/图像。这样可以节省您的时间,并获得更集中的扫描结果。
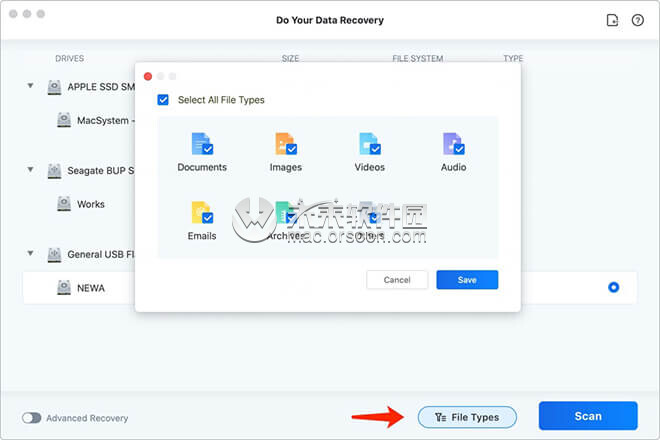
第2步:扫描硬盘驱动器以查找丢失的文件。
选择丢失文件的硬盘驱动器后,只需单击“ 扫描”按钮。Mac专用您的数据恢复工具会自动扫描硬盘驱动器并查找丢失的文件。

注意:
Mac数据恢复吗,Mac Professional提供了两种用于Mac数据恢复的恢复模式。我们强烈建议您首先尝试“快速恢复”模式,因为它仅需几分钟-非常快。
快速恢复 –这是检测和扫描Mac或存储设备的最快方法。“快速恢复”通常会在几分钟内找到已删除或最近丢失的文件。在大多数情况下,建议先尝试此恢复模式。如果“快速恢复”找不到所需的内容,请单击“高级恢复”深入扫描驱动器。
高级恢复 –此恢复模式将使用高级扫描技术深度扫描Mac驱动器或设备,以查找每个可恢复的文件。它执行逐个扇区的扫描,因此将花费更多时间并找到更多丢失的文件。
步骤3:预览文件并恢复它们。
您可以预览可恢复文件以在恢复之前检查其质量。然后恢复您想要的内容,然后单击“ 恢复”按钮将其保存在计算机或存储设备上。请不要将找到的文件保存在丢失数据的磁盘上,以防它们会覆盖原始数据。
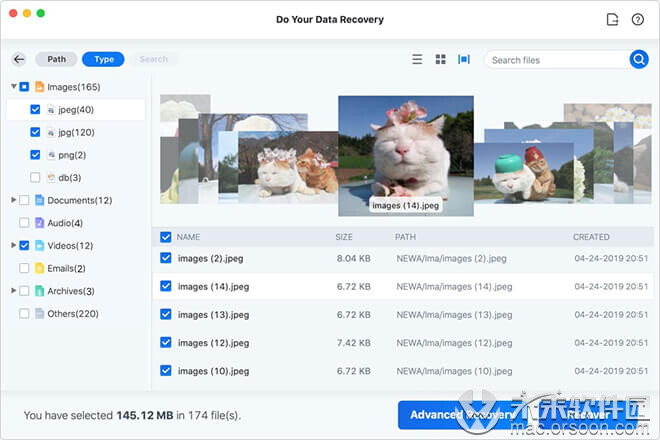
请注意:
- 1.如果“快速恢复”模式找不到所需的内容,请单击“ 高级恢复 ”以查找更多丢失的文件。
- 2.在扫描过程中,您可以暂停和停止扫描过程以恢复丢失的数据。
第2部分:导入/导出扫描结果
Mac的Data Recovery是否提供“导入扫描结果”和“导出扫描结果”选项。
导出扫描结果
完全扫描完成后,您可以保存扫描结果以供以后恢复数据。单击“导出扫描结果”图标,然后将扫描结果另存为.dydr文件。
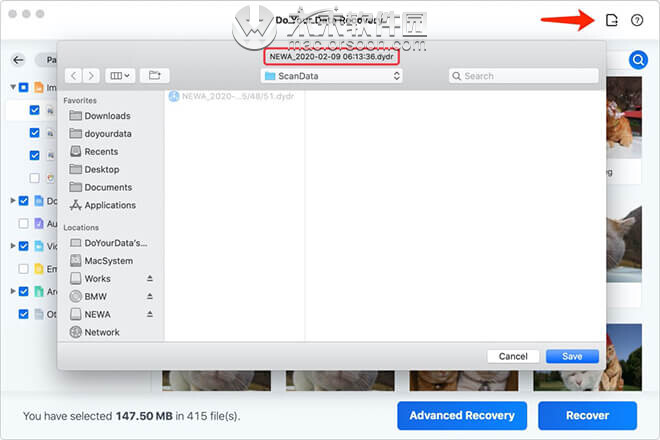
导入扫描结果
在计算机上运行“执行数据恢复”。单击第一个界面右上角的“导入扫描结果”图标,然后导入先前的扫描结果(.dydr文件)以恢复数据恢复。您无需再次扫描硬盘。