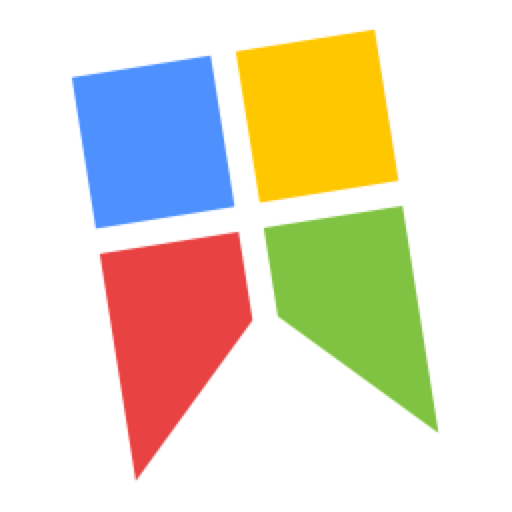Mac上轻便小巧还免费的截图软件Snipaste for Mac推荐给大家!软件将截图与标注等多种功能集合在一起,特别适合专业的程序员以及设计师使用。集合了实用的截图、方便的图像编辑以及人性化的自定义,功能多多!!
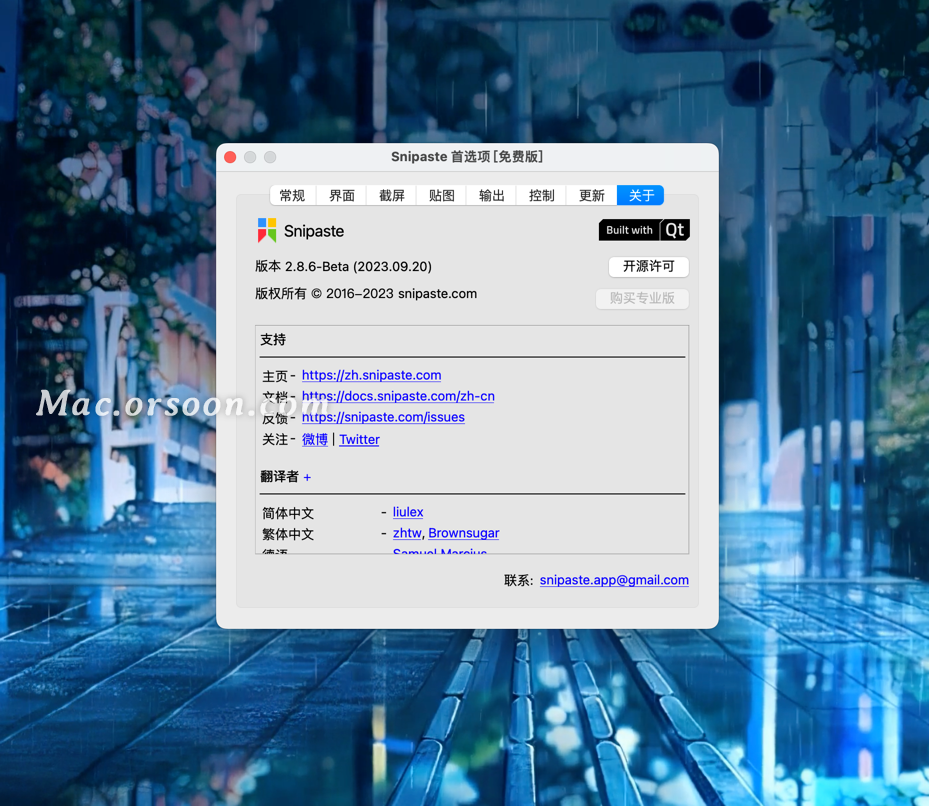
Snipaste怎么安装?
下载软件完成后,打开镜像包,拖动【Snipaste】到应用程序中安装

Snipaste for Mac软件介绍
Snipaste For Mac是由老外历时三年开发出的一款截图工具,软件将截图与标注等多种功能集合在一起,特别适合专业的程序员以及设计师使用,软件集合了实用的截图、方便的图像编辑以及人性化的自定义设置等特色,可以方便对截取的图片添加各类注释或者添加水印等操作。

Snipaste Mac功能特色
截图:检测界面元素
截图时我们往往只需要画面中的一部分,平时往往需要手动框选,总是小心翼翼的,防止截进来多余的内容。Snipase 最线打动我的就是检测界面元素,光标移到对应元素上,就会自动出现矩形的选区。

这在截取屏幕上的文字时尤其有用,我不用再去纠结边距是多少、有没有漏掉一条笔画,Snipaste 可以代劳,
但是在截取整个窗口时,我仍然选择系统自带的截图工具,它可以保留窗口阴影,看起来更美观。Snipaste 的快捷键和系统不冲突,还可以自己设置,两者我同时在用,配合起来感觉不错。
标注:无需打开其他应用
对于文章配图来说,直接截取下来图片只是「生肉」,还需要进一步加工才适合放进文章里;而日常和人聊天,也会用到一些标注功能,让对方更容易理解我的意思。
iOS 11 自带了截屏编辑,我可以截完就标注、紧接着发送给别人或贴近文章草稿里,不用跑去相册来回倒腾。借助 Snipaste,在 Mac 上我也可以获得类似的体验。

在使用原生截图时,我就会通过 ⌘Command+⇧Shift+⌥Option+4 的快捷键直接把截图保存到剪贴板,不用手动复制。但如果需要做标记,就不得不打开预览工具甚至 Sketch。有了 Snipaste,简单的标注随时就做好了。
Snipaste 的标注工具非常强大,马赛克、荧光棒这类工具就不用说了,我特别要介绍一下 ⇧Shift 键的妙用:画出整齐的标注记号:

比如在用荧光笔时按住 ⇧Shift 键,你会发现只能画出横、竖和 45° 的线条,可以让记号和文字贴合,画面会变得干净许多。对于我把这样的灵魂画手,Snipaste 的标注工具的确省力。
贴图:桌面悬浮显示
如果说检测元素、即时标注增强了我的体验,那么贴图就颠覆了我的想象。
看到一张有趣的图片,我常常会截图或右键保存下来,用预览工具打开、开启分屏置于屏幕一侧,对照着做参考来临摹,这显然非常低效,操作繁琐、屏幕利用率低,遇到不支持分屏的时候就更糟糕,还得来回切换。
Snipaste 可以把截图直接用浮窗的形式「贴」在屏幕的任何位置,并且可以随意移动,方便做参考,也不挡住重要内容。和我过去的工作方式一比,高下立判:

不光光是截图可以「贴」,剪贴板历史记录里的文字、链接甚至 GIF 动图都可以贴在屏幕上。如果不想要了,可以像关闭窗口一样按下 ⌘Command+W 把贴图关掉。我非常喜欢把微信聊天记录贴在屏幕一角,照着老师所提的要求来做设计。你懂的,长辈们总是提出一些抽象的要求,不去反复揣摩就很难做出他想要的效果,而 Snipaste 的贴图就像一张便笺贴在电脑上,时不时看一眼,防止自己走偏。

其实类似的功能许多软件都做过,但普遍不叫好。前不久我曾经尝试过 Fenêtre 的悬浮窗,但它的表现非常不稳定,有不小的概率会给我一片空白。而表现稳定的菜单栏工具和剪贴板工具则需要反复呼出来查看,不能安安稳稳地呆在一旁(人家本来的用途也不是这个),只有 Snipaste 提供了一个合理的方案。
Snipaste for Mac使用说明
在使用 Snipaste 之前,截图相关的一系列操作基本上是相互独立的,这个情况维持了多年,以至于我们习以为常。使用过 Snipaste,你就知道许多操作可以变得如此流畅、无缝衔接。
也许你会诧异,一个截图工具怎么具有那么多功能?其实 Snipaste 的每个功能都设计得恰到好处、命中痛点,只是你可能习惯了目前的操作,还没有意识到截图涉及了一整套流程。不如试一试 Snipaste,看看它能不能改变你对截图这件事的认知。
Snipaste 目前处于公测之中,完全免费。你可以前往官网下载公测版,想了解更多技巧可以看官方文档。如果你发现了任何 bug,欢迎告知开发者。

Snipaste更新日志
| Snipaste for Mac中文版(截图软件) V2.5.6官方版 |
[专业版] 支持双向/反向箭头标注 #843
[专业版] 矩形/折线/箭头/画笔支持虚线、点线等样式 #92
[专业版] 支持带边框输出图像,并可以指定边框颜色和宽度 #197
[专业版] 带阴影输出图像支持指定阴影颜色和宽度
[专业版] 支持自定义文字标注背景色 #1529
[专业版] 可设置截屏区域大小的单位 (dp/px) #1008
[专业版] 支持批量保存选中的贴图 #1507
增加截图操作提示(可在首选项中关闭)#902
首选项窗口增加 打开配置文件所在目录 按钮
新增选项:忽略其他程序模拟的"复制"命令 #1531
新增高级设置:Paste/include_active_window_for_multiselection #1461
修复跨屏不同 DPI 可能导致的程序卡死 #1489
修复 Win7 下贴图出现在 Alt-Tab 界面中 #1528
修复贴图镜像翻转后,文字标注无法正常工作
贴图取色器显示局部坐标
新贴图继承当前截图的标注工具条设置
对截屏进行标注时,在截屏区域外右键单击可自动框选截屏区域
文本标注的默认字体使用当前设置的界面字体 #1522
改善标注工具条在不同 DPI 下的外观
大量细节改进
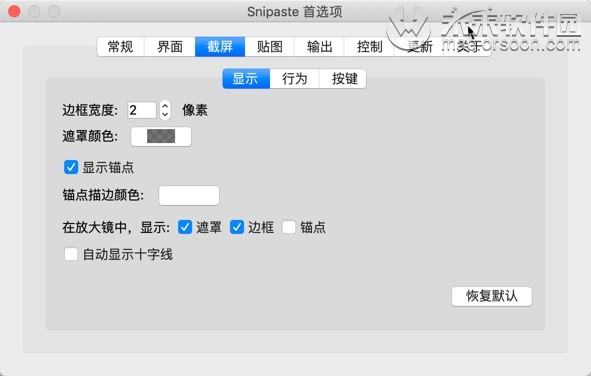
小编点评
下载Snipaste Mac也许你会诧异,一个截图工具怎么具有那么多功能?其实 Snipaste 的每个功能都设计得恰到好处、命中痛点,非常适合工作中使用!!
相关软件
-
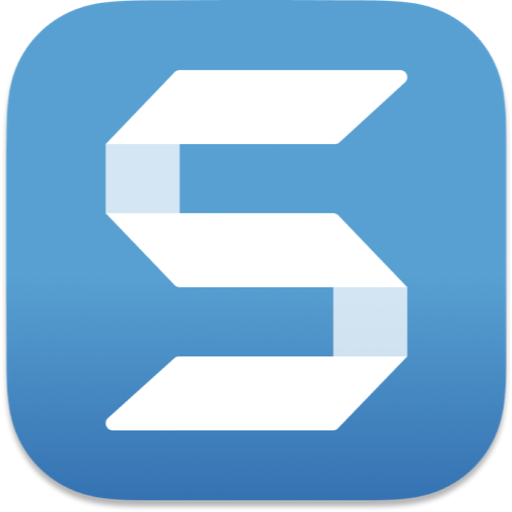
Snagit 2023 for Mac(强大的截图录像工具)
v2023.2.1多语言版
时间:2023-08-10 08:43:33 大小:13.23 MB -

SnapNDrag Pro for mac(屏幕截图工具)
v4.3.3破解版
时间:2019-11-02 09:24:59 大小:3.31 MB -

Teampaper Snap for Mac(截图标注工具)
v2.0破解版
时间:2017-07-07 10:28:26 大小:9.9 MB -

SnapNDrag Pro for Mac(屏幕截图软件)已激活版附注册码
v4.2.7破解版
时间:2018-02-01 10:55:00 大小:6.38 MB
相关文章
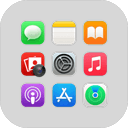 后退
后退 榜单 X
榜单 X