
ChronoSync for Mac(文件同步器)
v4.7.4 破解版ChronoSync for Mac是一款适用于Mac操作系统的文件同步工具,ChronoSync Mac可以将硬盘上的文件同步到U盘或者其他存储器上,ChronoSync 就会自动根据文件时间来同步最新修改过的文件,即使你在几台电脑上操作修改文档也可以保证备份的是最新的文档。

ChronoSync破解方法:
下载完ChronoSync for Mac(文件同步器)破解版安装包后,打开软件包,双击软件【ChronoSync】到应用程序进行安装.安装即破解.

ChronoSync Mac具体安装步骤如下,进入ChronoSync安装界面,点击【继续】如下图:

请阅读ChronoSync Mac的内容介绍,点击【继续】,如下图:

仔细阅读ChronoSync 破解版的许可信息,点击【继续】如下图:

安装ChronoSync for Mac需要的磁盘容量,点击【安装】,如下图:

输入你Mac电脑的密码,输入完毕后点击【安装软件】,如下图:

ChronoSync Mac安装成功,点击【关闭】,如下图:

ChronoSync Mac的功能:
*完全自定义的工具栏。
*所有的同步设置都存储在单独的,独立的,双击文件可以运行或随时修改。
*按照双向或者任何方向来同步文件。
*建立简单,中级或高级的规则,以包含或排除的文件名称,大小,日期等
*比较文件之前和之后同步的结果
*特别选项,忽略隐藏文件,解决别名,保存文件夹的属性和同步删除。
*一个完整的交易记录保存一份完整的历史,所有的同步运行的选项和打印输出。
*可自动同步
*可在后台运行。

ChronoSync Mac使用教程:
1。创建一个同步文件
同步文件将包含所有的设置,指定哪些文件应该同步或备份,应放在哪里。要做到这一点,单击“下一步”来创建一个新的同步文件的大按钮。

2。创建任务
在创作上,会提示你的名字你的新同步文件。由于同步文档定义了你的任务,给它一个有意义的名字来描述你正在做什么。因为我们现在只是尝试,我们将它命名为“测试备份。”

提供一个名称后,同步文档编辑窗口:

3.选择你的操作
chronosync支持多种操作,可以选择从弹出式菜单,在同步器的文档编辑器窗口的中心。选择可能有点吓人,但归结为三个基本选项:

备份-修改的文件和文件夹的源端的操作被复制到目的地。替换旧副本。不重复的目标上的现有文件将被单独留下。
镜像-操作的目的地将与源相同。这意味着,在目的地重复的文件将覆盖现有文件将被删除。同步-修改的文件和文件夹的任何一方的操作将被复制到他们的对应。结果是双方的合并。如果有重复文件,将使用最近修改过的文件。当两侧文件正在积极修改时,如在台式计算机和笔记本电脑之间同步时,将选择此操作。
除了双向同步外,您还需要做出一个方向选择,例如从左向右或从右向左。这只是一个偏好的问题,并允许您可视化数据流向的方向。例如,如果你有一个外部硬盘驱动器位于右侧的显示器,这将是你的目的地,你应该选择左到右作为方向。
对于本教程,我们将在默认备份左到右设置操作。
4。选择源目标
源目标是存储原始文件和文件夹的地方。它可能是一个文件夹或整个硬盘驱动器(但不是实际文件,自己)。这是chronosync将开始扫描变化,将任何修改的文件和文件夹到目标的目标。不要让长期目标混淆你-这并不意味着一个目的地-它仅仅是在你的硬盘上的位置,chronosync会注意。
选择源目标,只需点击选择…按钮。

单击“选择…”后,将呈现文件夹选择窗口:

在这里您可以选择您的原始文件的位置。左侧列出硬盘驱动器、服务器和公用文件夹。在右侧,您可以浏览左侧突出显示的位置的文件夹层次结构。您可以选择一个文件夹或整个硬盘驱动器作为您的源。对于本教程,我们只是选择我们的下载文件夹。
选择之后,你的源目标应该是这样的:

5。选择目标目标
目标目标是将原始文件和文件夹的备份副本放置在其中。选择目的地与选择源几乎相同。通过单击选择开始…按钮。

再次,文件夹选择窗口显示:

6。创建目标文件夹
因为这是您的备份副本将被存储,您通常会选择一个外部硬盘驱动器或远程文件服务器放置它们。在这个例子中,我们将通过单击新文件夹来创建外部硬盘上的文件夹。创建文件夹是一个容易被忽略的步骤。你一般想这样做,以保持您的备份组织。常见的例外是当您备份整个硬盘时,在这种情况下,您选择另一个硬盘作为您的目的地。

7。运行备份
在这里,我们给我们的目标文件夹的名称“备份下载”,创建它,然后选择它作为我们的目标目标。
此时,备份已配置并准备就绪。要运行它,只需单击窗口中心的大同步箭头:

经过短暂的瞬间(或更长的时间,如果你有很多下载),完成摘要:

祝贺你!你刚刚完成了你的第一个chronosync备份操作!
相关软件
-

Airfoil for Mac(无线音乐同步管理)附注册机
v5.10.8最新破解版
时间:2022-03-15 09:07:00 大小:44.8 MB -

Syncovery Mac破解版(文件同步和备份)
V7.86c.529 最新破解版
时间:2017-08-11 09:12:54 大小:35.6 MB -

ChronoSync for mac(文件数据同步备份工具)
v4.9.8破解版
时间:2020-01-12 15:25:00 大小:66.54 MB -

ChronoSync for Mac(文件备份同步工具)
v4.8.7免激活版
时间:2018-06-15 13:51:00 大小:79.48 MB
相关专题
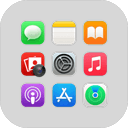 后退
后退 榜单 X
榜单 X





