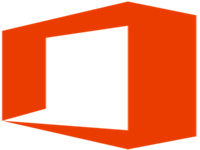Microsoft Office PowerPoint 2016 for Mac(ppt制作)
v2016.10中文破解版Microsoft Office PowerPoint 2016 for Mac是从Microsoft Office 2016中分离出来的重要组件之一,PowerPoint 2016 Mac不仅可以创建演示文稿,而且它还可以在互联网上召开面对面会议、远程会议或在网上给观众展示演示文稿,PowerPoint Mac是目前市面上强大的演示文稿制作软件。

powerpoint2016 Mac安装说明
1.下载完Microsoft Office PowerPoint 2016 for Mac破解版安装包后,打开软件包,双击软件【Microsoft_PowerPoint_2016_10.pkg】进行安装.

2.进入Microsoft PowerPoint 2016 for Mac安装界面,点击【继续】,如下图:

3.了解下Microsoft PowerPoint 2016的许可协议,点击【继续】,如下图:

4.查看您的磁盘空间是否足够,如果够的话点击【安装】如下图:

5.输入你Mac中的密码(未设置密码的用户请忽略此步骤),点击【好】,如下图:

6.PowerPoint 2016 for Mac安装完毕,点击【关闭】,如下图:

PowerPoint 2016 mac破解教程
7.打开Microsoft Office PowerPoint 2016 for Mac破解版安装包中的【Microsoft_PowerPoint_2016_激活工具.pkg】,如下图:

8.点击【Microsoft_PowerPoint_2016_激活工具.pkg】点击继续,如下图:

9.这里会弹出一个窗口点击【安装】,如下图:

10.输入你Mac中的密码(未设置密码的用户请忽略此步骤),点击【安装软件】,如下图:

恭喜你Microsoft Office PowerPoint 2016 for Mac破解成功。

PowerPoint 2016 mac功能介绍
1.使用 Microsoft Office Fluent 用户界面更快地获得更好的结果.
重新设计的 Office Fluent 用户界面外观使创建、演示和共享演示文稿成为一种更简单、更直观的体验.丰富的特性和功能都集中在一个经过改进的、整齐有序的工作区中,这不仅可以最大程度地防止干扰,还有助于用户更加快速、轻松地获得所需的结果.
2. 创建功能强大的动态 SmartArt 图示.
可以在 Office PowerPoint中轻松创建极具感染力的动态工作流、关系或层次结构图.您甚至可以将项目符号列表转换为 SmartArt 图示,或修改和更新现有图示.借助新的上下文图示菜单,用户可以方便地使用丰富的格式设置选项.
3. 通过 Office PowerPoint幻灯片库轻松重用内容.
通过 PowerPoint 幻灯片库,您可以在MicrosoftOfficeSharePoint Server 2007 所支持的网站上将演示文稿存储为单个幻灯片,以后便可从OfficePowerPoint2007中轻松重用该内容.这样不仅可以缩短创建演示文稿所用的时间,而且您***的所有幻灯片都可与服务器版本保持同步,从而确保内容始终是最新的.

4. 与使用不同平台和设备的用户进行交流.
通过将文件转换为 XPS 和 PDF 文件以便与任何平台上的用户共享,有助于确保利用 PowerPoint 演示文稿进行广泛交流.
5. 使用自定义版式更快地创建演示文稿.
在OfficePowerPoint中,您可以定义并保存自己的自定义幻灯片版式,这样便无需浪费宝贵的时间将版式剪切并粘贴到新幻灯片中,也无需从具有所需版式的幻灯片中删除内容.借助PowerPoint 幻灯片库,可以轻松地与其他人共享这些自定义幻灯片,以使演示文稿具有一致而专业的外观.
6. 使用 Office PowerPoint和 Office SharePoint Server 加速审阅过程.
通过 Office SharePoint Server中内置的工作流功能,您可以在 Office PowerPoint 中启动、管理和跟踪审阅和审批过程,使用户可以加速整个组织的演示文稿审阅周期,而无需用户学习新工具.
7. 使用文档主题统一设置演示文稿格式.
文档主题使您只需单击一下即可更改整个演示文稿的外观.更改演示文稿的主题不仅可以更改背景色,而且可以更改演示文稿中图示、表格、图表、形状和文本的颜色、样式及字体.通过应用主题,可以确保整个演示文稿具有专业而一致的外观.
8. 使用新的 SmartArt 图形工具和效果显著修改形状、文本和图形.
您可以通过比以前更多的方式来处理和使用文本、表格、图表和其他演示文稿元素.
9. 进一步提高 PowerPoint 演示文稿的安全性.
可以为PowerPoint演示文稿添加数字签名,以帮助确保分发出去的演示文稿的内容不会被更改,或者将演示文稿标记为"最终"以防止不经意的更改.使用内容控件,可以创建和部署结构化的 PowerPoint 模板,以指导用户输入正确信息,同时帮助保护和保留演示文稿中不应被更改的信息.
10. 同时减小文档大小和提高文件恢复能力.
新的 Microsoft Office PowerPoint XML 压缩格式可使文件大小显著减小,同时还能够提高受损文件的数据恢复能力.这种新格式可以大大节省存储和带宽要求,并可降低 IT 成本负担.

PowerPoint 2016 for mac的软件特色
- 图像、表格、图表、SmartArt、切换、动画等皆能完美呈现.
- PowerPoint 演示文稿将以绝佳的方式显示,如同在 Mac 或 PC 上一样.
- 演示时,您可以查看演讲者备注,并使用内置的激光笔、笔或荧光笔来充分表达您的想法.
- 查看电子邮件附件,并访问来自 OneDrive、Dropbox、OneDrive for Business 或 SharePoint 的所有 PowerPoint 演示文稿.
- 您可以从上次停下的位置继续操作,因为无论使用何种设备,PowerPoint 都会记录您最后的工作内容.
- 通过 AirPrint 打印机打印 PowerPoint 演示文稿.
- 当您编辑演示文稿时,您的内容和格式在所有设备上都会保持一致,无论是 PC、Mac、平板电脑还是手机.
- 完整支持各种格式设置,包括字体、图片、表格、文本框、形状、切换、动画、演讲者备注等,让您的想法能以您想要的方式精准呈现.

- 同时与其他人在同一演示文稿上工作.
- PowerPoint 会自动保存演示文稿,外出时的工作内容绝不会丢失,您大可放心.
- 通过电子邮件发送演示文稿、超链接或 PDF,即可轻松地与其他人共享您所做的工作.
- Powerpoint 2016可轻松上手,因其与您熟悉的 PowerPoint 体验类似.
- 提供您熟悉的导航和菜单选项,实现最佳触控体验.无需使用键盘.
- 在您的手机上,功能区位于屏幕底部,可轻松访问.
- 在 iPhone 上使用 PowerPoint Remote for Apple Watch 控制幻灯片放映
- 开始幻灯片放映并轻松导航到下一张和上一张幻灯片.
- 一目了然地查看已用时间、当前幻灯片编号和幻灯片总数.

powerpoint 2016快捷键:
Ctrl+T:在句子.小写或大写之间更改字符格式
Shift+F3:更改字母大小写
Ctrl+B:应用粗体格式Ctrl+U:应用下划线
Ctrl+l:应用斜体格式Ctrl+等号:应用下标格式(自动调整间距)
Ctrl+Shift+加号:应用上标格式(自动调整间距)
Ctrl+空格键:删除手动字符格式,如下标和上标
Ctrl+Shift+C:复制文本格式
Ctrl+Shift+V:粘贴文本格式
Ctrl+E:居中对齐段落
Ctrl+J:使段落两端对齐
Ctrl+L:使段落左对齐
Ctrl+R:使段落右对齐
在全屏方式下进行演示时,用户可以操作的只有右键菜单和放映按钮.大家还可以使用以下专门控制幻灯片放映的快捷键,非常方便!

+Enter:超级链接到幻灯片上
B或句号:黑屏或从黑屏返回幻灯片放映
W或逗号:白屏或从白屏返回幻灯片放映
s或加号:停止或重新启动自动幻灯片放映
Esc、Ctrl+Break或连字符(-):退出幻灯片放映
E:擦除屏幕上的注释
H:到下一张隐藏幻灯片
T:排练时设置新的时间
O:排练时使用原设置时间
M:排练时使用鼠标单击切换到下一张幻灯片
同时按下两个鼠标按钮几秒钟:返回第一张幻灯片
Ctrl+P:重新显示隐藏的指针或将指针改变成绘图笔
Ctrl+A:重新显示隐藏的指针和将指针改变成箭头
Ctrl+H:立即隐藏指针和按钮
Ctrl+U:在15秒内隐藏指针和按钮
Shift+F10(相当于单击鼠标右键):显示右键快捷菜单
Tab:转到幻灯片上的第一个或下一个超级链接
Shift+Tab:转到幻灯片上的最后一个或上一个超级链接
以下快捷键用于在网络(包括局域网、互联网等)上查看Web演示文稿。
Tab:在Web演示文稿的超级链接、“地址”栏和“链接”栏之间进行切换
Shift+Tab:在Web演示文稿的超级链接、“地址”栏和”链接”栏之间反方向进行切换
Enter:执行选定超级链接的“鼠标单击”操作
空格键:转到下一张幻灯片
Backspace:转到上一张幻灯片
如果用户要将演示文稿作为电子邮件正文发送时,可以通过以下的快捷键提高工作效率,此时要求邮件头处于激活状态。
Alt+S:将当前演示文稿作为电子邮件发送
Ctrl+Shift+B:打开”通讯簿”
Alt+K:在“通讯簿”中选择“收件人”、“抄送”和“密件抄送”栏中的姓名
Tab:选择电子邮件头的下一个框,如果电子邮件头的最后一个框处于激活状态,则选择邮件正文
Shift+Tab:选择邮件头中的前一个字段或按钮
通过使用以上的快捷键,相信广大的PowerPoint用户会更快捷、更方便地使用这一演示软件。

PowerPoint官方教程
利用powerpoint 2016 Mac制作相册的教程
⒈启动ppt,新建一个空白演示文稿。依次单击“***”菜单中的“图片”,选择“新建相册”命令,弹出“相册”对话框。
⒉相册的图片可以选择磁盘中的图片文件(单击“文件/磁盘”按钮),同时也可以选择来自扫描仪和数码相机等外设中的图片(单击“扫描仪/照相机”按钮)。通常情况下,我们单击“文件/磁盘”按钮选择磁盘中已有的图片文件。
ppt在弹出的选择***图片文件的对话框中可按住shift键(连续的)或Ctrl键(不连续的)选择图片文件,选好后单击“***”按钮返回相册对话框。如果需要选择其他文件夹中的图片文件可再次单击该按钮加入。
⒊所有被选择***的图片文件都出现在相册对话框的“相册中的图片”文件列表中,单击图片名称可在预览框中看到相应的效果。单击图片文件列表下方的“↑”、“↓”按钮可改变图片出现的先后顺序,单击[删除]按钮可删除被加入的图片文件。
通过图片“预览”框下方的提供的六个按钮,我们还可以旋转选中的图片,改变图片的亮度和对比度等。
⒋接下来我们来看看相册的版式设计。单击“图片版式”右侧的下拉列表,我们可以指定每张幻灯片中图片的数量和是否显示图片标题。单击“相框形状”右侧的下拉列表可以为相册中的每一个图片指定相框的形状,但功能必须在“图片版式”不使用“适应幻灯片尺寸”选项时才有效,假设我们可以选择“圆角矩形”,这可是需要用专业图像工具才能达到的效果。最后还可以为幻灯片指定一个合适的模板,单击“设计模式”框右侧的[浏览]按钮即可进行相应的设置。
在制作过程中还有一个技巧,如果你的图片文件的文件名能适当地反映图片的内容,可勾选对话框中的“标题在所有图片下面”复选项,相册生成后会看到图片下面会自动加上文字说明(即为该图片的文件名),该功能也只有在“图片版式”不使用“适应幻灯片尺寸”选项时才有效。

以上操作完成之后,单击对话框中的[创建]按钮,ppt就自动生成了一个电子相册。
一个简单的电子相册已经生成了。当然了,如果需要进一步地对相册效果进行美化,我们还可以对幻灯片辅以一些文字说明,设置背景音乐、过渡效果和切换效果。相信大家看完本文后,能自己亲自动手,制作一个更精美的个性化的电子相册。送你的亲朋好友一起欣赏。
相关软件
-

Microsoft Powerpoint 2016 for mac
V2016.15.39.0免激活版
时间:2017-10-12 11:37:15 大小:704.31 MB -

Microsoft Office Excel 2016 for mac(Excel表格)
v2016.15.32 中文破解版
时间:2017-03-18 15:54:49 大小:957.7 MB -

Microsoft Excel 2021 for Mac破解版
v16.57正式版(含16.58beta版)
时间:2022-01-27 08:56:03 大小:914.77 MB -

LibreOffice for mac(Office办公软件)
v5.3.4.2中文破解版
时间:2017-06-27 17:04:10 大小:271.1 MB
相关专题
相关文章
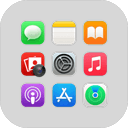 后退
后退 榜单 X
榜单 X