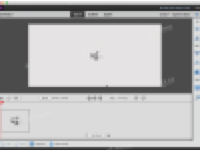Adobe Premiere Elements 2021是一款优秀的视频编辑软件,软件能够帮助用户更好的制作饮片以及添加背景音乐。软件自带简体中文用户无需担心因为语言问题影响到软件的使用。软件对新接触的用户十分的友好,软件中自带着编辑教程用户可以经过短时间的学习达到运用基础功能的熟练度。 许多命令具有等效的键盘快捷键,使您可以使用最少的鼠标来完成任务。您也可以创建或编辑键盘快捷键。
许多命令具有等效的键盘快捷键,使您可以使用最少的鼠标来完成任务。您也可以创建或编辑键盘快捷键。
菜单
| 行动 | 视窗 | 苹果电脑 |
|---|---|---|
| 文件 | ||
| 新建>项目 | Ctrl + N | Cmd + N |
| 新建>文件夹 | Ctrl + / | Cmd + / |
| 新增>标题 | F9 | |
| 公开项目 | Ctrl + O | Cmd + O |
| 救 | Ctrl + S | Cmd + S |
| 另存为 | Ctrl + Shift + S | Shift + Cmd + S |
| 保存副本 | Ctrl + Alt + S | Cmd + Opt + S |
| 从以下位置添加媒体>相机或设备中的照片 | Ctrl + Shift + I | |
| 从>文件和文件夹添加媒体 | Ctrl + I | Cmd + I |
| 获取属性>选择 | Ctrl + Shift + H | Shift + Cmd + H |
| 出口 | Ctrl + Q | Cmd + Q |
| 编辑 | ||
| 撤消 | Ctrl + Z | Cmd + Z |
| 重做 | Ctrl + Shift + Z | Shift + Cmd + Z |
| 切 | Ctrl + X | Cmd + X |
| 复制 | Ctrl + C | Cmd + C |
| 糊 | Ctrl + V | Cmd + V |
| 粘贴插入 | Ctrl + Shift + V | Shift + Cmd + V |
| 粘贴效果和调整 | Ctrl + Alt + V | Cmd + Opt + V |
| 删除 | Shift + Delete | 删除 |
| 删除并缩小差距 | 退格键 | 返回 |
| 重复 | Ctrl + Shift + / | |
| 全选 | Ctrl + A | Cmd + A |
| 全部取消选择 | Ctrl + Shift + A | Shift + Cmd + A |
| 编辑原件 | Ctrl + E | Cmd + E |
| 夹 | ||
| 改名 | Ctrl + H | Cmd + H |
| 插入 | ,(逗号) | ,(逗号) |
| 覆写 | 。(点) | 。(点) |
| 组 | Ctrl + G | Cmd + G |
| 取消分组 | Ctrl + Shift + G | Shift + Cmd + G |
| 转到剪辑标记>下一步 | Ctrl + Shift +向右 | Shift + Cmd +向右 |
| 转到剪辑标记>上一页 | Ctrl + Shift +向左 | Shift + Cmd +左 |
| 转到剪辑标记>编号 | Ctrl + Shift + 3 | Shift + Cmd + 1 |
| 清除剪辑标记>当前标记 | Ctrl + Shift + 0 | Shift + Cmd + 0 |
| 清除剪辑标记>所有标记 | Alt + Shift + 0 | Opt + Shift + 0 |
| 时间伸展 | Ctrl + R | Cmd + R |
| 时间线 | ||
| 渲染工作区 | 输入 | 返回 |
| 分割夹 | Ctrl + K | Cmd + K |
| 放大 | = | = |
| 缩小 | -- | -- |
| 转到时间线标记>下一步 | Ctrl +右键 | Cmd +右 |
| 转到时间线标记>上一页 | Ctrl +左 | Cmd +左 |
| 转到时间线标记>已编号 | Ctrl + 3 | Cmd + 1 |
| 在当前时间清除时间线标记>时间线标记 | Ctrl + 1 | Cmd + 0 |
| 清除时间轴标记>所有标记 | Alt + 1 | 选件+0 |
| 捕捉 | 小号 | 小号 |
| 文本 | ||
| 类型对齐>左 | Ctrl + Shift + L | |
| 类型对齐>居中 | Ctrl + Shift + C | |
| 类型对齐>右 | Ctrl + Shift + R | |
| 选择>上方的下一个对象 | Ctrl + Alt +] | |
| 选择>下面的下一个对象 | Ctrl + Alt + [ | |
| 安排>移至最前 | Ctrl + Shift +] | |
| 安排>推进 | Ctrl +] | |
| 发送回 | Ctrl + Shift + [ | |
| 向后发送 | Ctrl + [ |
其他面板
| 行动 | 视窗 | 苹果电脑 |
|---|---|---|
| 叙事 | ||
| 转到下一个旁白剪辑 | 对 | 对 |
| 转到上一个旁白剪辑 | 剩下 | 剩下 |
| 光盘版面 | ||
| 减量 | -- | |
| 增量 | = | |
| 下移 | 下 | |
| 向左移动 | 剩下 | |
| 向右移 | 对 | |
| 提升 | 向上 | |
| 整理工作流程 | ||
| 标记最喜欢的时刻 | F | F |
| 监控 | ||
| 将文字大小减少五点 | Ctrl +向上 | |
| 将文字大小减少1点 | Shift +向上 | |
| 将文字大小增加五点 | Ctrl +向下 | |
| 将文字大小增加一分 | Shift +向下 | |
| 插入版权符号 | Ctrl + Alt + Shift + C | |
| 插入注册符号 | Ctrl + Alt + Shift + R | |
| 将选定的对象下移五个像素 | Ctrl + Alt +向下 | |
| 将所选对象下移一个像素 | Ctrl + Shift + Alt +向下 | |
| 将所选对象向左微移五个像素 | Ctrl + Alt +左键 | |
| 将所选对象向左微移一个像素 | Ctrl + Alt + Shift +向左 | |
| 将所选对象向右微移五个像素 | Ctrl + Alt +向右键 | |
| 将所选对象向右移一像素 | Ctrl + Alt + Shift +向右键 | |
| 将所选对象向上微移五个像素 | Ctrl + Alt +向上 | |
| 将所选对象上移一个像素 | Ctrl + Alt + Shift +向上键 | |
| 将对象定位到底部标题安全边距 | Ctrl + Shift + D | |
| 将对象定位到左标题安全边距 | Ctrl + Shift + F | |
| 将对象定位到标题安全边距 | Ctrl + Shift + O | |
| 媒体\项目资产 | ||
| 使用选项删除选择 | Ctrl +删除 | |
| 向下扩展选择 | Shift +向下 | Shift +向下 |
| 向左扩展选择 | Shift +左 | Shift +左 |
| 延长选择权 | Shift +向右 | Shift +向右 |
| 扩大选择范围 | Shift +向上 | Shift +向上 |
| 图标 | Ctrl +向下翻页 | Cmd + Page Down |
| 清单 | Ctrl +向上翻页 | Cmd + Page Up |
| 下移选择 | 下 | 下 |
| 移动选择结束 | 结束 | |
| 将选择内容移到首页 | 家 | |
| 向左移动选择 | 剩下 | 剩下 |
| 下移选择页面 | 向下翻页 | |
| 向上移动选择页面 | 向上翻页 | |
| 向右移动选择 | 对 | 对 |
| 上移选择 | 向上 | 向上 |
| 切换视图 | Shift + \ | |
| 时间线 | ||
| 清空选项 | Shift + Delete | |
| 删除并缩小差距 | 删除 | 选择+删除 |
| 将剪辑选择向左微移五帧 | Alt + Shift +, | Opt + Shift +, |
| 向左轻推剪辑选择一帧 | Alt +, | Opt +, |
| 将剪辑选择向右微移五帧 | Alt + Shift +。 | Opt + Shift +。 |
| 将剪辑选择向右微移一帧 | Alt +。 | Opt +。 |
| 选择工具 | V | V |
| 将工作区栏设置为点 | Alt + [ | 选择+ [ |
| 设置工作区栏出点 | Alt +] | |
| 显示音频视图 | Shift + A | |
| 显示经典视图 | Shift + C | |
| 显示下一个屏幕 | 下 | |
| 显示上一个屏幕 | 向上 | |
| 向左滑动剪辑选择五个帧 | Alt + Shift +左键 | Opt + Shift +向左 |
| 向左滑动剪辑选择一帧 | Alt +左 | 选择+左 |
| 向右滑动剪辑选择五帧 | Alt + Shift +向右 | Opt + Shift +向右 |
| 向右滑动剪辑选择一帧 | Alt +右 | 选择+右 |
| 滑夹选择左五帧 | Ctrl + Alt + Shift +向左 | Cmd + Opt + Shift +左 |
| 滑夹选择左一帧 | Ctrl + Alt +左键 | Cmd + Opt +左 |
| 滑夹选择右五个框架 | Ctrl + Alt + Shift +向右键 | Cmd + Opt + Shift +向右 |
| 滑夹选择右一帧 | Cltrl + Alt +右 | Cmd + Opt +右 |
| 时间拉伸工具 | Ctrl + R | Cmd + R |
| 适合时间线 | \ | \ |
查找键盘快捷键
通过执行以下任一操作,找到工具,按钮或菜单命令的键盘快捷键:
- 对于菜单命令,请在命令右侧查找键盘快捷键。
- 有关工具提示或菜单中未显示的最常用的键盘快捷方式,请参阅本文中的表。有关默认和当前快捷方式的完整列表,请选择“编辑”>“键盘快捷方式”(Windows)或“ Premiere Elements”>“键盘快捷方式”(Mac OS)
自定义或加载键盘快捷键
您可以设置快捷方式以匹配您使用的其他软件中的快捷方式。如果有其他设置,则可以从“键盘自定义”对话框的“设置”菜单中选择它们。
- 要自定义键盘快捷键,请选择以下选项之一:
- 在Windows中,选择“编辑”>“键盘快捷键”
- 在Mac OS中,选择Premiere Elements>键盘快捷方式
- 在“键盘自定义”对话框中,从菜单中选择一个选项:
应用
显示在菜单栏中找到的按类别组织的命令。
面板
显示与面板和菜单关联的命令。
工具类
显示工具图标列表。 - 在“命令”列中,查看要为其创建或更改快捷方式的命令。如有必要,请单击类别名称旁边的三角形以显示其包含的命令。
- 单击该项目的快捷方式字段以将其选中。
- 键入您要用于该项目的快捷方式。如果您选择的快捷方式已在使用中,则“键盘自定义”对话框将显示警报。
- 请执行以下任一操作:
- 要删除快捷方式并将其返回给最初拥有该快捷方式的命令,请单击“撤消”。
- 要跳至以前具有快捷方式的命令,请单击“转到”。
- 要简单地删除您键入的快捷方式,请单击清除。
- 要重新输入之前键入的快捷方式,请单击“重做”。
- 重复该过程以输入所需的任意快捷方式。完成后,单击“另存为”,为密钥集键入一个名称,然后单击“保存”。
注意:
操作系统保留一些命令。您不能将这些命令重新分配给Premiere Elements。同样,您不能在数字键盘上分配加号(+)和减号(-),因为它们是输入相对时间码值所必需的。但是,您可以在主键盘上分配减号(–)。