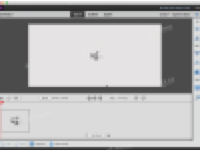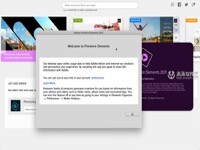在本文中,您可以将乐谱添加到视频剪辑中,并增强视频的音乐氛围。您可以从Adobe Premiere Elements中的各种免版税音乐乐谱中进行选择。
这里的乐谱是指可以在时间轴中应用于视频的音轨。它包括一个简介,一个正文和一个简介。乐谱中播放的音乐动态适合视频轨道的长度。
Soundbooth乐谱就像音乐作品,通过智能地重新排列音乐结构并更改混音以匹配所需的强度,使其适应用户指定的参数(例如视频长度)。
要将乐谱添加到您的视频剪辑,请按照下列步骤操作:
- 点击添加媒体。选择一个选项以将预期的视频导入时间轴。
- 如果时间轴上已经存在视频,请跳过此步骤。
- 单击操作栏上的“音频”。
- 从下拉列表中,选择乐谱。显示乐谱的类别列表。选择乐谱的类别,以探索该类别中可用的声音。
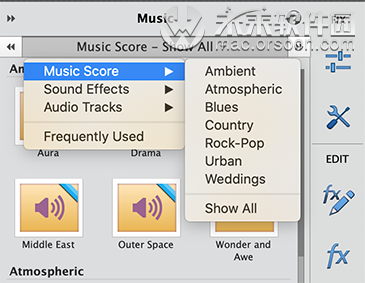
- 乐谱显示在上一步中选择的乐谱类别下。在将分数应用到视频片段之前,单击预览按钮可收听其分数。
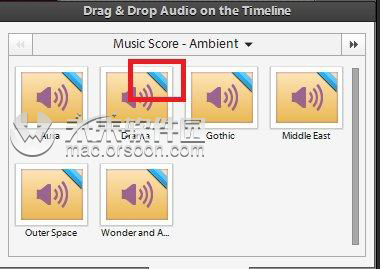
- 注意:
右键单击并选择立即下载以下载乐谱。 - 单击以选择要应用于视频剪辑的乐谱。将其拖放到所需视频的时间轴上。显示“评分属性”上下文弹出菜单。
- 在“得分属性”弹出窗口中,从以下选项中选择:
- 强度:乐谱是一个音频片段,其中包含一起演奏的各种乐器的声音。您可以通过向Intense拖动滑块来增强这些声音的强度。要降低乐器的强度,请将滑块向左拖动至Mellow。
- 适合整个视频:单击适合整个视频可将乐谱添加到整个视频片段。乐谱声音在整个视频片段中播放。
- 单击完成。
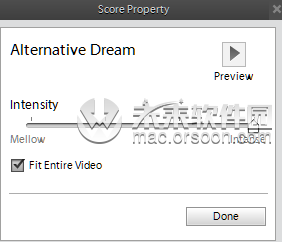
- 将乐谱应用于视频片段后,单击播放或按空格键以收听乐谱。
重新定位乐谱
音乐乐谱是动态的组成部分,可以动态重新定位和调整。重新定位乐谱时,可以执行以下操作:
修剪分数
您可以调整乐谱的持续时间。选择乐谱的开头/结尾,然后使用修剪手柄对其进行修剪。您可以向内拖动以减少乐谱的长度/持续时间。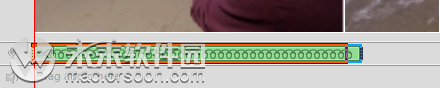
拉伸分数
要增加乐谱的持续时间,请在乐谱的末尾单击并拖动(拉伸)它。
拉伸分数,直到您要将分数应用到视频片段上。
重新定位分数
单击以选择乐谱并将其拖放到视频剪辑上的任何位置以更改其位置。
确定性下载在线内容
Adobe Premiere Elements提供了确定性的在线内容下载。这意味着您可以在下载所有内容之前确定在线内容的大小。如果一次下载一个内容,则可以查看下载进度。
例如,让我们以下载音乐乐谱为例。要查看确定性下载如何用于乐谱,请按照下列步骤操作:
- 选择“音频” >“乐谱”。
- 选择任何类型的乐谱。
- 如果显示蓝色条,则意味着必须下载乐谱。
- 右键单击任何乐谱,然后选择全部下载。显示“在线下载”对话框。单击是。
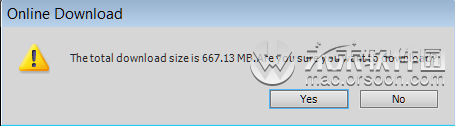
单击“在后台下载”,将下载进度对话框移到后台。这样,您就可以在后台下载内容的同时继续执行视频编辑任务。
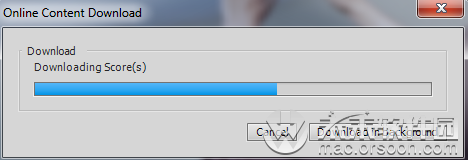
向视频添加声音效果
您可以使用声音效果增强视频,从而使您能够发挥创意或强调视频片段或电影的特定部分。这些效果将添加到视频背景中。要将声音效果添加到视频剪辑,请按照下列步骤操作:
- 将您的视频片段导入时间轴。
- 在操作栏中,选择“音乐”>“声音效果”(默认情况下会下载所有声音效果)。
- 从列表中选择一个声音效果类别以加载和浏览声音效果。
- 单击声音效果上的播放以收听预览。
- 单击声音效果将其选中,然后将其拖放到时间线的“音乐”轨道上。
- 单击播放或按空格键以查看带有声音效果的视频剪辑。
将音轨添加到视频片段
您可以将音轨添加到视频剪辑并增强输出视频。您可以从Adobe Premiere Elements中可用的各种音轨中进行选择。
- 将您的视频片段导入时间轴。
- 在操作栏中,选择“音乐”>“音轨”(默认下载所有音频效果)。
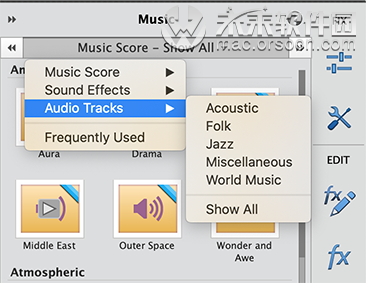
- 从列表中选择一个音轨类别,以加载和浏览该类别中存在的效果。
- 单击音轨上的播放图标以收听预览。
- 选择时间线上的音频并将其拖放到“音乐”轨道上。
- 单击播放或按空格键以查看带有音频轨道的剪辑。