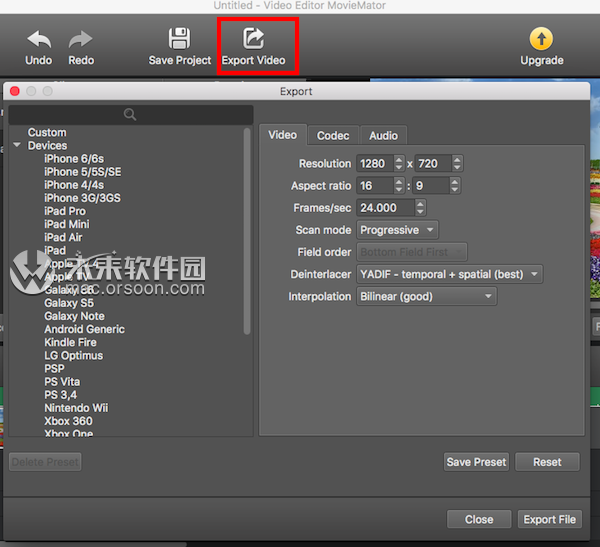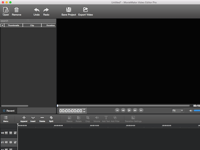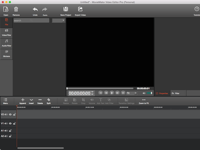上篇文章教了大家如何使用MovieMator Video Editor在视频剪辑/场景之间添加和删除过渡,那么这篇文章教教大家如何使用MovieMator Video Editor将照片和音乐整合在一起以在数分钟内创建炫酷主题幻灯片的机会,而不必将项目幻灯片逐张地拼凑在一起。如果你们对制作精美的幻灯片以保留美好的时光感兴趣,请按照以下步骤在Mac或者Windows PC上使用照片和音乐制作幻灯片。1.在时间轴中将照片添加到视频轨道
启动MovieMator视频编辑器,然后将图像添加到时间线中的视频轨道以进行编辑。最简单的方法是直接将图像从本地相册拖放到时间轴中的代表视频轨道上。另一种方法是首先将目标图像添加到媒体库,然后将它们附加到时间轴。您可以一次上传多张照片。
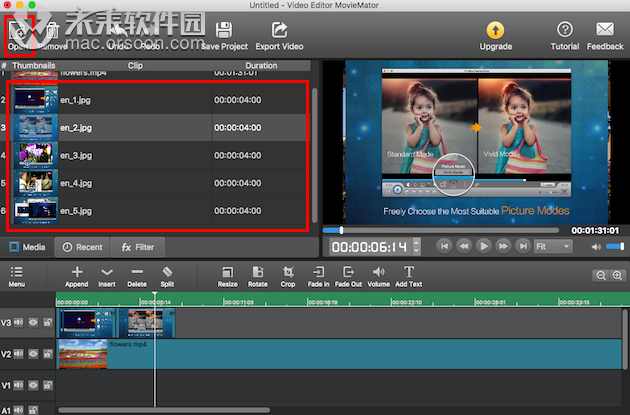
2.向照片添加转场
现在,您可以在图像之间添加过渡,以使过渡平滑且适合内容。首先拖动其中一张图像以在照片之间创建重叠。叠加层将显示为紫色矩形。您可以右键单击矩形,然后点击“属性”以选择适合幻灯片整体风格的所需过渡。选择过渡时,最好自定义此过渡的柔和度。
提示:您可以通过在时间线上拖动剪辑的开始线和结束线来自由调整每个图像剪辑的长度,以便您可以控制每张照片的播放时间。
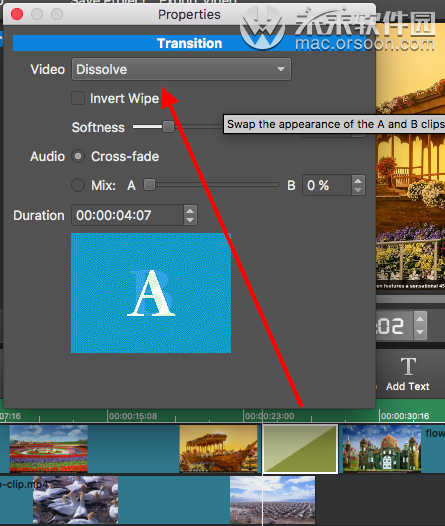
3.为幻灯片添加文本
在主界面上点击“过滤器”,然后单击“ + ”按钮以选择“文本”选项,以在Mac和Windows PC上向视频添加文本水印。用户单击“文本”后,视频上将显示一个可编辑的文本框,您可以调整字体,大小,颜色,位置,背景等参数,以及更多文本框。您可以在文本框中输入任何内容,以便他们可以自由地将任何文本添加到幻灯片中。
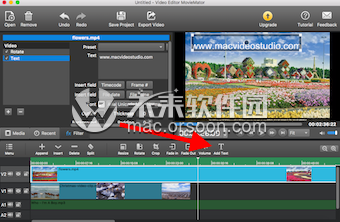
4.将音乐导入音轨
单击顶部的“添加文件”,即可遍历Mac和Windows PC并将音乐导入媒体库。然后,您需要将导入的音乐添加到“代表”音轨。另外,您可以将音乐文件直接拖放到本地音乐专辑中的选定音轨中。
提示:如果视频和音轨的长度不匹配,最简单的方法是修剪较长的音轨。
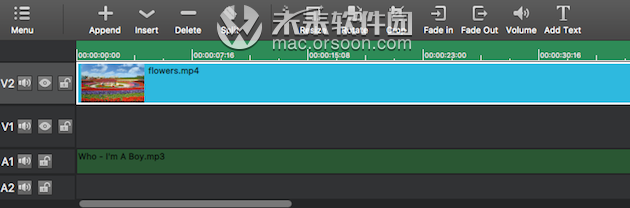
5.导出照片幻灯片
制作完幻灯片后,单击“播放”按钮进行预览。如果一切正常,请单击“导出”按钮。您可以按格式导出此幻灯片,您可以从列表中选择所需的任何格式,因为几乎支持所有媒体格式,也可以按设备导出以在iPad,iPhone,TV等上播放它们。此外,调整参数例如分辨率,输出视频的宽高比。