MovieMator Video Editor Pro可以很容易地照亮黑暗的镜头,使用关键帧,您还可以为视频创建动画亮度效果,以指示日光或时间变化,那么如何使用MovieMator Video Editor Pro中的关键帧调整或增加视频亮度?有兴趣的朋友可以来看看教程哦!

步骤1:打开MovieMator Video Editor并加载视频/音频/图像文件
双击程序图标以打开MovieMator Video Editor。
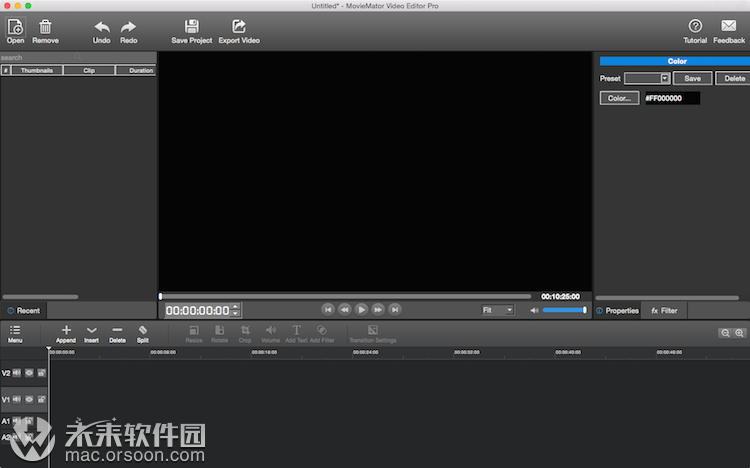
然后单击左上角的“打开”,然后选择文件。按“打开”将文件加载到MovieMator。
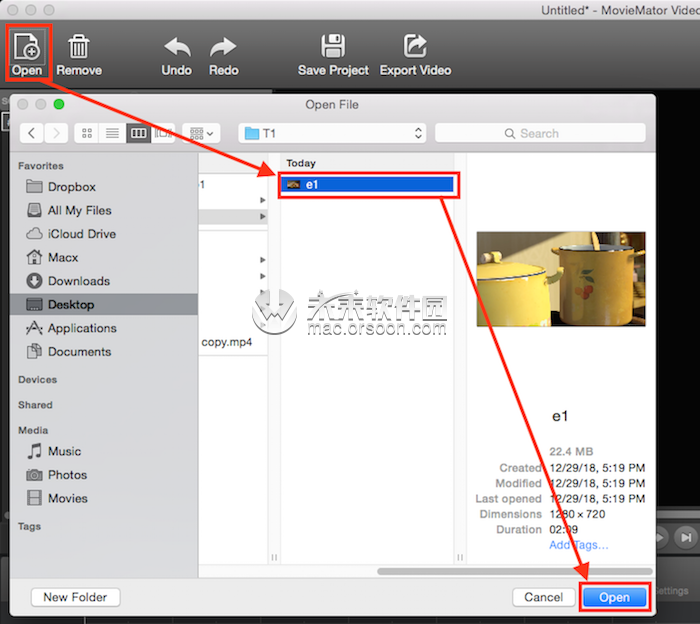
步骤2:将目标文件添加到时间线
选择目标文件,然后单击“插入”按钮,或将目标文件从您的本地相册拖放到时间轴上的轨道上。
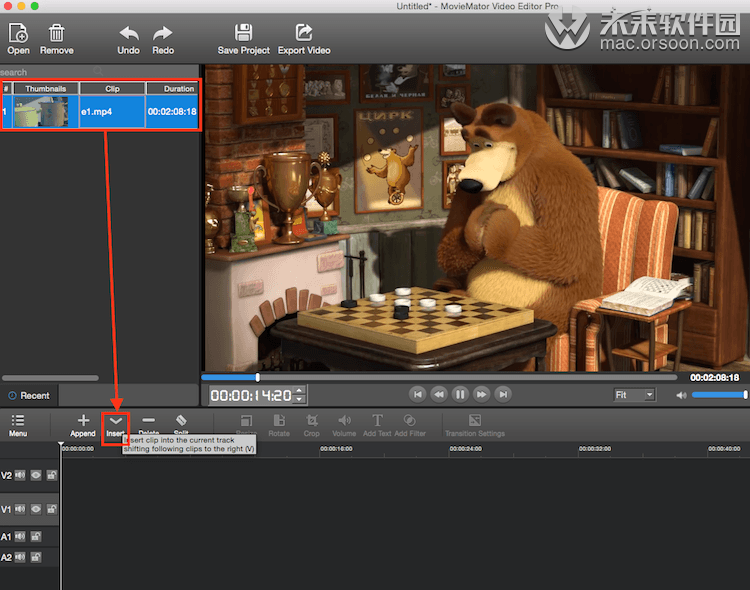
步骤3:添加“亮度”过滤器
选择视频,然后单击“添加过滤器”以将“亮度”过滤器添加到视频。
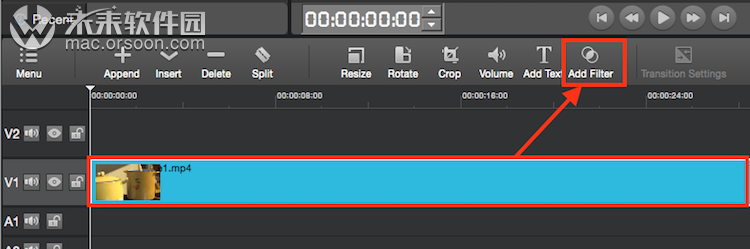
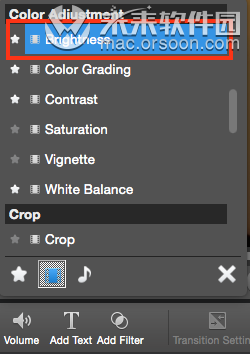
步骤4:使用关键帧创建动画亮度效果
如果要添加动画亮度效果,请选中“启用关键帧”。那就是将视频亮度从暗变亮,或从亮变暗。
选中此选项后,红色关键帧标记将出现在剪辑的开头和结尾。
提示:单击“ +”按钮可以添加关键帧。单击“-”按钮删除不需要的关键帧;单击<以跳到上一个关键帧;单击>以跳到下一个关键帧。
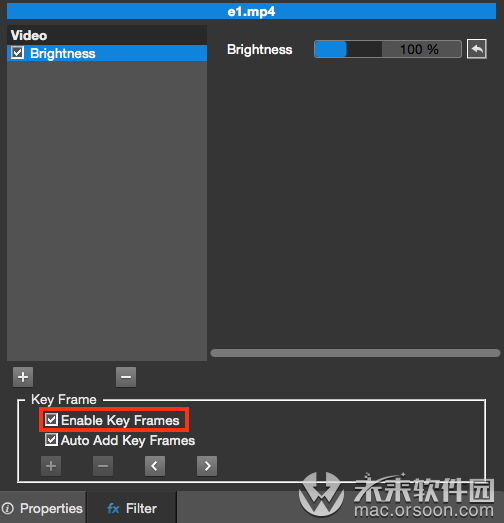
滑动以更改每个关键帧的亮度。预览视频,您会看到亮度随时间变化。
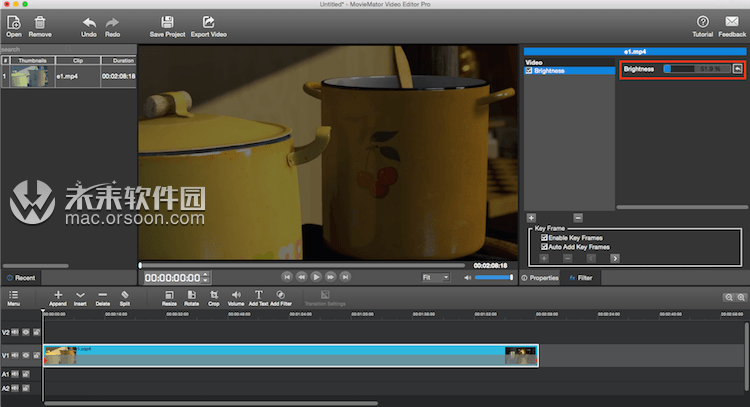
请注意,在选中“自动添加关键帧”选项的情况下调整此时刻的亮度时,关键帧将自动添加到播放头。
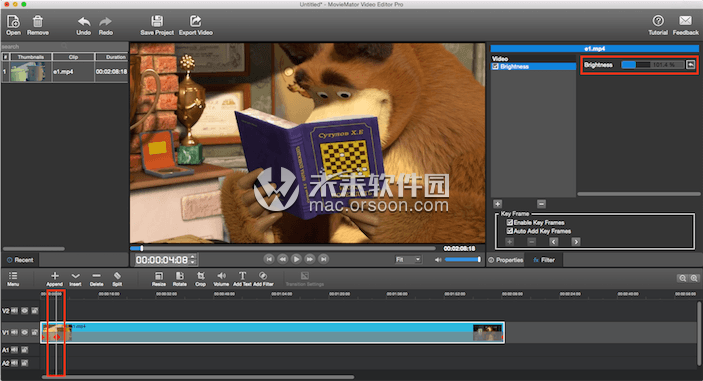
步骤5:导出视频或保存项目以供进一步编辑
您可以直接导出任何格式的视频以在任何设备上播放。或者,如果需要中断编辑过程,请在业余时间保存项目并再次进行编辑。
导出视频:
在主界面上单击“导出视频”,然后选择所需的格式并调整输出设置。一切正常后,单击“导出文件”以命名文件并选择目标文件夹。

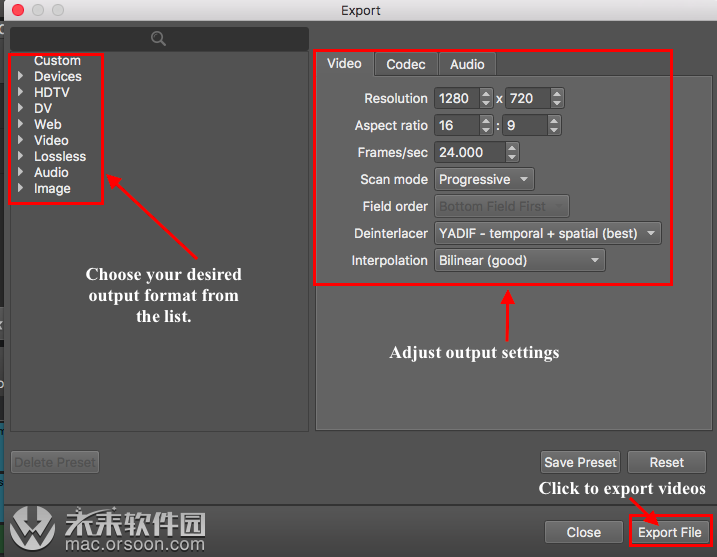
保存项目:
您有2种保存项目以进行进一步编辑的方法。一种是单击主界面上的“保存项目”,另一种是单击“文件”菜单,然后单击“保存”或“另存为”以命名文件并选择目标文件夹。顺便说一句,如果您习惯使用键盘快捷键,也可以按“ Command + S”保存项目。

小编点评
以上就是关于“如何使用MovieMator Video Editor Pro中的关键帧调整或增加视频亮度?”的全部内容了,希望能对你有所帮助。









