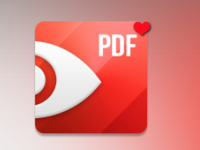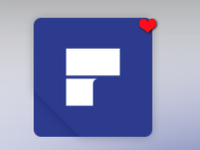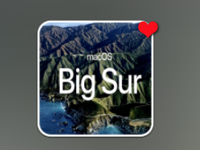在日常学习常常需要将大量的 PDF 文档(主要是论文)、演示文档(主要是课程 PPT )等拷贝到 iOS 设备中阅读和参考,并将已经批注好的文档再传回自己的 Mac 中进行分类、整理和再利用。一起来看看
相较于在 Andriod 上直接「可复制」的特点而言,要在 iOS 上实现相同的需求,则要复杂和笨拙很多,常见的方法有:
- AirDrop 或 iCloud:前者在分享少量文档时优势明显,但 AirDrop 时不时的「诡异失灵」则令人崩溃;后者虽然在分类管理和协同性上十分不错,但其同步速度实在不敢恭维。
- QQ 文件助手、百度云、快盘等:得益于其本土服务的优势,他们在速度上表现都非常不错,但它们都只是单纯的网盘工具,并不会自动上传修改后的文档。
你可以根据自身需求和实际情况,来选择更符合自己的方法。
方法 1. 利用 WebDAV 服务
准备工作
步骤一:前往 App Store 购买并安装 PDF Expert 。
步骤二:前往 坚果云 官网,注册账号,下载安装对应平台的客户端软件(注:国内的其他网盘工具均不支持 WebDAV )。
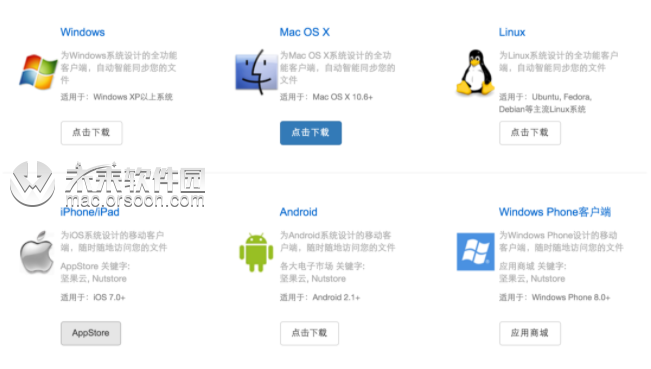
步骤三:前往「账号信息」-「安全选项」-「第三方应用管理」-「添加应用密码」中,获取 WebDAV 接口信息,并为 PDF Expert 设置「应用密码」。
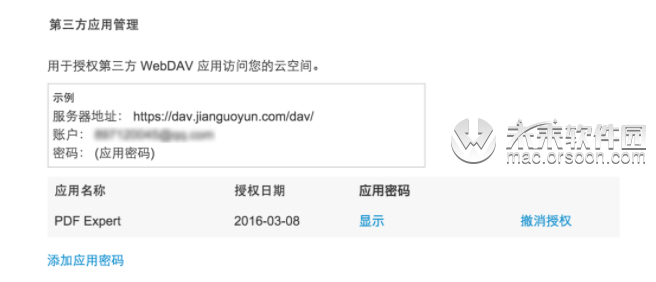
步骤四:在 Mac 端(或其他平台)打开坚果云。首次登陆,会提示你选择同步文件夹在 Finder 中的存放位置(默认文件夹名称为,「我的坚果云」)。随后,你就可以像管理 Finder 一样,管理你的同步文件夹了!此时,将你需要同步的文档,复制到「我的坚果云」中,它将自动上传。
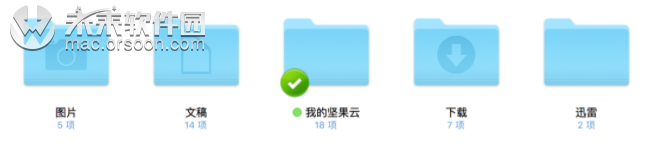
绑定 PDF Expert 和坚果云
打开 PDF Expert 的「账号」界面,选择「WebDAV」,填入坚果云接入信息。其中:
1、标题可以任取一个名字,例如「我的坚果云」
2、URL填入服务器地址:https://dav.jianguoyun.com/dav/
3、登陆和密码填入你的坚果云账号和密码
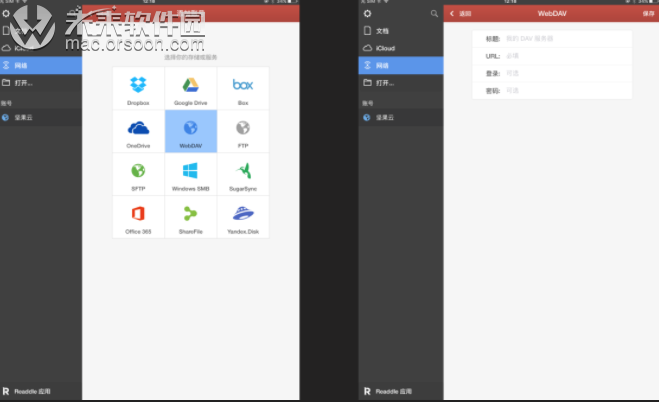
完成后,选择一个文件夹进行同步,PDF Expert 将自动下载其中的所有文档。如果你随后对文件进行了修改(如批注),还将自动上传新的文档。
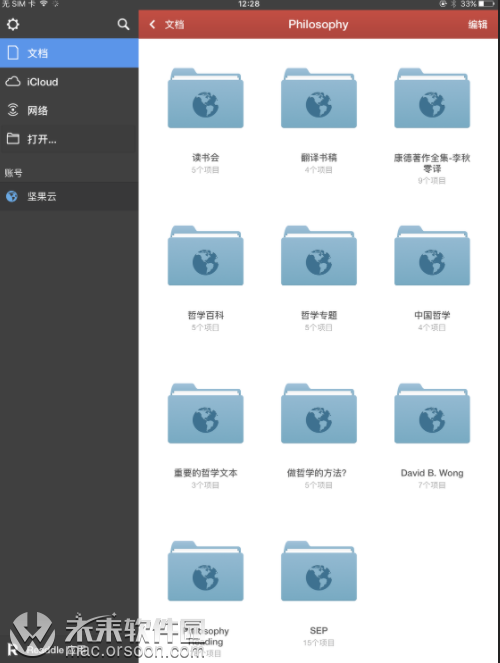
方法 2. 利用 Windows SMB 服务
如果你并不希望另外安装一个应用程序的话,则可以利用 OS X 的「文件共享」功能。不过,需要注意的是,此方法需要你的 Mac 和 iOS 设备处于同一网络。
步骤一:在「系统偏好设置」-「共享」中,勾选左侧服务中的「文件共享」,并在选项中勾选「账户」,随后输入管理员密码以鉴定。
步骤二:添加「共享文件夹」,并在「用户」编辑「用户」权限——读和写、只读、只写(投件箱)、无访问权限。
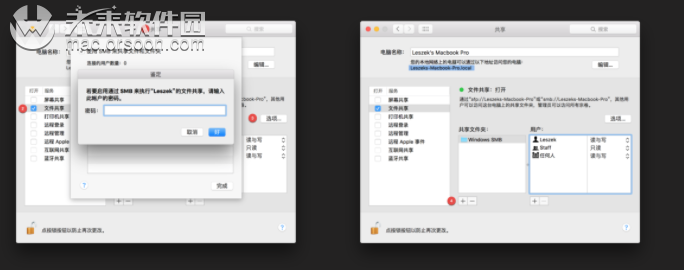
步骤三:在 PDF Expert 中添加 Windows SMB 信息。其中标题可以任取一个名字,例如「我的 Windows SMB」;主机填入上图中蓝色高亮部分的地址(注:请根据自己的地址填入);登陆和密码填入你的 Mac 管理员名称和密码。
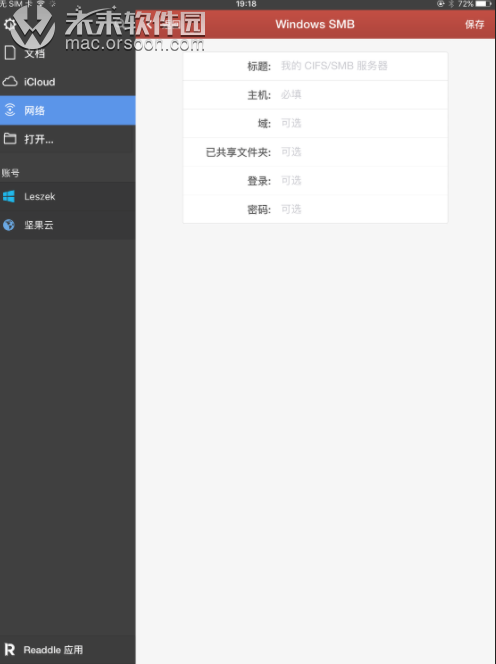 步骤四:前述步骤完成后,选择文件夹加以同步就可以了。
步骤四:前述步骤完成后,选择文件夹加以同步就可以了。
Bonus:同步照片
在 PDF Expert 的「设置」-「文件管理器」中打开「显示照片」后,还可以将 iOS 设备中的照片上传到前面设置的账号中。
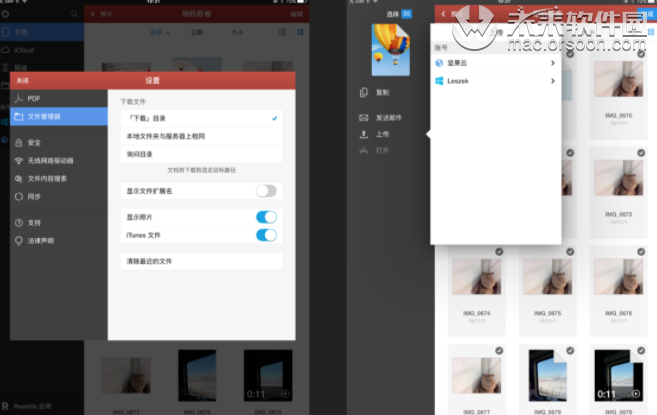 其他
其他
出于数据安全的考虑,个人不建议大家将个人的***数据放入坚果云中(事实上,即便是 Dropbox 我也不建议),并在账号设置的「安全选项」中开启的「手机身份验证」(也就是「两步验证」);
你可以将同步文件夹放在桌面,方便文档传送和管理。